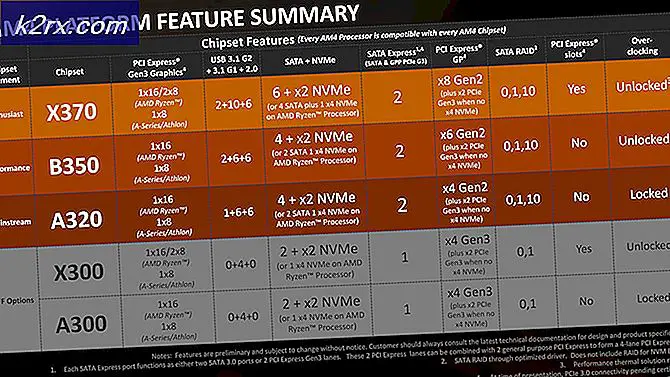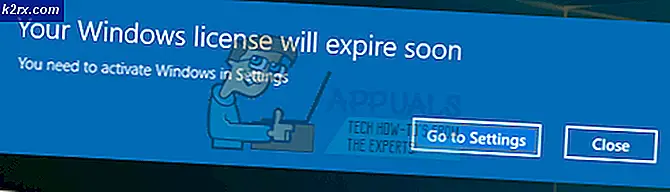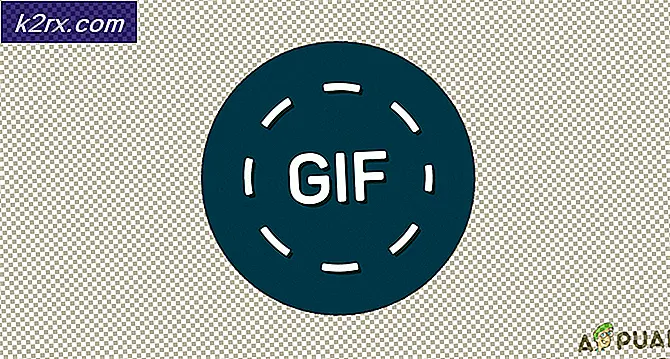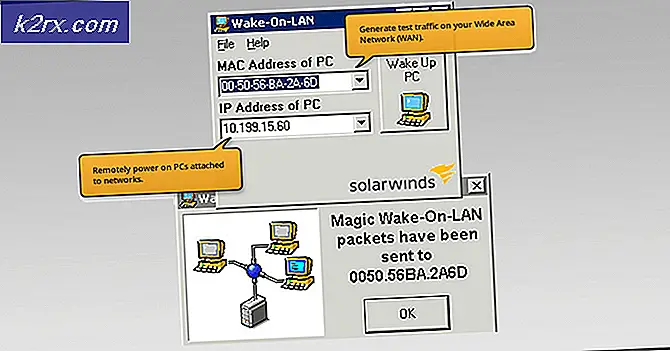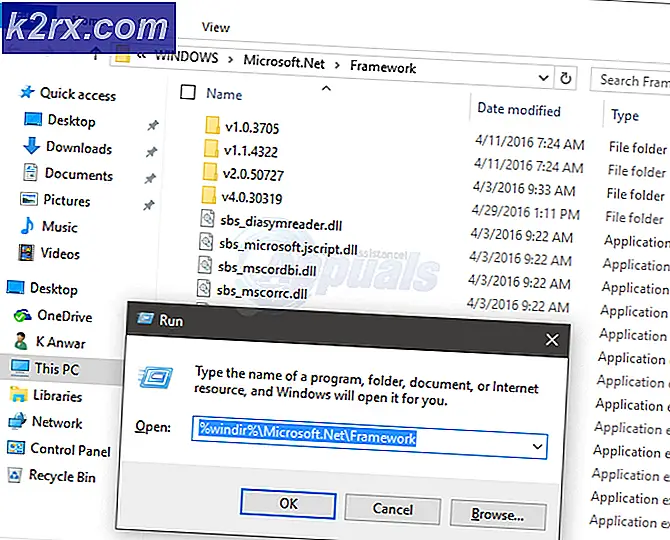Hoe u fout 0xc0000102 op Windows 10 kunt oplossen
Sommige Windows 10-gebruikers komen de 0xc0000102 foutcode bij het starten van niet-native applicaties (Chrome, Adobe Reader, BS Player, enz.) of tijdens de opstartvolgorde wanneer het systeem probeert een programma te openen dat gepland staat om te openen tijdens het opstarten.
Na dit specifieke probleem grondig te hebben onderzocht, blijkt dat er verschillende onderliggende problemen zijn die deze foutcode kunnen veroorzaken. Hier is een shortlist met mogelijke boosdoeners die mogelijk verantwoordelijk zijn voor het verschijnen van deze foutcode:
Nu u op de hoogte bent van elke mogelijke boosdoener die mogelijk verantwoordelijk is voor dit probleem, volgt hier een lijst met oplossingen die andere betrokken gebruikers hebben gebruikt om het probleem op te lossen 0xc0000102fout:
Methode 1: Een geautomatiseerde reparatie uitvoeren (indien van toepassing)
Voor het geval je het 0xc0000102fout bij elke systeemstart en dit gedrag begon op te treden zonder duidelijke trigger, is het zeer waarschijnlijk dat sommige subsysteembestanden deze foutcode daadwerkelijk veroorzaken.
als dit scenario van toepassing is, kunt u het probleem oplossen door de herstelhulpmiddelen op uw installatiemedia te gebruiken om toegang te krijgen tot de Automatisch herstel nut.
Sommige gebruikers hebben bevestigd dat deze bewerking hen uiteindelijk in staat heeft gesteld hun computer normaal op te starten zonder te worden gestopt door het 0xc0000102.
Opmerking: Houd er rekening mee dat u voor de onderstaande stappen een compatibel Windows-installatiemedium moet invoegen (of inpluggen). Als je er nog geen hebt, volg dan dit artikel tot maak een installatiemedium voor Windows 10.
Zodra u de installatiemedia bij de hand heeft, volgt u de onderstaande instructies om het hulpprogramma Automated Repair te gebruiken om voorbij de stopfoutcode te komen 0xc0000102:
- Schakel uw computer in als deze nog niet is ingeschakeld.
- Plaats vervolgens de Windows-installatiemedia in uw computer en start een herstart.
Opmerking: Als u een Flash-USB als installatiemedium gebruikt, moet u dit doen pas de opstartvolgorde aan zodat USB als eerste wordt gekozen. - Nadat u voorbij het beginscherm bent gekomen, moet u uitkijken naar het zwarte scherm met de tekst ‘Druk op een willekeurige toets om op te starten vanaf de cd of dvd’. Wanneer het op het scherm verschijnt, drukt u op een willekeurige knop om op te starten vanaf de installatiemedia die u zojuist in stap 2 heeft ingevoegd.
- Klik in het volgende scherm op de ‘Repareer je computer‘Hyperlink in het onderste gedeelte van het scherm.
- Na enkele seconden wordt u naar een Los problemen op menu waar u uit meerdere opties kunt kiezen. Zodra u daar bent, selecteert u het Los problemen op voorzien zijn van.
- Binnen in de Los problemen op menu, selecteer de Geavanceerde opties functie uit de lijst met herstelopties.
- Nadat u het Automatisch herstel hulpprogramma, krijgt u een pop-up waarin u het Windows-besturingssysteem dat u gebruikt moet kiezen.
- Direct nadat u dit hebt gedaan, zal het hulpprogramma Automatisch herstellen het scanproces starten en eventuele fouten herstellen die ertoe kunnen leiden dat uw systeem deze specifieke foutcode weergeeft.
- Zodra het proces is voltooid, verwijdert u de installatiemedia en start u uw computer opnieuw op. Controleer tijdens de volgende opstartprocedure of de opstartprocedure is voltooid zonder dezelfde foutcode.
Voor het geval u nog steeds de 0xc0000102 ga tijdens het eerste opstartscherm omlaag naar de volgende mogelijke oplossing hieronder.
Methode 2: Heropbouw van beschadigde BCD-gegevens (indien van toepassing)
Zoals sommige gebruikers hebben gemeld, kan deze specifieke foutcode ook optreden vanwege het feit dat sommige kernelbestanden de opstartconfiguratiegegevens beschadigen en deze opstartfout veroorzaken.
Als dit scenario van toepassing is, zou u het 0xc0000102 fout hebben bevestigd dat het probleem eindelijk is opgelost nadat ze de BCD-bestanden opnieuw hebben opgebouwd met een reeks opdrachten.
Opmerking: Het is belangrijk op te merken dat u compatibele installatiemedia (met uw Windows-installatie) nodig heeft om de onderstaande instructies te voltooien.
Hier is een korte handleiding met stapsgewijze instructies voor wat u moet doen:
- Plaats de installatiemedia op de betrokken computer. Start uw computer opnieuw op met de installatiemedia geplaatst.
- Wacht bij de volgende opstartprocedure totdat u het eerste zwarte scherm ziet en druk op een willekeurige toets wanneer u het ‘Druk op een willekeurige toets om op te starten vanaf de cd of dvd’.
- Als het je lukt om op te starten vanaf de installatiemedia, klik je op het Repareer je computer link in de linkerbovenhoek van het scherm.
Opmerking: Met bepaalde Windows-versies kunt u zelfs zonder de installatiemedia uw weg naar het reparatiemenu forceren door tijdens de opstartprocedure drie opeenvolgende onverwachte afsluitingen af te dwingen.
- Zodra u zich in het eerste reparatiemenu bevindt, klikt u op Los problemen op uit de lijst met opstartopties en selecteer Opdrachtprompt uit de suboptie van het menu Probleemoplossing.
- Typ de volgende opdracht in het nieuw geopende opdrachtpromptvenster en druk op Enter bouw de opstartconfiguratiegegevens opnieuw op:
bcdedit / export C: \ BCD_Backup c: cd boot attrib bcd -s -h -r ren c: \ boot \ bcd bcd.old bootrec / RebuildBcd
- Nadat de bewerking is voltooid, sluit u het opdrachtpromptvenster en start u uw computer opnieuw op om te zien of het probleem zich bij de volgende keer opstarten nog steeds voordoet.
Voor het geval je nog steeds het 0xc0000102wanneer u uw systeem opstart of u ziet het alleen bij het openen van bepaalde toepassingen, ga dan naar de volgende mogelijke oplossing hieronder.
Methode 3: MMC-apps toestaan om te worden uitgevoerd (indien van toepassing)
Voor het geval u alleen het 0xc0000102wanneer u iets probeert uit te voeren dat verband houdt met de MMC of MSC-gerelateerde apps vanuit uw lokale Windows-account, is de kans groot dat deze fout optreedt omdat MMC- en MSC-apps worden geblokkeerd door de beheerder.
Als dit scenario van toepassing is, zou u de fout moeten kunnen oplossen door uw computer op te starten in Safe Boot en het Gebruikersaccountbeheer: voer alle beheerders uit in het beleid voor goedkeuringsmodus door beheerders.
Deze methode is effectief gebleken door veel gebruikers die voorheen geen MMC-apps onder Windows konden uitvoeren.
als u zich in een soortgelijk scenario bevindt, volgt u de onderstaande instructies om MMC-apps te laten werken door op te starten in de veilige modus en een beleid aan te passen vanuit de editor voor lokaal beveiligingsbeleid:
- druk op Windows-toets + R om een Rennen dialoog venster. Typ vervolgens ‘msconfig 'in het tekstvak en druk op Ctrl + Shift + Enter om het Systeem configuratie hulpprogramma met admin-toegang.
Opmerking: Als u daarom wordt gevraagd door het UAC (gebruikersaccountbeheer), Klik Ja om beheerderstoegang te verlenen.
- Als je eenmaal binnen bent Systeem configuratie menu, ga naar het BOot tab en vink het vakje aan dat is gekoppeld aan Veilig opstarten voordat u op klikt Van toepassing zijn om de wijzigingen op te slaan.
- Start uw computer opnieuw op en wacht tot deze opnieuw is opgestart in de veilige opstartmodus.
- Nadat uw pc opnieuw is opgestart, drukt u op Windows-toets + R om een dialoogvenster Uitvoeren te openen. Typ vervolgens ‘secpol.msc'in het tekstvak en druk op Ctrl + Shift + Enter om het Lokaal beveiligingsbeleid editor met admin-toegang.
Opmerking: Als u daarom wordt gevraagd door het UAC (Gebruikersaccountbeheer), klik op Ja om beheerderstoegang te verlenen.
- Als je eenmaal binnen bent Editor voor lokaal beveiligingsbeleid, navigeren naar Lokaal beleid> Beveiligingsopties en dubbelklik op het Gebruikersaccountbeheer: voer alle beheerders uit in de goedkeuringsmodus voor beheerders het beleid.
- Schakel in het speciale beleidsmenu het problematische beleid uit voordat u ook weer toegang krijgt tot de systeemconfiguratie (stap 2) en de veilige opstartmodus uitschakelt.
- Start uw computer opnieuw op en kijk of de fout is opgelost zodra de volgende keer opstarten is voltooid.