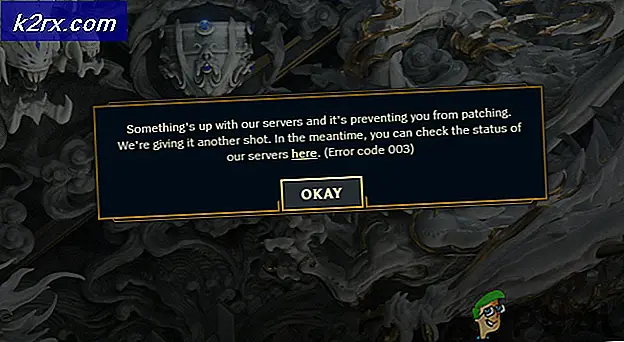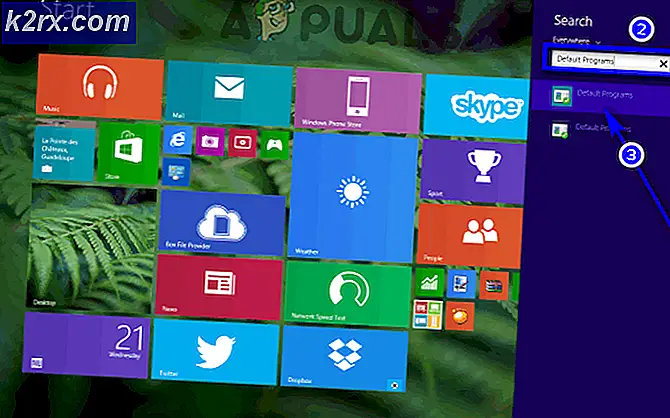Oplossing: Internet Explorer werkt niet meer
Op het moment dat dit probleem met Appuals wordt aangepakt, is Windows 10 uit en met Windows 10 is Microsoft Edge uit en is Internet Explorer vervangen. Internet Explorer is nooit succesvol geweest, zoals Google Chrome en Firefox.
Microsoft in hun Windows-versies maakte verschillende Windows-functies afhankelijk van Internet Explorer, wat betekent dat het niet alleen het doel van een webbrowser was, maar ook verschillende andere op Windows gebaseerde functies. Bijvoorbeeld: proxy-instellingen in IE zouden ook andere toepassingen kunnen beïnvloeden die internet nodig hebben.
Als u mijn advies opvolgt, raad ik u aan onmiddellijk over te schakelen naar Google Chrome om voor eens en altijd dergelijke problemen te voorkomen. Ik begrijp echter dat veel gebruikers nog steeds willen doorgaan met IE en dat de dingen hetzelfde blijven. Als dat het geval is, dan biedt deze gids u de oplossing om internetverkenner aan te pakken niet meer werkt en ik raad u aan om deze pagina als bladwijzer te gebruiken of uit te printen voor het geval dit in de toekomst opnieuw gebeurt, wat zeker zal gebeuren.
Methode 1: Internet Explorer werkt niet meer
- Houd de CTRL + SHIFT + ESC- toetsen tegelijkertijd ingedrukt om Taakbeheer te openen. OF Houd de Windows-toets ingedrukt en druk op R en typ taskmgr en klik vervolgens op OK.
- Doorloop de lijst met processen op het tabblad Processen en zoek iexplore.exe op. Als dit er is, klik er dan met de rechtermuisknop op en kies Taak beëindigen.
- Houd vervolgens de Windows-toets ingedrukt en druk opnieuw op R en typ inetcpl.cpl en klik op OK.
- Ga naar het tabblad Geavanceerd en klik op Opnieuw instellen. Plaats een vinkje bij Persoonlijke instellingen verwijderen en druk op Reset opnieuw. Klik op Toepassen / OK om het dialoogvenster Internet-eigenschappen te sluiten.
- Test nu om te zien of Internet Explorer wordt geopend, zo niet Houd de Windows-toets ingedrukt en druk nogmaals op R en typ inetcpl.cpl en klik op OK. Ga naar het tabblad Geavanceerd en plaats een vinkje bij Gebruik softwarematig renderen in plaats van GPU-rendering.
- Klik op Toepassen / OK en dit zou het probleem met Internet Explorer moeten oplossen. Bij het opnieuw instellen van Internet Explorer verdwijnt uw bladwijzerbalk, om deze weer terug te brengen, met Internet Explorer open, houd CTRL + SHIFT + B- toetsen tegelijkertijd ingedrukt.
Methode 2: Contentindexering uitschakelen
Voor betere prestaties van Internet Explorer moet u inhoudindexering uitschakelen in Internet Explorer. We laten u zien hoe u contentindexering in Internet Explorer 11 uitschakelt met Windows 10. Als u een andere versie van Internet Explorer of een besturingssysteem gebruikt, kunt u deze procedure volgen om contentindexering uit te schakelen. Dus laten we beginnen. Omdat we geen Internet Explorer-snelkoppeling op het bureaublad hebben, zullen we eerst de bestandslocatie van Internet Explorer openen. Als u de snelkoppeling Internet Explorer op uw bureaublad hebt, kunt u beginnen met stap 3. Sluit Internet Explorer voordat u begint met alle stappen.
- Klik met de rechtermuisknop op het menu Start en typ internet explorer
- Klik met de rechtermuisknop op Internet Explorer en kies Open File Location
- Klik met de rechtermuisknop op Internet Explorer en kies Eigenschappen
- Klik onder het tabblad Algemeen op Geavanceerd
- Maak de selectie van Toestaan dat dit bestand geïndexeerd wordt naast de bestandseigenschappen deselecteren
- Klik op OK
- Klik op Toepassen en vervolgens op OK
- Voer Internet Explorer uit en geniet van uw tijd op internet
Methode 3: browserextensies van derden uitschakelen *
Wanneer we besluiten om een probleem met Internet Explorer op te lossen, is een van de stappen die we moeten doen om browserextensies van derden uit te schakelen. Wanneer we deze functie in Internet Explorer uitschakelen, schakelen we eigenlijk de toolbandjes en Browser Helper Objects van derden uit . We laten u zien hoe browserextensies van derden op Internet Explorer 11 worden uitgeschakeld met Windows 10. Als u een andere versie van Internet Explorer of een besturingssysteem gebruikt, kunt u deze procedure volgen om browserextensies van derden uit te schakelen.
- Open Internet Explorer
- Navigeer naar Instellingen en kies vervolgens Internetopties
- Kies Geavanceerd tabblad
- Deselecteer Schakel browserextensies van een derde in *
- Klik op Toepassen en vervolgens op OK
- Start uw Internet Explorer opnieuw
- Voer Internet Explorer uit en geniet van uw tijd op internet
Methode 4: Beveiligingszones opnieuw instellen op standaardniveau
In deze methode stelt u beveiligingszones opnieuw in op het standaardniveau. We zullen u laten zien hoe u alle zones terugzet naar het standaardniveau op Internet Explorer 11 met Windows 10. Als u een andere versie van Internet Explorer of een besturingssysteem gebruikt, kunt u deze procedure volgen om alle zones naar het standaardniveau te resetten.
- Voer Internet Explorer uit
- Navigeer naar Instellingen en kies Internetopties
- Kies het tabblad Beveiliging
- Klik op Alle zones opnieuw instellen op standaardniveau
- Klik op Toepassen en vervolgens op OK
- Start uw Internet Explorer opnieuw
- Voer Internet Explorer uit en geniet van uw tijd op internet
Methode 5: Gegevens in de cache wissen in Internet Explorer
Als tijdelijke bestanden of cachebestanden beschadigd zijn, zal deze methode uw probleem oplossen. We zullen u laten zien hoe u cachegegevens in Internet Explorer 11 met Windows 10 kunt wissen. Als u een andere versie van Internet Explorer of een besturingssysteem gebruikt, kunt u deze procedure volgen om gegevens in de cache te wissen.
- Voer Internet Explorer uit
- Navigeer naar Instellingen
- Kies Veiligheid en vervolgens Browsegeschiedenis verwijderen
- Selecteer alle opties en kies Verwijderen
- Start uw Internet Explorer opnieuw
- Voer Internet Explorer uit en geniet van uw tijd op internet
Methode 6: Werkbalken, extensies en zoekmachines verwijderen
Soms installeer je de extra werkbalk, extensie of zoekmachines voor je browser wanneer je een applicatie installeert. Allemaal kunnen een potentieel probleem zijn voor Internet Explorer. Wat dat betreft, bevelen we u aan om extensies, werkbalken en zoekmachines te verwijderen. U kunt één voor één verwijderen om te controleren om welke reden uw Internet Explorer niet goed werkt. We zullen u laten zien hoe u extensies en werkbalken en zoekmachines in Internet Explorer 11 kunt verwijderen met Windows 10. Als u een andere versie van Internet Explorer of een besturingssysteem gebruikt, kunt u deze procedure volgen om extensies en werkbalken en zoekmachines te verwijderen.
- Open Internet Explorer
- Klik op Instelling en kies vervolgens invoegtoepassingen beheren
- Kies werkbalken en uitbreidingen
- Klik met de rechtermuisknop op de werkbalk en kies Uitschakelen . In ons voorbeeld is dit Adobe Acrobat Create PDF Tool . Als u een andere werkbalk of extensie gebruikt, moet u deze verwijderen om te controleren of er een probleem is met die werkbalk of extensies of niet.
- Klik nogmaals op Uitschakelen
- Kies zoekmachines
- Klik met de rechtermuisknop op Zoekprovider en kies Verwijderen . In ons voorbeeld is het een zoekmachine met de naam Ebay . Als u een andere zoekmachine gebruikt, moet u deze verwijderen om te controleren of er een probleem is met die zoekmachine of niet.
- Sluit de invoegtoepassingen beheren
- Start uw Internet Explorer opnieuw
- Voer Internet Explorer uit en geniet van uw tijd op internet
Methode 7: applicatie uitschakelen die in strijd is met Internet Explorer
Heb je gehoord voor applicatieconflicten? Ja, het is mogelijk en misschien is Internet Explorer in strijd met andere applicaties. Hoe zullen we dat ontdekken? We zullen de clean boot gebruiken, die je Windows opstart zonder extra services. We zullen u laten zien hoe u een schone start kunt uitvoeren op Windows 10. Als u een ander besturingssysteem gebruikt, kunt u deze procedure volgen om schoon opstarten te activeren.
- Houd het Windows-logo ingedrukt en druk op R
- Typ msconfig en druk op Enter
- Kies het tabblad Algemeen
- Schakel het selectievakje Systeemservices laden onder Selectief opstarten uit
- Kies het tabblad Services
- Selecteer Alle Microsoft- services verbergen en klik vervolgens op Alles uitschakelen
- Klik op Toepassen en vervolgens op OK
- Start je Windows opnieuw
- Voer Internet Explorer uit om te zien is nog steeds een probleem. Als het probleem er niet is, betekent dit dat er een conflict is tussen Internet Explorer en andere software. Als u wilt weten welke software in strijd is met Internet Explorer, moet u een of meerdere services activeren en uw Windows opnieuw opstarten. Nadat u hebt vastgesteld welk service- / opstartitem het probleem veroorzaakt in Internet Explorer, moet u het programma uitschakelen / verwijderen / bijwerken om verdere problemen te voorkomen. Als het probleem zich nog steeds voordoet, is er geen conflict tussen Internet Explorer en een andere toepassing en moet u de volgende methode controleren.
Methode 8: Internet Explorer opnieuw installeren
In deze methode zullen we Internet Explorer van Windows verwijderen en dezelfde of een andere versie van Internet Explorer installeren. Weinig gebruikers hebben hun probleem opgelost door Internet Explorer te downgraden of bij te werken. We laten u zien hoe u Internet Explorer opnieuw kunt installeren in Windows 10. Als u een ander besturingssysteem gebruikt, kunt u deze procedure volgen om Internet Explorer opnieuw te installeren.
PRO TIP: Als het probleem zich voordoet met uw computer of een laptop / notebook, kunt u proberen de Reimage Plus-software te gebruiken die de opslagplaatsen kan scannen en corrupte en ontbrekende bestanden kan vervangen. Dit werkt in de meeste gevallen, waar het probleem is ontstaan door een systeembeschadiging. U kunt Reimage Plus downloaden door hier te klikken- Houd het Windows-logo ingedrukt en druk op R
- Typ appwiz.cpl en druk op Enter om Programma's en onderdelen te openen
- Klik aan de linkerkant van het venster op Windows-functies in- of uitschakelen
- Navigeer naar Internet Explorer
- Maak de selectie van Internet Explorer ongedaan
- Klik op Ja om te bevestigen dat Internet Explorer wordt uitgeschakeld
- Klik op OK en wacht tot Windows Internet Explorer uitschakelt
- Start je Windows opnieuw
- Houd het Windows-logo ingedrukt en druk op R
- Typ appwiz.cpl en druk op Enter om Programma's en onderdelen te openen
- Klik aan de linkerkant van het venster op Windows-functies in- of uitschakelen
- Navigeer naar Internet Explorer
- Selecteer Internet Explorer
- Klik op OK en wacht totdat Windows Internet Explorer inschakelt als Windows-functies
- Voer Internet Explorer uit en geniet van uw tijd op internet
Methode 9: Windows 7-thema wijzigen
Dit kan een rare oplossing zijn, maar weinig gebruikers hebben hun Windows 7-thema gewijzigd en het probleem met Internet Explorer opgelost. Op basis van de ervaring van eindgebruikers bevelen we u aan om het thema van Windows 7 te wijzigen, u zult niets verliezen, behalve dat u deze methode nu wel of niet zult doen. We laten u zien hoe u het Windows-thema kunt wijzigen in Windows 7 Professional x64.
Ga naar LINK, methode 8 om het thema van Windows 7 te wijzigen.
Methode 10: Installeer Malwarebytes en scan uw computer op malware
Als uw machine is geïnfecteerd door malware, is dat een van de redenen waarom Internet Explorer niet goed werkt. We raden u aan om uw machines te scannen met behulp van uw huidige antivirusprogramma. We raden u ook aan Malwarebytes te downloaden en uw computer op malware te scannen. We laten u zien hoe u Malwarebytes kunt downloaden en uitvoeren op Windows 10. Als u een ander besturingssysteem gebruikt, kunt u deze procedure volgen om Malwarebytes uit te voeren en uw computer op malware te scannen.
- Open internetbrowser (Edge, Google Chrome of Mozilla Firefox)
- Open de Malwarebytes-site op deze LINK en download Malwarebytes
- Installeer Malwarebytes
- Voer Malwarebytes uit
- Klik op Scannen
- Wacht tot Malwarebytes klaar is met het scannen van uw harde schijf
- Verwijder alle bedreigingen
- Start je Windows opnieuw
- Voer Internet Explorer uit en geniet van uw tijd op internet
Methode 11: Verwijder Systems Mechanic IOLO
Als u Systems Mechanic-software hebt geïnstalleerd, wordt uw Internet Explorer automatisch bijgewerkt naar een nieuwere versie. Wat is Systems Mechanic? System Mechanic is een software die de prestaties van de pc regelt. We laten u zien hoe u System Mechanic verwijdert uit Windows 7 Professional x64. Als u een ander besturingssysteem gebruikt, kunt u deze procedure volgen om System Mechanic te verwijderen.
- Houd het Windows-logo ingedrukt en druk op R
- Typ appwiz.cpl en druk op Enter om Programma's en onderdelen te openen
- Selecteer Systems Mechanic Professional
- Klik met de rechtermuisknop op Systems Mechanic en kies Installatie ongedaan maken
- Volg de procedure om Systems Mechanic te verwijderen
- Reset je Windows
- Voer Internet Explorer uit en geniet van uw tijd op internet
Methode 12: Adobe Flash Player, Java en Silverlight opnieuw installeren
In deze methode installeert u Adobe Flash Player, Java en Silverlight opnieuw. Als u Windows 10 gebruikt, is Flash Player geïntegreerd met Internet Explorer in Windows 10. Als u de vorige versie van het besturingssysteem gebruikt, moet u Adobe Flash Player opnieuw installeren.
We laten u zien hoe u Adobe Flash Player opnieuw installeert op Windows 7 Professional. De procedure voor het opnieuw installeren van Java en Silverlight is hetzelfde, het enige verschil is dat u Java en Silverlight van verschillende websites moet downloaden. Je kunt Java downloaden op deze LINK en Silverlight op deze LINK.
- Houd het Windows- logo ingedrukt en druk op R
- Typ appwiz.cpl en druk op Enter om Programma's en functies te openen
- Navigeer naar Adobe Flash Player 26 ActiveX
- Volg de procedure om Adobe Flash Player 26 ActiveX te verwijderen
- Start je Windows opnieuw
- Open internetbrowser (Google Chrome of Mozilla Firefox)
- Open Adobe's website op deze LINK
- Kies in Stap 1 uw besturingssysteem
- Kies in stap 2 uw browser
- Deselecteer alle aanbiedingen onder Optionele aanbiedingen
- Klik op Downloaden
- Voer het Adobe Flash Player- installatiebestand uit
- Klik op Ja om de actieve installatie als beheerder te bevestigen
- Klik onder Update Flash Player-voorkeuren op Adobe toestaan updates te installeren (aanbevolen) en klik op. Als u niet wilt dat Adobe automatisch updates installeert, kunt u een andere update-optie kiezen.
- Klik op Voltooien
- Start uw browser opnieuw
- Voer Internet Explorer uit en geniet van uw tijd op internet
Methode 13: NVIDIA-software configureren
Als u een NVIDIA grafische kaart en NVIDIA-software gebruikt, is er mogelijk een compatibiliteitsprobleem tussen NVIDIA en Internet Explorer. We laten u zien hoe u NVIDIA-software kunt configureren en compatibiliteitsproblemen met Internet Explorer voorkomen.
- Klik met de linkermuisknop op het menu Start en typ NVIDIA-configuratiescherm
- Open het NVIDIA-configuratiescherm
- Klik aan de linkerkant van Windows op 3D-instellingen
- Kies het tabblad Programma-instellingen
- Klik onder Selecteer een programma om door te gaan met het kiezen van Microsoft Internet Explorer
- Selecteer onder Geïntegreerde grafische afbeelding onder Selecteer de gewenste grafische processor voor dit programma
- Klik onderaan op de knop Toepassen
- Start je Windows opnieuw
- Voer Internet Explorer uit en geniet van uw tijd op internet
Methode 14: UAC uitschakelen (Gebruikersaccountbeheer)
Deze oplossing kan ook raar zijn, maar slechts weinig gebruikers hebben het probleem met Internet Explorer opgelost door User Account Control uit te schakelen. We zullen u laten zien hoe u Gebruikersaccountbeheer in Windows 10 uitschakelt. Als u een ander besturingssysteem gebruikt, kunt u deze procedure volgen om Gebruikersaccountbeheer uit te schakelen.
- Houd het Windows-logo ingedrukt en druk op R
- Typ het configuratiescherm en druk op Enter om het Configuratiescherm te openen
- Sorteer pictogrammen op categorie
- Kies Gebruikersaccounts
- Klik op Gebruikersaccounts
- Klik op Instellingen gebruikersaccountbeheer wijzigen en kies Nooit melden
- Klik op OK
- Sluit het Configuratiescherm
- Start je Windows opnieuw
- Voer Internet Explorer uit en geniet van uw tijd op internet
Methode 15: beveiligingsupdates verwijderen
Heeft Windows een update voor het besturingssysteem of Internet Explorer uitgevoerd? Als je het niet weet, laten we je zien hoe je het kunt controleren. Als Internet Explorer niet meer werkt nadat uw Windows of Internet Explorer de update heeft uitgevoerd, hebben we het protentionele probleem gevonden. Er zijn twee updates die schade kunnen veroorzaken bij een probleem met Internet Explorer. Dit zijn KB3008923 en KB3013126. KB3008923 is een beveiligingsupdate voor Internet Explorer en KB3013126 is een beveiligingsupdate voor Microsoft Windows. Ze kunnen op het besturingssysteem worden geïnstalleerd van Windows Vista tot Windows 10. We zullen u laten zien hoe u de update van Windows 7 kunt verwijderen. Als u een ander besturingssysteem gebruikt, kunt u deze procedure volgen om de update ongedaan te maken.
- Houd het Windows- logo ingedrukt en druk op R
- Typ appwiz.cpl en druk op Enter om Programma's en functies te openen
- Klik aan de linkerkant op Geïnstalleerde updates weergeven
- Navigeer naar KB3008923 en kies Installatie ongedaan maken
- Navigeer naar KB3013126 en kies Installatie ongedaan maken
- Start je Windows opnieuw
- Voer Internet Explorer uit en geniet van uw tijd op internet
Methode 16: Stuurprogramma's bijwerken
In deze methode moet u stuurprogramma's bijwerken voor uw computer of notebook. Hoe doe je dat? We raden u aan de nieuwste stuurprogramma's van de website van de leverancier te downloaden. Als u een HP-notebook gebruikt, moet u de ondersteuningswebsite van HP openen, uw notebookmodel typen en de nieuwste versie van uw stuurprogramma's downloaden. We bevelen u aan om alle beschikbare stuurprogramma's voor uw machine en besturingssysteem te downloaden en installeren. De procedure is heel eenvoudig en er zijn vier stappen als volgt:
- Stuurprogramma's downloaden
- Stuurprogramma 's installeren
- Start je Windows opnieuw
- Voer Internet Explorer uit en geniet van uw tijd op internet
Methode 17: Norton-producten bijwerken met LiveUpdate
Als u een aantal Norton-producten gebruikt, raden we u aan deze bij te werken. Hoe ga je het doen? U moet LiveUpdate downloaden van de Norton-website.
- Start uw Norton-product
- Klik in het hoofdvenster op Beveiliging en klik vervolgens op LiveUpdate
- Wanneer Norton LiveUpdate is voltooid, klikt u op OK
- Voer LiveUpdate uit totdat u het bericht ziet. Uw Norton-product bevat de nieuwste beveiligingsupdates.
- Sluit alle programma's
- Start je Windows opnieuw
- Voer Internet Explorer uit en geniet van uw tijd op internet
Methode 18: Systeemherstel
Implementatie van back-up- en herstelstrategie is een cruciale actie voor de bedrijfs- en thuisomgeving. In het geval van een fout, hebt u een back-up van uw gegevens, kunt u uw systeem terugzetten naar de vorige staat en andere voordelen die samengaan met een back-up- en herstelstrategie. Als u niet een van de gebruikers bent die dit heeft genegeerd, raden wij u aan uw Windows naar de vorige staat te herstellen met behulp van Systeemherstel. Als u weet wanneer de computer zonder problemen werkte, zet u uw Windows terug naar die datum. Als Systeemherstel niet is ingeschakeld op uw computer, moet u methode 17 lezen. We raden u aan Systeemherstel in te schakelen door deze LINK te lezen. De procedure voor het herstellen van Windows is hetzelfde op besturingssystemen van Windows XP tot Windows 10.
U kunt op deze LINK (methode 13) lezen hoe u een systeemherstel uitvoert op uw machine.
Methode 19: Maak een ander gebruikersaccount en verplaats uw gegevens
In deze methode laten we u zien hoe u een ander gebruikersaccount maakt met beheerdersrechten, hoe u gegevens verplaatst en geniet van probleemloos aan Windows werken. We laten u zien hoe u een gebruikersaccount maakt in Windows 10. De procedure is hetzelfde of vergelijkbaar op een ander besturingssysteem van Windows Vista tot Windows 8.1.
Raadpleeg deze LINK, methode 14 om een nieuw gebruikersaccount aan te maken en uw gegevens te verplaatsen.
Methode 20: Internetbrowser wijzigen
Als u een van de gebruikers bent die het u niet kan schelen welke internetbrowser u gebruikt, raden we u aan uw internetbrowser te wijzigen. Als u Windows 10 gebruikt, kunt u Edge gebruiken, de snellere internetbrowser voor Windows 10. Als u de vorige besturingssystemen gebruikt, van Windows XP tot Windows 8.1, kunt u Google Chrome of Mozilla Firefox downloaden. Hoe downloadt u Google Chrome of Mozilla Firefox als uw Internet Explorer niet werkt? Als u een andere computer hebt, verplaatst u die machine en downloadt u Google Chrome van deze LINK of Mozilla Firefox via deze LINK.
PRO TIP: Als het probleem zich voordoet met uw computer of een laptop / notebook, kunt u proberen de Reimage Plus-software te gebruiken die de opslagplaatsen kan scannen en corrupte en ontbrekende bestanden kan vervangen. Dit werkt in de meeste gevallen, waar het probleem is ontstaan door een systeembeschadiging. U kunt Reimage Plus downloaden door hier te klikken




![‘Controleer de pincode en probeer opnieuw verbinding te maken’ Bluetooth-koppelingsfout in Windows 10 [OPGELOST]](http://k2rx.com/img/101168/check-the-pin-and-try-connecting-again-bluetooth-pairing-error-on-windows-10-fixed-101168.png)