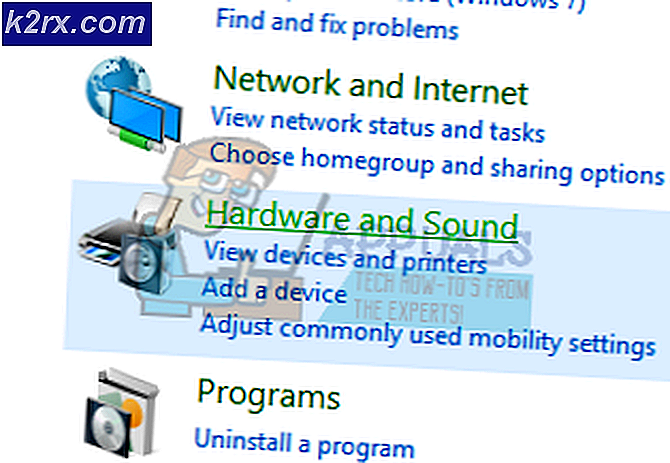Oplossing: fout bij het verbinden met Divinity Original Sin 2 Verbindingspoging mislukt
Sommige Windows-gebruikers melden dat ze de ‘Verbindingspoging mislukt‘Fout bij een poging om verbinding te maken met Larian-servers om Divinity Original Sin te spelen. Sommige gebruikers ondervinden dit probleem terwijl ze de game proberen te starten, terwijl anderen melden dat het probleem alleen optreedt wanneer ze proberen verbinding te maken met andere mensen om samen te spelen. Dit probleem treedt naar verluidt op bij zowel Steam als Gog.com.
Na dit specifieke probleem grondig te hebben onderzocht, blijkt dat er verschillende scenario's zijn die deze foutcode kunnen veroorzaken. Hier is een lijst met mogelijke boosdoeners:
Nu u goed bekend bent met elke mogelijke boosdoener die mogelijk verantwoordelijk is voor het verschijnen van dit probleem, volgt hier een lijst met geverifieerde methoden die andere getroffen gebruikers hebben gebruikt om de 'Verbindingspoging mislukt ’ met Divinity Original Sin:
Methode 1: Zorg ervoor dat je dezelfde versie hebt als je coöpmaatje (indien van toepassing)
Volgens veel betrokken gebruikers treedt dit probleem vaak op in die gevallen waarin jij en je coöpmaatje waarmee je probeert samen te werken verschillende versies van Divinity Original Sin 2 gebruiken.
Als de game net is gepatcht, is de kans groot dat een van jullie de oudere versie gebruikt, die bepaalt dat de gameserver de verbinding weigert vanwege een incompatibiliteit van de buildversie.
Om dit probleem op te lossen, moet u uw opstartprogramma forceren (Stoom of Gog.com) updaten Goddelijkheid origineel Zonde 2 om bij te werken naar de laatste build. Het is duidelijk dat je je vriend moet overhalen hetzelfde te doen.
Volg, afhankelijk van het opstartprogramma dat u gebruikt, een van de onderstaande subgidsen om ervoor te zorgen dat Divinity Original Sin 2 is bijgewerkt naar de nieuwste beschikbare versie.
A. Update het spel op Steam
- Open je Steam-client en voer uw gebruikersgegevens in als u wordt gevraagd om ze in te voeren.
- Nadat u bent aangemeld met uw account, opent u het Bibliotheek tab en klik met de rechtermuisknop op Divinity Original Sin 2 in het menu aan de linkerkant.
- Klik in het contextmenu dat zojuist is verschenen op Eigendommen.
- Als je eenmaal binnen bent Eigendommen scherm, klik op Updates uit het menu aan de linkerkant en zorg ervoor dat het vervolgkeuzemenu is gekoppeld aan Automatische updates ingesteld op Houd dit spel altijd up-to-date.
- Als er een nieuwe update beschikbaar is, begint Steam deze op de achtergrond te downloaden.
Opmerking: Terwijl je wacht tot de nieuwe versie is gedownload, praat je met je coöp-vriend om dezelfde stappen op zijn computer uit te voeren.
B. Werk het spel bij op GoG.com
- Open Gog.com Galaxy en log in met uw account.
- Als u succesvol bent aangemeld, klikt u op Eigen spellen uit het menu aan de linkerkant.
- Klik vervolgens met de rechtermuisknop op het pictogram van je game op het centrale tabblad en klik op Controleer op updates vanuit het contextmenu.
- Wacht tot de game volledig is bijgewerkt en adviseer je coöpmaatje hetzelfde te doen voordat je Divinity Original Sin 2 opnieuw start en kijk of het probleem nu is verholpen.
Als u er al voor heeft gezorgd dat u de nieuwste versie van Goddelijkheid origineel Zonde 2en u nog steeds hetzelfde soort probleem ondervindt, gaat u naar de volgende mogelijke oplossing hieronder.
Methode 2: Het Windows 10-profiel wijzigen
Hoe raar deze specifieke oplossing ook mag lijken, er zijn veel Windows 10-gebruikers die hebben gemeld dat ze erin geslaagd zijn om de ‘Verbindingspoging mislukt ’fout en maak zonder problemen verbinding met online sessies nadat ze een nieuw Windows-profiel hebben gemaakt en de game hebben gestart terwijl deze actief was.
Als je Windows 10 gebruikt en je vermoedt dat je te maken hebt met een beschadigd profiel, volg dan de onderstaande instructies om te leren hoe je een nieuw gebruikersprofiel maakt op je Windows 10-computer:
- Begin door op te drukken Windows-toets + R om een Rennen dialoog venster. Typ vervolgens "ms-instellingen: otherusers”In het tekstvak en druk op Enter om de te openen Familie & andere mensen tabblad van de Instellingen app.
- Als je eenmaal binnen bent Familie en andere gebruikers tabblad, ga naar het rechterdeelvenster en ga naar het Andere gebruikers tabblad. Klik vervolgens op Voeg iemand anders toe aan deze pc.
- Ga vervolgens verder door uw e-mailadres en telefoon toe te voegen die aan uw Microsoft-account zijn gekoppeld. Als u een lokaal account wilt aanmaken, klikt u op "Ik heb de inloggegevens van deze persoon niet‘.
- Typ in het volgende scherm de inloggegevens van uw Microsoft-account of klik op Voeg een gebruiker toe zonder een Microsoft-account (als u een lokaal account wilt aanmaken).
Opmerking: Weet dat als u een lokaal account aanmaakt, sommige online functies van Windows 10 niet beschikbaar zullen zijn. - Ga vervolgens verder met het instellen van een Gebruikersnaam en een wachtwoord voor uw nieuwe account. Vervolgens wordt u gevraagd om een beveiligingsvraag toe te wijzen. We raden u aan dit te doen om uw account te beveiligen en een methode voor wachtwoordherstel in te stellen.
- Nadat het nieuwe account is aangemaakt, start u uw computer opnieuw op en logt u bij de volgende keer opstarten in met het nieuw aangemaakte account.
- Kijk ten slotte of de zoekfunctie nu normaal werkt. Als dit het geval is, kunt u het oude gebruikersprofiel veilig verwijderen, aangezien u het niet meer zult gebruiken.
Als u nog steeds hetzelfde probleem ondervindt met Goddelijkheid: erfzonde 2, ga naar de volgende mogelijke oplossing hieronder.
Methode 3: Start het spel vanaf de EoCApp.exe (alleen Steam)
Als u dit probleem tegenkomt in Windows 10 terwijl u Divinity Original Sin 2 via Steam start, kunt u wellicht de verschijning van de ‘Verbindingspoging mislukt'Fout door het spel te starten via de EoCApp uitvoerbaar in plaats van de snelkoppeling van het standaardspel te gebruiken.
Verschillende getroffen gebruikers hebben bevestigd dat deze operatie hen eindelijk in staat stelde om het spel samen te spelen.
Als dit scenario van toepassing is en u de game start via Steam, volgt u de onderstaande instructies om een snelkoppeling te maken voor het EoCApp.exeen start de game daar om de verschijning van dit probleem volledig te voorkomen:
- Open Bestandsverkenner en navigeer naar de locatie waar u het hebt geïnstalleerd Goddelijkheid: erfzonde 2. Als je de game niet op een aangepaste locatie hebt geïnstalleerd, vind je de game-installatie op de volgende locatie:
Program Files (x86) \ SteamLibrary \ SteamApps \ common \ Divinity Original Sin 2 \ bin \
- Zodra u op de juiste locatie bent aangekomen, klikt u met de rechtermuisknop op het EoCApp.exeen kies ervoor Verzenden naar desktop vanuit het contextmenu dat zojuist is verschenen.
- Zodra de snelkoppeling is gemaakt en naar uw bureaublad is verzonden, dubbelklikt u op de snelkoppeling van EoCApp.exeop uw bureaublad en kijk of het werkt.
Als het probleem nog steeds niet is opgelost, gaat u naar de volgende mogelijke oplossing hieronder.
Methode 4: De integriteit van de gamebestanden controleren (Steam en GOG.com)
Als geen van de bovenstaande methoden effectief is gebleken bij het oplossen van de ‘Verbindingspoging mislukt‘In jouw geval, zou je moeten beginnen te bedenken dat het probleem mogelijk te maken heeft met een soort bestandscorruptie die de installatie van het spel beïnvloedt.
Als u denkt dat dit scenario van toepassing is, kunt u het probleem oplossen door een controle en reparatie van de bestandsintegriteit uit te voeren op uw Steam- of GOG-installatie. Verschillende getroffen gebruikers hebben gemeld dat de fout is verholpen nadat ze een integriteitscontrole op Steam of een reparatie op Gog.com Galaxy hadden uitgevoerd.
Afhankelijk van het opstartprogramma dat je gebruikt om Divinity: Original Sin 2 te starten, volg je een van de onderstaande subgidsen om de integriteit van de gamebestanden op Steam of Gog.com Galaxy te controleren en de ‘Verbindingspoging mislukt' fout:
A. Verifiëren van het spel in Steam
- Lanceer je Steam-client, teken vervolgens met de inloggegevens van uw Steam-account.
- Nadat u zich met succes heeft aangemeld met uw Steam-account, klikt u met de rechtermuisknop op de vermelding die is gekoppeld aan Goddelijkheid: erfzonde 2 van de Bibliotheek tabblad en klik vervolgens op Eigendommen vanuit het nieuw verschenen contextmenu.
- Binnen in de Eigendommen scherm van de betrokken spellen, ga je gang en klik op Lokale bestandenen klik vervolgens opControleer de integriteit van de gamecache.
- Bevestig de integriteitscontrole en wacht tot de bewerking is voltooid voordat u uw computer opnieuw opstart en het spel opnieuw start om te zien of het probleem nu is verholpen.
B. Het spel verifiëren op Gog.com
- Open GOG.Com Galaxy en log in met uw accountgegevens.
- Als u succesvol bent aangemeld, klikt u op Eigen spellen uit het verticale menu aan de linkerkant.
- Klik vervolgens met de rechtermuisknop op het item dat is gekoppeld aan Divinity Original Sin 2 en kies Beheer Installatie> Reparatie spelvanuit de contextmenu's die zojuist zijn verschenen.
- Zodra de bewerking is voltooid, start u GOG.com Galaxy opnieuw op en kijkt u of het probleem is verholpen door de game opnieuw te starten.
Als je nog steeds dezelfde 'Verbindingspoging mislukt‘Fout, zelfs na het uitvoeren van integriteitscontroles op Steam of GOG.com, ga naar de volgende mogelijke oplossing hieronder.
Methode 5: Open Divinity: Original Sin 2's Ports
Als geen van de bovenstaande methoden in uw geval effectief is geweest, moet u er rekening mee houden dat dit specifieke probleem mogelijk te maken heeft met een gamepoort die niet is geopend op het netwerk waarmee u momenteel bent verbonden.
Als dit scenario van toepassing is, kunt u ervoor zorgen dat de poorten die worden gebruikt door Divinity: Original Sin 2 allemaal worden geopend door UPnP (Universal Plug and Play) in te schakelen als uw router dit ondersteunt of door de gebruikte poorten handmatig door te sturen als u een oudere router.
Opmerking: Ongeacht de methode waar je uiteindelijk voor gaat, het moet zowel op je pc als op de pc van je vrienden worden gedaan als je coöperatief speelt.
A. UPnP inschakelen
Houd er rekening mee dat de overgrote meerderheid van routers tegenwoordig automatisch de poorten kan doorsturen die worden gebruikt door de game die u actief speelt met een functie genaamd UPnP (universele plug-and-play).
Dus tenzij u de instellingen op uw router hebt gewijzigd, moet deze UPnP-functie standaard zijn ingeschakeld. Als u echter zelf enkele wijzigingen heeft aangebracht, volgen hier enkele instructies voor het inschakelen van UPnP in uw routerinstellingen.
Als UPnP niet door uw router wordt ondersteund, volgt u de onderstaande instructies om de poorten handmatig door te sturen.
B. Handmatig doorsturen van de spelpoorten
- Begin met het openen van uw standaardbrowser en typ een van de volgende adressen en druk op Enter om uw routerinstellingen te openen:
192.168.0.1 192.168.1.1
- Zodra u zich bij het eerste inlogscherm bevindt, voert u de inloggegevens in om toegang te krijgen tot uw routerinstellingen.
Opmerking: Houd er rekening mee dat u in de meeste gevallen toegang krijgt tot de standaard inloggegevens: beheerder net zo gebruikersnaam en 1234 net zo wachtwoord. Als deze algemene inloggegevens niet werken, zoek dan online naar de standaard inloggegevens van uw routermodel.
- Nadat u met succes in uw routerinstellingen bent aangekomen, vouwt u de Geavanceerd / expert menu en zoek naar een optie met de naam Port Forwarding / NAT Forwarding.
- Ga vervolgens door en open handmatig de onderstaande poorten om ervoor te zorgen dat uw netwerk inkomende verbindingen van het Goddelijkheid: erfzonde 2:
23243 - 23252 23253 - 23262
- Zodra elke poort met succes is doorgestuurd, start u uw computer opnieuw op, start u het spel opnieuw en kijkt u of het probleem nu is verholpen.