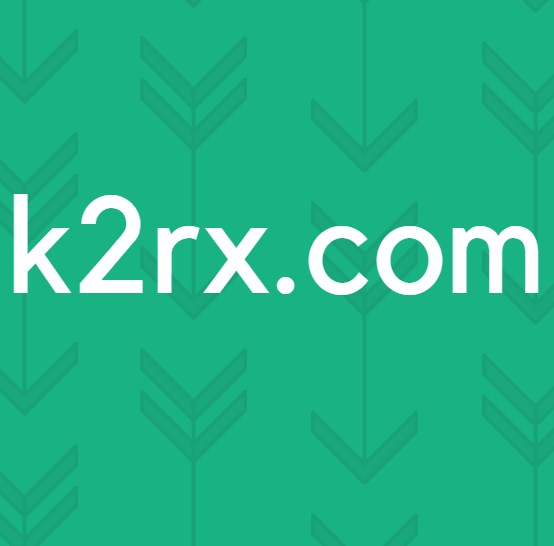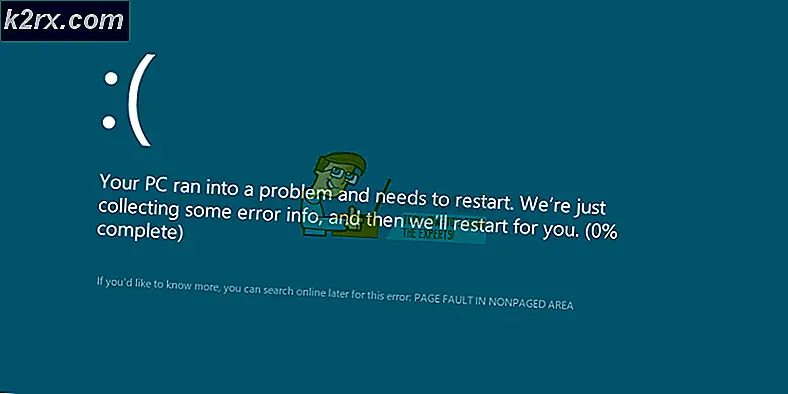Fix: Can not Access WD My Cloud-account op Windows 10
WD My Cloud is een van de beste cloudopslagservices die er zijn, en sinds de service zoveel gebruikers heeft, klaagden talloze Windows 10-gebruikers erover dat ze hun WD My Cloud-accounts sinds hun upgrade naar Windows 10 niet konden openen. Het probleem is zo ernstig dat sommige Windows 10-gebruikers zelfs hun toevlucht hebben genomen tot Windows 7 en Windows 8.
Als u geen toegang hebt tot uw WD My Cloud-account op een Windows 10-computer, vrees dan niet, want dit probleem kan inderdaad worden verholpen. In bijna alle gevallen is de boosdoener achter een gebruiker die geen toegang heeft tot zijn WD My Cloud-account op een Windows 10-computer, het feit dat Windows 10 gebruikers geen toegang tot bepaalde accounts verleent tenzij referenties voor deze accounts aan de inloggegevenslijst worden toegevoegd . De volgende zijn de twee meest effectieve methoden die u kunt gebruiken om het probleem op te lossen waardoor u geen toegang hebt tot uw WD My Cloud-account op Windows 10:
Methode 1: Voeg een Windows-legitimatie toe voor uw WD My Cloud-account
De eenvoudigste en meest effectieve oplossing voor dit probleem is om gewoon een Windows-legitimatie voor uw WD My Cloud-account toe te voegen aan de lijst met referenties op uw Windows 10-computer. Om dit te doen, moet u:
Klik met de rechtermuisknop op het menu Start om het WinX-menu te openen.
Klik op Configuratiescherm in het WinX- menu om het te openen.
Zoek en klik in het configuratiescherm op Credential Manager .
Klik op Windows-referenties .
Klik op de koppeling Windows-referenties toevoegen in de rechterbovenhoek van de lijst met Windows-legitimeringen .
Typ de naam die u uw WD My Cloud-apparaat hebt gegeven in de internet- of netwerkadresbalk, de gebruikersnaam van uw WD My Cloud-account in de gebruikersnaambalk en het wachtwoord voor uw WD My Cloud-account in het wachtwoord. Klik op Opslaan .
Sluit het Configuratiescherm .
Start uw computer opnieuw op en als deze opstart, kunt u naadloos toegang krijgen tot uw WD My Cloud-account.
Methode 2: Los het probleem op met de Register-editor
Als methode 1 niet voor u werkt, wat hoogst onwaarschijnlijk is, kan dit probleem ook worden opgelost door het register van uw computer te bewerken en een bepaalde DWORD-waarde (32-bits) aan een specifieke sleutel toe te voegen. Als u via deze methode toegang wilt krijgen tot uw WD My Cloud-account op een Windows 10-computer, moet u:
PRO TIP: Als het probleem zich voordoet met uw computer of een laptop / notebook, kunt u proberen de Reimage Plus-software te gebruiken die de opslagplaatsen kan scannen en corrupte en ontbrekende bestanden kan vervangen. Dit werkt in de meeste gevallen, waar het probleem is ontstaan door een systeembeschadiging. U kunt Reimage Plus downloaden door hier te klikkenDruk op de Windows-logotoets + R om een run weer te geven
Typ regedit in het dialoogvenster Uitvoeren en druk op de Enter- toets om de Register-editor te openen.
Navigeer naar HKEY_LOCAL_MACHINE \ SYSTEM \ CurrentControlSet \ Services \ LanmanWorkstation in het linkerdeelvenster.
Klik op de LanmanWorkstation- sleutel om de inhoud ervan weer te geven in het rechterdeelvenster.
Klik met de rechtermuisknop op een lege ruimte in het rechterdeelvenster, plaats de muisaanwijzer op Nieuw en klik op DWORD (32-bits) .
Geef de nieuwe DWORD-waarde AllowInsecureGuestAuth .
Dubbelklik op de nieuwe waarde en wijzig in het geopende dialoogvenster de waarde in 1 en klik vervolgens op OK .
Sluit de Register-editor en start uw computer opnieuw op . Wanneer uw computer opstart, kunt u zonder problemen toegang krijgen tot uw WD My Cloud-account.
Methode 3: Netwerkreset
Deze methode is door gebruikers veel genoemd in de reacties die voor velen op Windows 10 hebben gewerkt.
- Houd de Windows-toets ingedrukt en druk op I
- Kies Netwerk en internet
- Zorg ervoor dat Status is geselecteerd in het linkerdeelvenster.
- Blader naar beneden en kies Netwerkreset en bevestig door op Nu opnieuw instellen te klikken.
PRO TIP: Als het probleem zich voordoet met uw computer of een laptop / notebook, kunt u proberen de Reimage Plus-software te gebruiken die de opslagplaatsen kan scannen en corrupte en ontbrekende bestanden kan vervangen. Dit werkt in de meeste gevallen, waar het probleem is ontstaan door een systeembeschadiging. U kunt Reimage Plus downloaden door hier te klikken