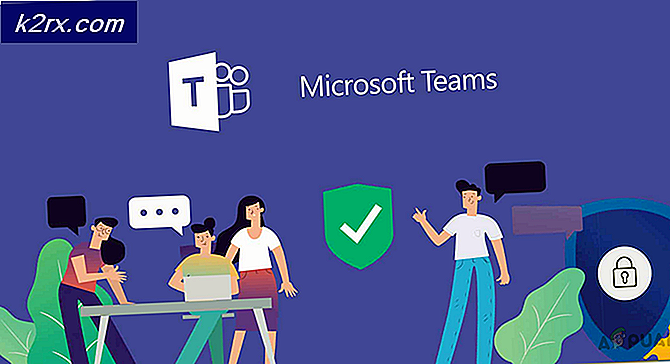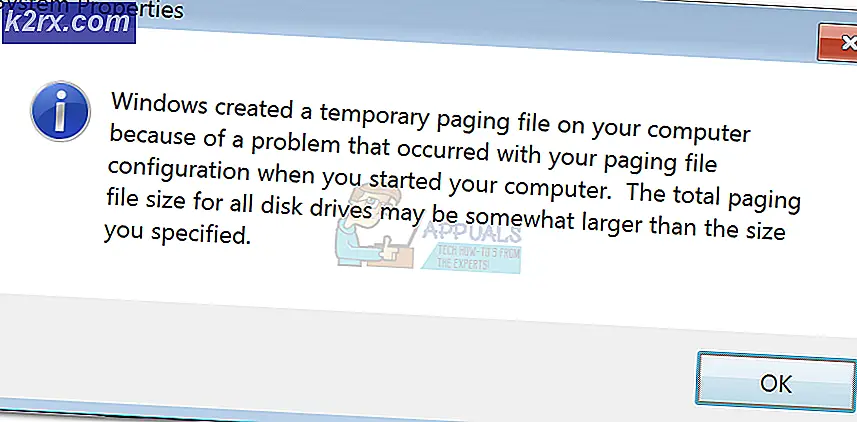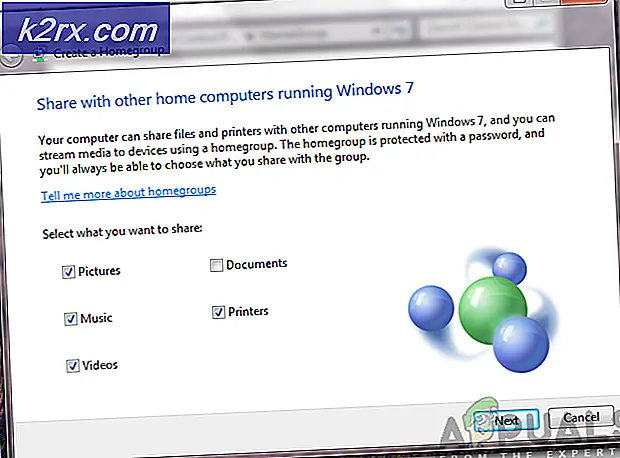Hoe PS4 Remote Play-fout 0x80001FFF te repareren
De Foutcode 0x80001FFF (kan geen verbinding maken met de PS4) komt voor wanneer gebruikers proberen hun PS4 te verbinden via Remote Play op Windows 10. De foutcode verschijnt nadat de foutverbinding is mislukt.
Het blijkt dat er verschillende oorzaken zijn die deze specifieke foutcode kunnen veroorzaken:
Methode 1: Interferentie van derden uitschakelen (indien van toepassing)
Volgens sommige getroffen gebruikers kan dit probleem heel goed worden veroorzaakt door een soort storing die wordt veroorzaakt door een overbezorgde AV-suite die de verbinding met je PS4 onderbreekt vanwege een vals positief resultaat.
Als dit scenario van toepassing is en u een beveiligingssuite van derden gebruikt, zou u dit probleem snel moeten kunnen oplossen door de realtime bescherming uit te schakelen en te voorkomen dat de onderbreking plaatsvindt.
Bij de meeste suites van derden kunt u dit rechtstreeks vanaf het pictogram in de taakbalk doen. Klik er gewoon met de rechtermuisknop op en zoek naar een optie waarmee u de realtime bescherming kunt uitschakelen.
Maar houd er rekening mee dat als u een AV-suite gebruikt die wordt geleverd met een firewall, de kans groot is dat dezelfde beveiligingsregels van kracht blijven, zelfs nadat u de AV van derden hebt uitgeschakeld. In dit geval kunt u het probleem alleen oplossen door de beveiligingssuite helemaal te verwijderen en eventuele overgebleven bestanden te verwijderen.
Als deze methode niet effectief was of als u geen suite van derden gebruikt, gaat u naar de volgende mogelijke oplossing hieronder.
Methode 2: het PS4-systeem handmatig aansluiten
Als je de snelle aanpak al hebt geprobeerd en het werkte niet voor jou (en je hebt ervoor gezorgd dat er geen antivirus-interferentie is), dan is de volgende stap om de handmatige aanpak te proberen. Deze procedure is een beetje vervelend, maar heeft een grotere kans dat je op afstand verbinding kunt maken met je PS4 (zelfs als je geen betrouwbare internetverbinding hebt).
Voordat u aan de slag gaat, zijn er echter verschillende vereisten waarvan u op de hoogte moet zijn. Je moet elk vakje hieronder aanvinken om de PS4 handmatig op een pc aan te sluiten:
Vereisten
- Windows 7, Windows 8.1 of Windows 10 Computer
- PS4-systeem waarop de nieuwste systeemupdate is geïnstalleerd
- Dualshock 4 Draadloze controller
- USB-kabel (om aan te sluiten op de pc) of een draadloze Dualshock 4-adapter
- Een account op Playstation Network (geen gouden abonnement nodig)
- Betrouwbare internetverbinding - Voor de beste prestaties heb je echte downloadsnelheden van minimaal 15 Mbps nodig.
Zodra je zeker weet dat je alles hebt gecontroleerd, volg je de onderstaande instructies om handmatig verbinding te maken met je PS4-console vanaf een Windows-pc:
- Download de nieuwste versie van het Remote Play-installatieprogramma, dubbelklik erop, verleen beheerdersrechten en volg de instructies op het scherm om de installatie te voltooien.
Opmerking: Als je zonder internetverbinding wilt spelen, moet je ook het Offline Remote Play-patch.
- Kies een geschikte locatie waar u voldoende ruimte heeft, start vervolgens de installatie en wacht tot de bewerking is voltooid.
Opmerking: De installatie kan de installatie van aanvullende software vereisen. Als dit gebeurt, volg dan de instructies op het scherm om de extra functies te downloaden (dit zou alleen moeten gebeuren in Windows 7 en Windows 8.1) - Nadat de installatie is voltooid, start u uw computer opnieuw op en wacht u tot de volgende keer opstarten is voltooid.
- Zodra de installatie is voltooid, ga je naar je PS4-systeem en ga je naar Instellingen> Remote Play-verbinding Instellingenen open het Verwijder Play Connection-instellingen. Als u binnen bent, vinkt u eenvoudig het vakje aan dat is gekoppeld aan Schakel Remote Play in.
- Zodra Remote Play is ingeschakeld, gaat u naar Instellingen> Accountbeheer en zorg ervoor dat deze console is geactiveerd als uw Primaire PS4. Is dit niet het geval, gebruik dan deActiveer als je primaire PS4menu en bevestig dit.
Opmerking: als je er zeker van wilt zijn dat je verbinding kunt maken met je PS4 terwijl deze in rust is, ga je naar Instellingen> Instellingen voor energiebesparing> Functies instellen die beschikbaar zijn in de rustmodus. Vink binnenin het vakje aan dat is gekoppeld aanBlijf verbonden met internetenSchakel PS4-netwerk inschakelen in.
- Schakel je PS4-systeem in en zet het in de rustmodus (optioneel).
- Verbind de controller met je pc via een USB-kabel of koppel hem met de Dualshock 4 USB draadloze adapter. Meld u aan met uw Playstation Network-account.
- Wacht tot de verbinding tot stand is gebracht en kijk of je hetzelfde nog steeds tegenkomt 0x080001ffffoutcode.
Als hetzelfde probleem terugkeert, gaat u naar de volgende mogelijke oplossing hieronder.
Methode 3: UPnP inschakelen (indien van toepassing)
Als geen van de bovenstaande mogelijke oplossingen voor u heeft gewerkt, heeft u waarschijnlijk te maken met een NAT (Network Address Translation) kwestie. Over het algemeen zijn bepaalde acties (inclusief de poging om Remote-play op PS4 te gebruiken) niet toegestaan op je netwerk als je NAT is gesloten.
Als dit scenario van toepassing is, zou u het probleem moeten kunnen oplossen door waardoor Universal Plug and Play mogelijk is als uw router dit ondersteunt. De overgrote meerderheid van routers die na 2012 zijn geproduceerd, ondersteunen deze technologie, dus u zou deze optie al moeten hebben ingeschakeld (tenzij u deze specifiek hebt uitgeschakeld).
Als u echter een ouder routermodel gebruikt, moet u mogelijk de poorten die vereist zijn voor Remote Play handmatig doorsturen (vanuit de instellingen van uw router). Als dit scenario van toepassing is, volgt u de onderstaande instructies.
Methode 4: de vereiste poorten handmatig doorsturen
Als je een ouder routermodel gebruikt dat geen UPnP ondersteunt, moet je de poorten die worden gebruikt door PS4 Remote Play handmatig doorsturen (UDP 9296, UDP 9297 en UDP 9303). Deze bewerking wordt uitgevoerd vanuit uw routerinstellingen, dus u moet er toegang toe krijgen door het standaard IP-adres te openen.
Verschillende getroffen gebruikers hebben bevestigd dat deze bewerking het enige was waarmee ze PS4-games op hun pc konden spelen met behulp van de functie Remove Play.
Volg de onderstaande instructies om de poorten die vereist zijn voor Remote-play handmatig door te sturen vanuit uw routerinstellingen:
- Open een willekeurige browser op de pc, typ een van de volgende adressen en druk op Enter om uw routerinstellingen te openen:
192.168.0.1 192.168.1.1
Opmerking: Als geen van deze adressen voor u werkt, vind het IP-adres van uw router vanaf elk apparaat.
- Zodra u bij het inlogscherm komt, voert u uw aangepaste inloggegevens in, als u die al eerder heeft ingesteld. als je dat niet hebt gedaan (het is de eerste keer dat je deze pagina bezoekt), probeer het dan beheerder als gebruikers en 1234 als wachtwoord - De meeste routerfabrikanten gebruiken deze inloggegevens standaard.
Opmerking: Als ze niet werken, zoek dan online naar specifieke stappen voor het resetten van de standaardreferenties op uw router.
- Zodra u voorbij het eerste inlogscherm van uw router bent, zoekt u naar het Geavanceerd menu en kijk of je een optie kunt vinden met de naamPort forwarding.
Opmerking:Afhankelijk van uw routermodel kan de naam van de menu's verschillen. - Binnen in de Port forwarding menu, ga je gang en voeg de UDP-poorten toe die worden gebruikt door het hulpprogramma Remote Play:
UDP 9296 UDP 9297 UDP 9303
- Zodra de poorten volledig zijn doorgestuurd, start u zowel uw router als uw computer opnieuw op en kijkt u of u bij de volgende keer opstarten van het systeem verbinding kunt maken zonder hetzelfde te zien 0x80001FFFfoutcode.