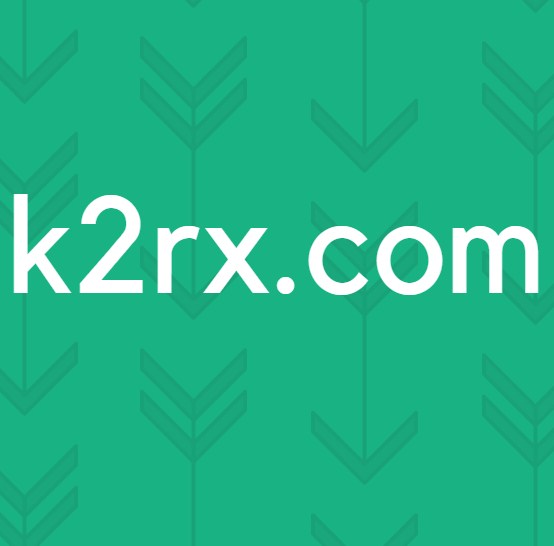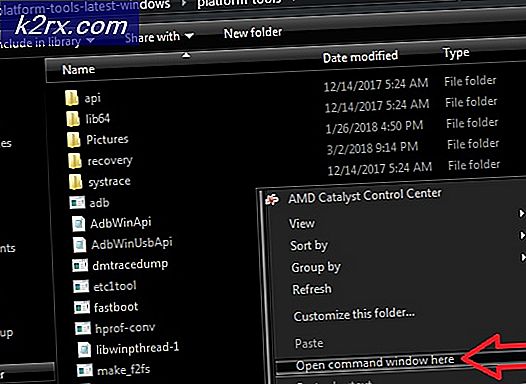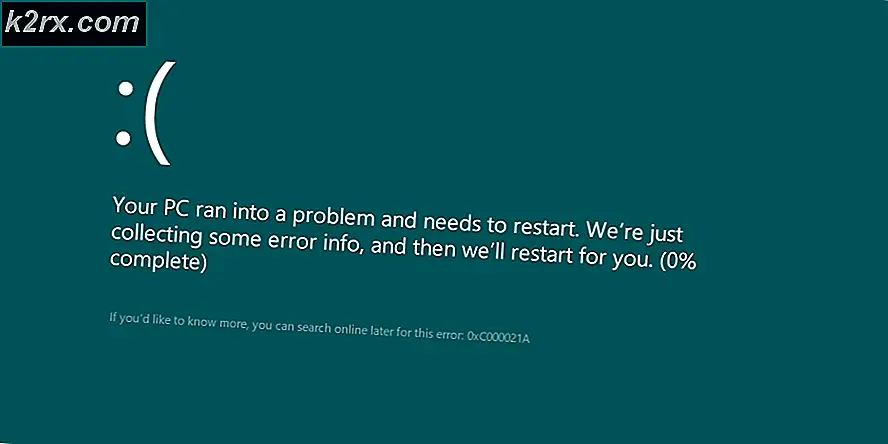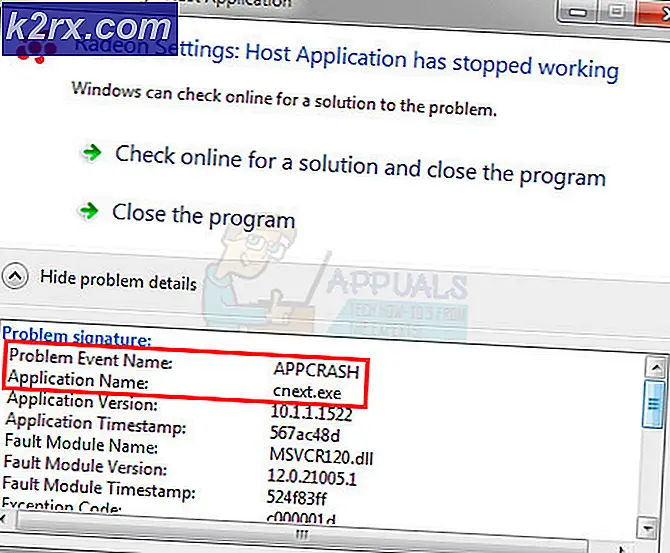Hoe COD Modern Warfare ‘Dev Error 6178’ te repareren
De 'Fatale fout Dev-fout 6178' verschijnt nadat Call of Duty Modern Warfare crasht tijdens het laden van een kaart op pc. Het is ook mogelijk dat de crash plaatsvindt wanneer de camera na de dood terugkeert naar de speler. Dit probleem maakt het spel onspeelbaar voor de meeste getroffen gebruikers.
Wat veroorzaakt de Dev-fout 6178 op COD Modern Warfare?
Methode 1: In-game-overlay en Nvidia-hoogtepunten uitschakelen
Verschillende spelers die dit probleem tegenkwamen met Nvidia GPU-kaarten, zijn er eindelijk in geslaagd het probleem op te lossen door een aantal opties van Nvidia Experience uit te schakelen. Het blijkt dat er twee belangrijke oorzaken zijn die deze problemen met Nvidia GPU's veroorzaken:
- In-game overlay ingeschakeld
- Ingeschakelde Nvidia-hoogtepunten
Als een van de twee opties is ingeschakeld op uw pc-configuratie, moet u ervoor zorgen dat ze zijn uitgeschakeld en kijken of het Dev-fout 6178 gebeurt nog steeds. Hier is een korte handleiding over hoe u dit kunt doen:
- Doe open terwijl het spel is uitgeschakeld GeForce-ervaring. Als je eenmaal binnen bent, ga je naar het tabblad Algemeen aan de linkerkant. Ga vervolgens naar de rechterkant en zorg ervoor dat de schakelaar die is gekoppeld aan in-game-overlay is Gehandicapt.
- Sla de huidige configuratie op, sluit Nvidia Experience en open Call of Duty Modern Warfare opnieuw.
- Als je eenmaal in het spel bent, ga je naar Opties> Afbeeldingen,scrol vervolgens omlaag naar Nvidia Hoogtepuntenen zet het op Gehandicapt voordat u de wijzigingen opslaat.
- Start het spel opnieuw en kijk of het probleem nu is opgelost.
Als je hetzelfde nog steeds tegenkomt Dev-fout 6178,ga naar de volgende methode hieronder.
Methode 2: Werk alle GPU-stuurprogramma's bij
Het blijkt dat een ander potentieel scenario dat uiteindelijk het Dev-fout 6178is een onjuiste GPU-driver die de stabiliteit van het spel nadelig beïnvloedt. Verschillende getroffen gebruikers hebben bevestigd dat het probleem in hun geval was opgelost nadat ze de instructies hadden gevolgd die nodig waren om de GPU-stuurprogramma's bij te werken naar de nieuwste beschikbare versie.
Sommige getroffen gebruikers speculeren dat het probleem meestal optreedt vanwege het feit dat de fysica-module niet is bijgewerkt om de grafische afbeeldingen die door het spel worden gebruikt, te verwerken. Als dit scenario van toepassing is op uw huidige situatie, vindt u hier een korte handleiding voor het bijwerken van het GPU-stuurprogramma's om de Dev-fout 6178:
- Open een Rennen dialoogvenster door op te drukken Windows-toets +R. Typ vervolgens ‘Devmgmt.msc’ in het tekstvak en druk op Enter open te stellen Apparaat beheerder.
- Binnen Apparaat beheerder, scrol omlaag door de lijst met geïnstalleerde apparaten en vouw het vervolgkeuzemenu uit dat is gekoppeld aan Beeldschermadapters.
- Klik vervolgens met de rechtermuisknop op de GPU die u wilt bijwerken en kies Update stuurprogramma vanuit het nieuw verschenen contextmenu.
Opmerking: Als u deze fout op een laptop ziet, moet u het stuurprogramma van uw speciale GPU bijwerken, aangezien dit het stuurprogramma is dat wordt gebruikt tijdens veeleisende activiteiten.
- Zodra u uw weg in het volgende scherm heeft gevonden, klikt u op Zoek automatisch naar bijgewerkte stuurprogramma's. Wacht vervolgens tot de scan is voltooid en volg de instructies op het scherm om de nieuwste geïdentificeerde GPU-versie te installeren.
- Zodra het nieuwste stuurprogramma is geïnstalleerd, start u uw machine opnieuw op en start u het spel op de volgende systeem opstarten om te zien of het Dev-fout 6178is opgelost.
Opmerking: Het wordt aanbevolen dat u ook probeert uw GPU-stuurprogramma's bij te werken met behulp van de propriëtaire software die is gekoppeld aan uw GPU-fabrikant. Hier is een lijst met gepatenteerde software die al uw GPU-stuurprogramma's automatisch zal updaten:
GeForce-ervaring - Nvidia
Adrenaline - AMD
Intel-stuurprogramma - Intel
Als hetzelfde probleem zich blijft voordoen, zelfs nadat u uw GPU-stuurprogramma's hebt bijgewerkt, gaat u naar de volgende methode hieronder.
Methode 3: het spel starten met beheerdersrechten
Het blijkt dat dit probleem ook kan optreden vanwege onvoldoende beheerdersrechten. Zoals sommige gebruikers hebben gemeld, kan dit probleem problemen veroorzaken bij het initialisatieproces. Als u de Dev-fout 6178Zodra je de game probeert te starten, heb je waarschijnlijk te maken met een toestemmingsprobleem.
In dit geval is de eenvoudigere manier om het probleem op te lossen, het starten van het uitvoerbare hoofdspel met beheerderstoegang. Hier is een korte handleiding om dit te doen:
- Klik met de rechtermuisknop op het uitvoerbare bestand Call of Duty Modern Warfare en kies Als administrator uitvoeren vanuit het nieuw verschenen contextmenu.
- Als je het UAC (gebruikersaccountbeheer) prompt, klikt u op ja om beheerderstoegang te verlenen.
- Wacht tot het spel is gestart en kijk of je hetzelfde probleem tegenkomt.
Opmerking: Als het probleem zich niet meer voordoet en u bevestigt dat het probleem eerder was opgetreden vanwege het ontbreken van beheerderstoegang, kunt u ervoor zorgen dat beheerdersrechten worden afgedwongen bij elke opstartprocedure door de onderstaande instructies te volgen. - Klik nogmaals met de rechtermuisknop op het uitvoerbare bestand en kies Eigendommen vanuit het contextmenu.
- Selecteer in het eigenschappenscherm het Compatibiliteit tabblad uit de lijst met beschikbare opties. Ga vervolgens naar het Instellingen sectie en zorg ervoor dat het selectievakje is gekoppeld aan Voer dit programma uit als beheerder.
- Klik Van toepassing zijn om de wijzigingen op te slaan. Zodra je dit hebt gedaan, kun je het COD-uitvoerbare bestand normaal starten - het spel wordt elke keer geopend met admin-toegang.
Als de game al werd geopend met admin-toegang of als je dit en hetzelfde hebt geforceerd Dev-fout 6178probleem doet zich nog steeds voor, ga naar de volgende methode hieronder.
Methode 4: de grafische texturen vergroten
Hoe raar dit ook mag klinken, veel gebruikers zijn erin geslaagd dit probleem op te lossen door de grafische weergave naar Medium of Hoog. Na analyse van tientallen gebruikersrapporten is het duidelijk dat de meeste instabiliteitsrapporten plaatsvinden met grafische instellingen die zijn ingesteld op Laag (specifiek Texturen).
Verschillende getroffen gebruikers hebben bevestigd dat in hun geval de Dev-fout 6178crashes stopten helemaal met optreden nadat de algemene grafische instellingen naar Hoog (of Gemiddeld) waren verhoogd. Als je systeem niet sterk genoeg is om het spel op de hoogste video-instellingen te spelen, zou het voldoende moeten zijn om alleen de texturen te versterken Medium.
Hier is een korte handleiding over hoe u dit kunt doen:
- Open Call of Duty Modern Warfare en open het optiescherm door naar Instellingen te gaan.
- Zodra u zich eenmaal in het scherm Instellingen bevindt, selecteert u het Grafische afbeeldingen tabblad uit de lijst met opties bovenaan.
- Navigeer vervolgens omlaag naar het Details en texturen sectie en verander het Textuurresolutie naar Normaal.
Opmerking: Als uw computerconfiguratie het aankan, kunt u andere video-instellingen verbeteren totdat u uw VRAM-gebruik hebt volgebruikt. Zoals we hierboven vermeldden, lijkt instabiliteit op te treden met opties voor video-instellingen op een laag niveau.
Als u de bovenstaande instructies heeft gevolgd en u nog steeds hetzelfde probleem ondervindt, gaat u naar de volgende mogelijke oplossing.
Methode 5: Schakel G-Sync uit via het Configuratiescherm (indien van toepassing)
Het blijkt dat G-Sync ook verantwoordelijk kan zijn voor de verschijning van de Dev-fout 6178 fout. G-sync is een gepatenteerde adaptieve synchronisatietechnologie die door Nvidia wordt gebruikt om schermscheuren en de behoefte aan software-alternatieven zoals Vsync.
Volgens gebruikersrapporten kan deze technologie echter instabiliteitsperioden veroorzaken met COD Modern Warfare die uiteindelijk de Dev-fout 6178.Verschillende getroffen gebruikers die G-sync de schuld gaven van het feit dat hun game niet kan worden afgespeeld, hebben gemeld dat ze eindelijk normaal kunnen spelen nadat ze de G-Sync-functie hadden uitgeschakeld via het Nvidia-configuratiescherm.
Houd er rekening mee dat als u een Nvidia-videokaart gebruikt en u G-Sync uiteindelijk uitschakelt, u veel meer screen tearing zult zien. Maar het is nog steeds beter dan het spel niet te spelen vanwege frequente crashes.
Hier is een korte handleiding voor het uitschakelen van de G-sync-functie via het Configuratiescherm:
- Klik op uw bureaublad met de rechtermuisknop ergens op een lege ruimte en kies Nvidia-configuratiescherm vanuit het nieuw verschenen contextmenu.
- Zodra u zich in het Nvidia-configuratiescherm bevindt, richt u uw aandacht naar de linkerkant en klikt u op Beheer 3D-instellingen. Ga vervolgens naar de rechterkant, selecteer de Programma-instellingen tabblad en klik op Toevoegen.
- Blader in het volgende menu naar het uitvoerbare bestand Call of Duty Modern Warfare en selecteer het om het toe te voegen in de 3D-instellingen beheren.
- Met het juiste uitvoerbare bestand geselecteerd, bladert u omlaag door de lijst met aangepaste video-instellingen en stelt u de Verticale synchronisatie naar Uit.
- Sla de wijzigingen op en start het spel opnieuw nu G-Sync is uitgeschakeld om te zien of het probleem nu is opgelost.
Als je de Dev-fout 6178,ga naar de laatste methode hieronder.
Methode 6: het Windows-paginabestand inschakelen of vergroten
Het blijkt dat een ander scenario waarin dit probleem zich voordoet, een geval is waarin de gebruiker eerder het Windows Pagefile heeft uitgeschakeld of het Pagefile al is ingeschakeld, maar de ruimte waarmee het werkt, is niet voldoende.
Verschillende getroffen gebruikers die we tegenkomen, het Dev-fout 6178crash enkele minuten na het spelen van het spel (consequent) hebben gemeld dat het probleem eindelijk was opgelost nadat ze het standaard Windows Pagefile hadden ingeschakeld of vergroot.
Hier is een korte handleiding om dit te doen op Windows 7, Windows 8.1 en Windows 10:
- druk op Windows-toets + R om een Rennen dialoogvenster. Typ vervolgens "Sysdm.cpl" in het tekstvak en druk op Enter om het Systeem eigenschappen scherm.
- Als je eenmaal binnen bent Systeem eigenschappen venster, selecteer het Geavanceerd tabblad uit de lijst met opties en klik op de Instellingen knop geassocieerd met Prestatie.
- Als u zich in het venster Prestatie-opties bevindt, gaat u naar het Geavanceerd tab opnieuw en klik op het Verandering knop geassocieerd met Virtueel geheugen.
- Nadat u erin bent geslaagd om in het scherm Virtueel geheugen te komen, begint u door het selectievakje uit te schakelen dat is gekoppeld aan Automatisch beheer van wisselbestandgrootte voor alle stations.
- Ga vervolgens verder door te selecteren Aangepast formaat en verhoog de waarden van Oorspronkelijke grootte en Maximumgrootte. De ideale manier is om zoveel mogelijk ruimte te kiezen zonder dat uw systeem te weinig opslagruimte heeft om mee te werken. Vergeet niet om op de Set knop als u klaar bent met het aanpassen van de waarden.
- Klik Van toepassing zijn om de wijzigingen op te slaan en start uw computer opnieuw op. Nadat de volgende keer opstarten is voltooid, start u de game opnieuw en kijkt u of u nog steeds hetzelfde ervaart Dev-fout 6178Botsing.