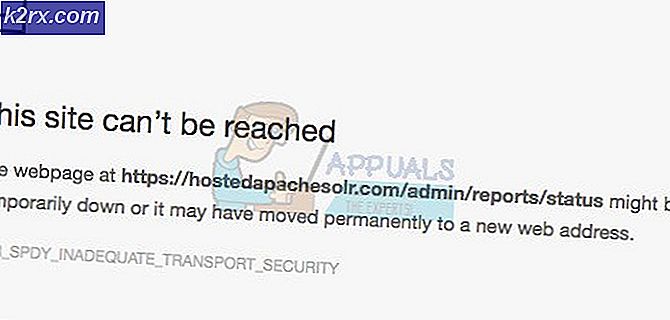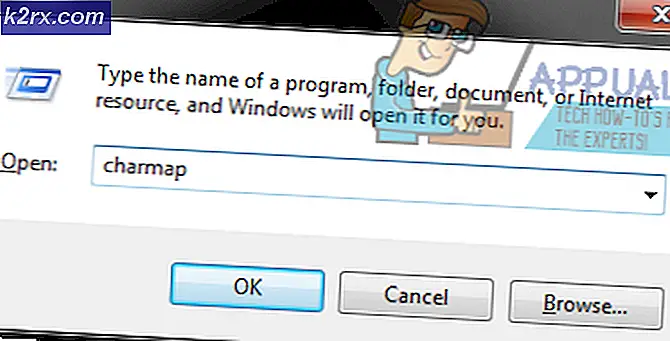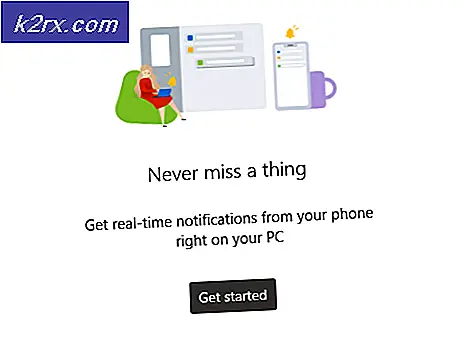Hoe de actiegeschiedenis van een gebruikersaccount in Active Directory controleren?
Beveiliging is een van de grootste zorgen van IT-beheerders en hoogstwaarschijnlijk de belangrijkste. Het beveiligen van een netwerk betekent niet alleen het uitroeien van alle kwetsbaarheden aan de voorkant. Hoewel dat op zijn eigen plek echt voordelig is, leidt het niet tot een volledig beveiligd systeem. Het ding over het beveiligen van een netwerk is dat er geen absolute beveiliging is. Er zal ergens een fout zijn vanwege een menselijke fout, ongeacht hoe hard je een systeem of netwerk doorzoekt. Je kunt de risico's alleen minimaliseren, daarom is het echt belangrijk.
Een compatibel en veilig systeem dringt er bij u op aan controle te hebben over de gebruikersaccounts die in uw netwerk aanwezig zijn en deze bij te houden. De gebruikersaccounts of groepen die in uw Active Directory staan, zijn iets dat u in de gaten moet houden. In sommige gevallen, wanneer er een datalek is, kan dit te wijten zijn aan iets dat intern wordt gedaan in plaats van dat iemand het aan de externe kant van de dingen doet. Daarom maken veiligheidsoverwegingen een efficiënt beheer van gebruikersaccounts en groepen erg belangrijk. Als u begrijpt wat er binnen uw netwerk wordt gedaan en welke wijzigingen worden aangebracht, kunt u verschillende potentiële beveiligingsinbreuken of ander verdacht gedrag voorkomen.
Voor dit soort dingen heb je een toegangsrechtenbeheersoftware in situ. Het belang van ARM is dat het een zeer eenvoudige en gebruiksvriendelijke gebruikersinterface integreert met alle functies voor het beheer van toegangsrechten, zodat u uw netwerk beter begrijpt.
De Solarwinds Access Rights Manager downloaden
Naarmate het belang van software voor toegangsrechtenbeheer toeneemt, stijgt het aantal leveranciers en software dat ervoor beschikbaar is. Dat is de reden waarom sommige mensen het vaak moeilijk vinden om een fatsoenlijk hulpmiddel te vinden om hun klus te klaren. Het zou niet moeilijk moeten zijn om de juiste tools te vinden, en we citeren daar een zeer bekend bedrijf op het gebied van netwerk- en systeembeheer. Solarwinds is een van de leveranciers die verschillende netwerkproducten aanbieden die vaak de favoriet in de branche worden.
Solarwinds Access Rights Manager (download hier) vormt daarop geen uitzondering. Met behulp van een zeer intuïtieve gebruikersinterface wordt het beheer van toegangsrechten veel gemakkelijker gemaakt door Solarwinds met hun Access Rights Manager. Het toont verschillende informatie in verschillende formaten die u helpen de oorzaak van een probleem te achterhalen, mocht dat er zijn. Het monitoren van uw Active Directory- en Microsoft Exchange-servers is vrij eenvoudig gemaakt met behulp van de uitgebreide functionaliteiten die het biedt.
Daarom gebruiken we in deze handleiding de Solarwinds Access Rights Manager-tool. Zorg er daarom voor dat u de tool downloadt en op uw systeem installeert. U kunt ervoor kiezen om de proefversie van de tool te downloaden die gedurende een beperkte tijd volledig functioneel is en waarin u het product zelf kunt evalueren. Tijdens de installatiewizard moet u het type installatie kiezen. Als u een bestaande SQL-server wilt gebruiken, zorg er dan voor dat u Geavanceerde installatie selecteert. Aan de andere kant bevat Express Installation een SQL-server en alle andere componenten die nodig zijn voor de tool.
De configuratiewizard van Access Rights Manager uitvoeren
Nadat u de tool op uw systeem heeft geïnstalleerd, moet u deze eerst instellen voordat u de functies van het product kunt gebruiken. Het configuratieproces omvat het verstrekken van Active Directory-inloggegevens en het scannen ervan, het opzetten van een database voor de ARM-server en nog veel meer. We begeleiden u door het proces, zodat u zich nergens zorgen over hoeft te maken. Wanneer u de tool voor uzelf uitvoert of wanneer u de installatiewizard voltooit, zou de configuratiewizard automatisch moeten openen. Als dit niet het geval is, gaat u gewoon door met Access Rights Manager en dat zou het moeten openen.
Wanneer u wordt gevraagd om in te loggen, gebruikt u de inloggegevens van het account dat is gebruikt om het product te installeren. Volg daarna de onderstaande instructies om de ARM-server in te stellen.
- Voer allereerst het Active Directory referenties die door de Access Rights Manager-server zullen worden gebruikt om toegang te krijgen tot de Active Directory zelf.
- Geef daarna het SQL-server details en selecteer vervolgens een verificatiemethode. Klik daarna op De volgende.
- Op de Database pagina, moet u kiezen of u een nieuwe database wilt aanmaken of een bestaande wilt gebruiken. Dan klikken De volgende.
- Vervolgens op de Webcomponenten pagina kunt u de instellingen wijzigen voor de webcomponenten die nodig zijn om de webclient van de ARM-server uit te voeren.
- U wordt naar het RabbitMQ tabblad nu. Hier kunt u de instellingen wijzigen, maar het wordt aanbevolen om de standaardwaarden te gebruiken.
- Ten slotte wordt een samenvatting van uw opgegeven instellingen weergegeven. Kruis alles aan en klik vervolgens op het Sparen knop.
- Hiermee wordt de ARM-service opnieuw gestart en als u klaar bent, krijgt u mogelijk een Server niet verbonden bericht. Dit is volkomen normaal, dus u hoeft zich geen zorgen te maken.
- Daarna de Scanconfiguratiewizard zal opstarten.
- Daar, op de Active Directory tabblad, geef de referenties op die zullen worden gebruikt om de Active Directory te scannen.
- Selecteer ook het domein waartoe het opgegeven account behoort. Klik De volgende.
- Selecteer op de volgende pagina het domein dat moet worden gescand.
- Selecteer vervolgens de bestandsservers die u wilt scannen en klik op De volgende knop.
- Doorloop ten slotte de scaninstellingen die u hebt opgegeven en klik zodra alles is uitgecheckt op het Veiligheidsscan knop.
- Dit zal de scan starten. U kunt de configuratiewizard op dit punt sluiten terwijl de scan op de achtergrond wordt uitgevoerd.
Volg de actiegeschiedenis van een gebruikersaccount in Active Directory
Nu je klaar bent met alles, d.w.z. je hebt de tool geïnstalleerd en je bent klaar met het instellen ervan, kunnen we verder gaan en de actiegeschiedenis van een gebruikersaccount in AD volgen. Gebruikersaccounts en gebruikersgroepen hebben hun eigen geschiedenis en daarom is het nodig om deze van tijd tot tijd te bekijken. Volg hiervoor de onderstaande instructies:
- Ga op de ARM-desktopclient naar het Accounts bladzijde.
- Vervolgens kunt u zoeken naar elke gebruikersaccount of gebruikersgroep waarvan u de geschiedenis wilt bijhouden.
- Het notitieblokpictogram in de hoek geeft aan dat de activiteiten voor de respectieve gebruiker of groep worden geregistreerd in het Access Rights Manager-logboek.
- Klik met de rechtermuisknop op de gewenste gebruiker of groep en selecteer Open Logboek uit het menu dat verschijnt.
- Van daaruit kunt u de eerdere activiteiten van de gebruiker of de groep bekijken.