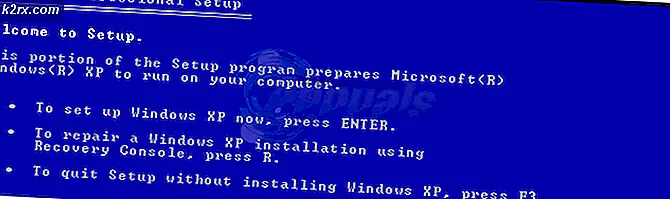Oplossing: kan map niet verwijderen op Windows 10
Veel gebruikers ondervinden deze fout in bijna alle versies van het Windows-besturingssysteem wanneer zij systeembestanden willen wijzigen of volledige controle over de bestanden van een ander account willen krijgen. Deze fout wordt voornamelijk gevraagd wanneer u een bestand probeert te openen / wijzigen dat niet onder uw autorisatie valt. Deze fout kan verschijnen bij een aantal evenementen. Mogelijk wilt u oude bestanden openen vanuit een ouder account of wilt u mogelijk enkele systeembestanden configureren die aanwezig zijn op lokale schijf C.
Als u geen specifieke machtiging hebt, ontzegt Windows u onbeperkt toegang. ALS uw account beheerdersrechten heeft, kunt u toegang krijgen tot het bestand door het eigendom te wijzigen. U kunt het eigendom van elk bestand / elke map wijzigen via de GUI.
Methode 1: eigendom veranderen via grafische gebruikersinterface
Dit is de eenvoudigere methode en kan geschikt zijn voor de meeste mensen die eigenaar zijn van een bestand of map. Als u echter wilt gaan met het wijzigen van het register, kunt u verwijzen naar de tweede methode die hieronder wordt uitgelegd.
- Open uw Verkenner en ga naar het bestand of de map waartoe u toegang wilt.
- Klik met de rechtermuisknop en selecteer Eigenschappen in de lijst met opties.
- Selecteer nu het tabblad Beveiliging (aanwezig bovenaan) om toegang te krijgen tot de NTFS-machtigingen.
- Klik nu op de knop Geavanceerd.
- Klik in het geavanceerde beveiligingsvenster op Wijzigen op de voorkant van de aanvaarde eigenaar.
- Klik nu op de knop Geavanceerd in het volgende venster dat verschijnt.
- Nu bevindt u zich op de geselecteerde gebruiker of groepspagina . Klik op Geavanceerd zodat we kunnen selecteren welke accounts beschikbaar zijn.
- Klik op Nu zoeken om te zoeken naar een account waaraan u het eigendom kunt verlenen.
- Nadat u de gebruiker hebt geselecteerd aan wie u het eigendom wilt overdragen, drukt u op OK en slaat u de wijzigingen op.
- Nu moeten we uw account volledige toegang verlenen. Klik met de rechtermuisknop op het bestand / de map en klik op Eigenschappen in de lijst met opties.
- Navigeer naar het tabblad Beveiliging zodat we toegang hebben tot de NTFS-machtigingen.
- Klik op Geavanceerd
- Nu ziet u alle rechten die voor elk account voor u zijn vermeld. Klik op het tabblad Machtiging op Toevoegen .
- Nu moet u klikken op Selecteer een opdrachtgever, zodat we uw account kunnen toevoegen.
- Nogmaals, u ziet het venster Selecteer gebruiker of groep voor u. Klik op Geavanceerd zodat we door alle accounts kunnen bladeren.
- Klik op de knop Nu zoeken om een lijst weer te geven van alle accounts waaraan toestemming kan worden verleend.
- Zoek uw account in de lijst en klik op Ok en sla de wijzigingen op.
U hebt nu volledige toegang tot en eigendom van het bestand / de map en u kunt het op elke gewenste manier aanpassen.
PRO TIP: Als het probleem zich voordoet met uw computer of een laptop / notebook, kunt u proberen de Reimage Plus-software te gebruiken die de opslagplaatsen kan scannen en corrupte en ontbrekende bestanden kan vervangen. Dit werkt in de meeste gevallen, waar het probleem is ontstaan door een systeembeschadiging. U kunt Reimage Plus downloaden door hier te klikken