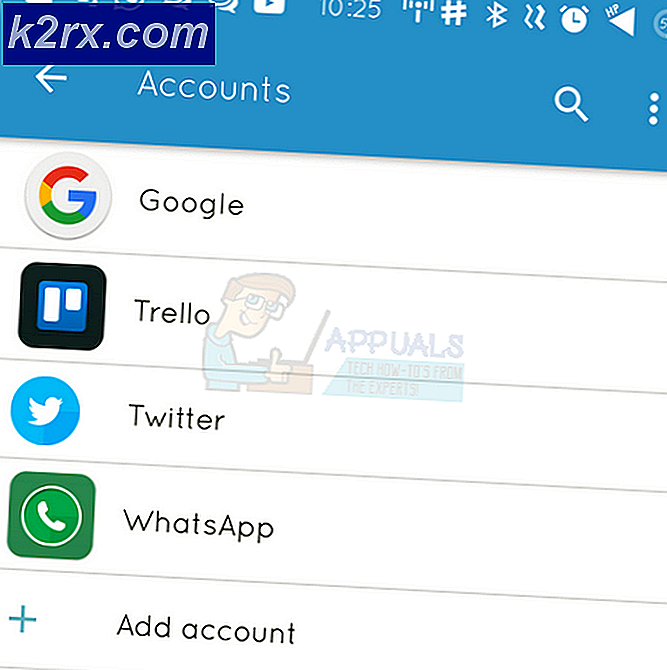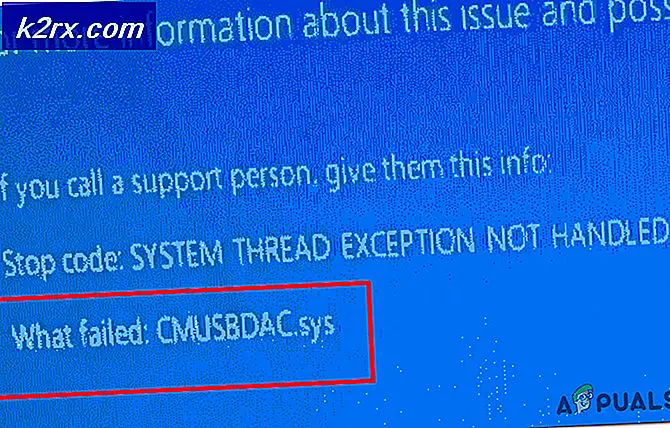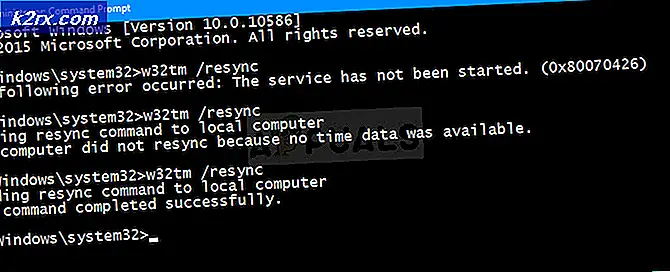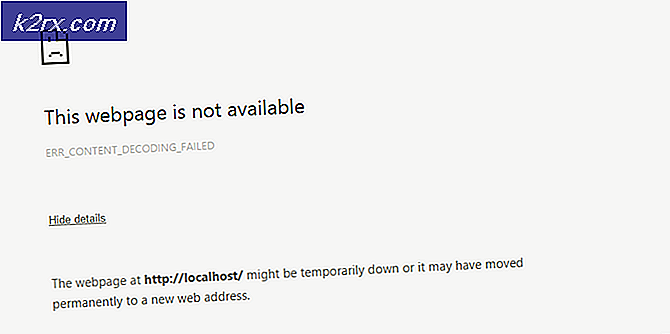Antiviruswaarschuwing - Bijlagen downloaden uitgeschakeld in Gmail
Veel gebruikers worden met dit probleem geconfronteerd nadat Google wijzigingen heeft aangebracht in hun bijlage beleid, waardoor het restrictiever wordt, wat ertoe kan leiden dat eerdere bijlagen niet langer beschikbaar zijn om te downloaden. De reden is om te voorkomen dat per ongeluk schadelijke bestanden op het systeem worden gedownload.
Meestal zijn de e-mailberichten met een Ritssluiting bestand als bijlage of documenten met kwaadaardige macro's worden geblokkeerd. Soms zijn de bestanden echter niet echt schadelijk en filtert Google deze nog steeds uit, waardoor de gebruiker de bijlage niet kan downloaden.
Methode 1: verzend de e-mail in de map Spam
Soms kan dit probleem optreden als u de "Verplaatsen naar" optie om de e-mail van de map Spam naar uw Postvak IN te verplaatsen in plaats van de "Geen spam" knop. Dit betekent dat je een interne vlag van Gmail hebt omzeild die de e-mail markeert als Geen spam en stelt de gebruiker in staat de bijlage te downloaden. U kunt dit probleem oplossen door de e-mail eenvoudig terug te verplaatsen naar de map Spam en de volgende stappen uit te voeren:
- Open eerst de e-mail en gebruik de "Verplaatsen naar" optie om het naar terug te sturen Spam map
- Markeer de e-mail als 'Geen spam'
- Ga naar het Spam map en open die e-mail en klik op het "Geen spam" knop aan de bovenkant.
- Sla de wijzigingen op en controleer of u de bijlagen kunt inzien.
Methode 2: download de e-mail en gebruik een e-mailclient
Bij deze methode gebruiken we de e-mailclient om de e-mail te openen en vervolgens de bijlage op het systeem op te slaan. Om deze methode te laten werken, moet u een Desktop E-mailclient op uw systeem hebben geïnstalleerd. E-mailclients geven u een meer "desktopachtige" ervaring en zorgen ervoor dat de Gmail-berichten rechtstreeks op uw systeem worden afgeleverd in plaats van op de Gmail-server.
U hoeft voor deze methode uw e-mailclient echter niet met Gmail te verbinden, u hoeft deze alleen op uw systeem te hebben geïnstalleerd. Er zijn veel e-mailclients beschikbaar, zoals Outlook, Thunderbird en Mailbird. U kunt elk van deze gebruiken.
- Open de e-mailclient en klik op de drie stippen in de rechterbovenhoek en klik op "Toon origineel”
- De e-mail wordt geopend in een nieuw tabblad, klik nu op het "Download origineel”Knop.
- Geef het een naam en sla het bestand op als "Email bericht"
- Open nu dit opgeslagen bestand met behulp van de e-mailclient die u op uw systeem hebt geïnstalleerd, in dit geval is het Outlook
- U kunt zien dat de e-mail ook de bijgevoegde bestanden van de oorspronkelijke e-mail bevat. Klik op "Bewaar alle bijlagen" opties en kies waar u deze bijlagen wilt opslaan.