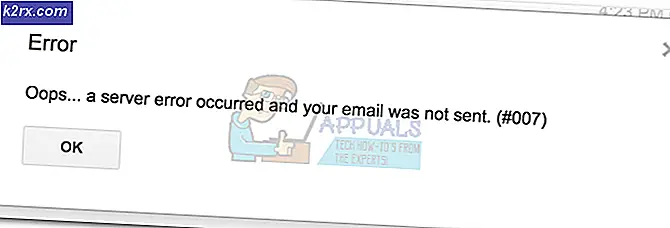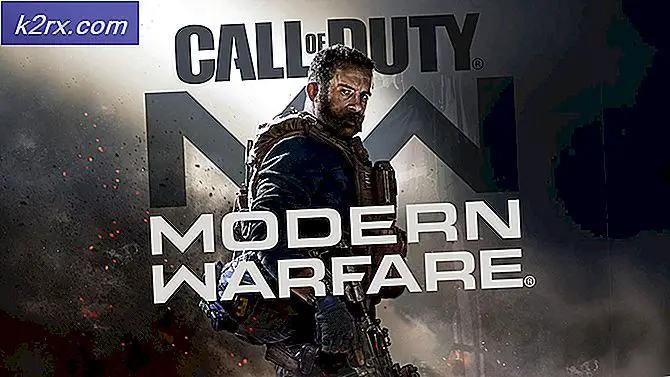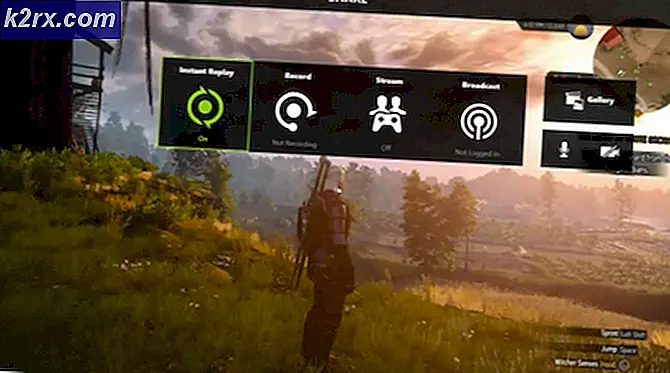Hoe te repareren 'DifxFrontend mislukt!' Opstartfout op Windows?
Verschillende gebruikers hebben ons bereikt met vragen na het krijgen van een terugkerende fout (bij elke opstart): Kon bewerking niet herkennen: A! "DifxFrontend is mislukt!". Andere gebruikers zien deze fout naar verluidt wanneer ze een bepaalde applicatie proberen te openen (meestal Spotify) - En nadat ze het bestand hebben geopend en de fout hebben gezien, kunnen ze de app normaal gebruiken. In de meeste gevallen wil de pop-up een bestand openen waarin dit foutbericht-ID wordt weergegeven. Hoewel het probleem veel vaker voorkomt in Windows 10, zijn er ook gevallen in Windows 7 en Windows 8.1.
Wat veroorzaakt de fout ‘DifxFrontend mislukt’?
We hebben dit specifieke probleem onderzocht door te kijken naar verschillende gebruikersrapporten en de reparatiestrategieën die vaak worden gebruikt om deze specifieke opstartfout op te lossen. Het blijkt dat verschillende scenario's dit foutbericht zullen activeren. Hier is een shortlist met mogelijke boosdoeners:
Als u momenteel op zoek bent naar manieren om dit probleem op te lossen en de vervelende opstartpop-up te verwijderen, zal dit artikel u verschillende reparatiestrategieën bieden die andere getroffen gebruikers met succes hebben gebruikt om dit gedrag te verhelpen. Elk van de onderstaande functies voor mogelijke reparatiestrategieën wordt door ten minste één betrokken gebruiker bevestigd.
Voor de beste resultaten raden we u aan de methoden te volgen in dezelfde volgorde waarin we ze hebben gerangschikt, omdat we ze hebben gerangschikt op efficiëntie en ernst. Ongeacht de boosdoener die het probleem veroorzaakt, moet u uiteindelijk een haalbare reparatiestrategie vinden die het probleem zal oplossen.
Laten we beginnen!
Methode 1: Een beveiligingsscan uitvoeren
Het blijkt dat dit specifieke probleem ook kan worden veroorzaakt door een virusinfectie. Verschillende uitvoerbare malwarebestanden camoufleren zichzelf als ondersteuningsbestanden en proberen de systeembestandsmap en het register te infiltreren.
Het meest gerapporteerde bestand dat de Kon bewerking niet herkennen: A! "DifxFrontend is mislukt!"is een Dell Support-bestand. Deze vrij veel voorkomende adware zal uiteindelijk opstartfouten veroorzaken als de beveiligingssuite slechts een deel van de virusinfectie heeft verwijderd.
Als dit scenario van toepassing is, zou u het probleem moeten kunnen oplossen door een beveiligingsscan uit te voeren met een competente virusverwijderingsscanner zoals Malwarebytes. Verschillende getroffen gebruikers hebben gemeld dat het probleem was opgelost nadat ze een diepe scan met Malwarebytes – Nadat ze dit hebben gedaan en hun computer opnieuw hebben opgestart, hebben de meeste getroffen gebruikers gemeld dat het probleem is opgelost.
Als je niet precies weet hoe je een diepe Malwarebytes-scan moet uitvoeren, volg dan dit stapsgewijze artikel (hier) voor stapsgewijze instructies om dit te doen.
Als het probleem zich blijft voordoen, zelfs nadat u uw computer van virussen hebt verwijderd of als deze methode niet van toepassing was, gaat u naar de volgende mogelijke oplossing hieronder.
Methode 2: Omgaan met de beschadigde InstallShield-installatie
Het blijkt dat dit foutbericht ook kan verschijnen als uw InstallShield-installatie onvolledig is of verlamd door bestandscorruptie. InstallShield gebruikt DIFx (Driver Install Framework) om stuurprogramma's en latere versies van InstallShield te installeren en toe te voegen aan de wizard Apparaatstuurprogramma.
Maar onder bepaalde omstandigheden kan InstallShield uw systeembronnen overmatig gebruiken door voortdurend te proberen installaties te voltooien. Dit gedrag kan zichtbaar zijn in Taakbeheer - Als u een of meer toepassingen ziet die zijn vernoemd naar uw eerste Windows-accountnaam, hebt u te maken met een defect exemplaar van InstallShield.
Als dit scenario van toepassing is, zou u het probleem moeten kunnen oplossen door Taakbeheer te openen, de locatie van de toepassing te ontdekken en deze volledig te verwijderen. Deze procedure is effectief bevonden door verschillende gebruikers die moeite hebben om de resolve Kon bewerking niet herkennen: A! "DifxFrontend is mislukt!"fout.
Hier is een korte handleiding om het probleem op te lossen:
- druk op Ctrl + Shift + Esc om Taakbeheer te openen. Zodra u zich in Taakbeheer bevindt, selecteert u het Processen tabblad in het horizontale lintmenu.
- Als u eenmaal in Taakbeheer bent, bladert u omlaag door de lijst met actieve processen. klik met de rechtermuisknop op de applicatie die uw . bevat Voornaam en kies Bestandslocatie openen uit het nieuw verschenen contextmenu.
- Zodra u bij de locatie bent, maakt u een back-up van één pad om de hele map te bekijken, klikt u er met de rechtermuisknop op en kiest u Verwijderen vanuit het contextmenu. Als de map zich op een systeemlocatie bevindt, wordt u mogelijk gevraagd beheerderstoegang te verlenen om de verwijdering te voltooien.
- Nadat de map is verwijderd, start u uw computer opnieuw op en kijkt u of het probleem bij de volgende keer opstarten is opgelost.
Als je nog steeds de opstartfout ziet Kon bewerking niet herkennen: A! “DifxFrontend mislukt!”,ga naar de volgende methode hieronder.
Methode 3: Beginnen met schoon opstarten
Als de eerste twee bovenstaande methoden voor u hebben gewerkt, veroorzaakt een applicatie van een derde waarschijnlijk de constante opstartfout. Aangezien we onmogelijk een definitieve lijst kunnen samenstellen die alle mogelijke boosdoeners bevat, is het beste scenario om u de middelen te geven zodat u de boosdoener in uw specifieke situatie kunt identificeren.
En de gemakkelijkste manier om dit te doen, is door een schone opstartstatus te bereiken zonder interferentie van derden. Als de Kon bewerking niet herkennen: A! “DifxFrontend mislukt!”fout treedt niet op terwijl uw computer schoon opstart, u kunt er gerust van uitgaan dat u te maken heeft met een systeemcomponent.
Hier is een korte handleiding over het configureren van uw machine om te starten in schoon opstarten:
- druk op Windows-toets + R openen van een Rennen dialoog venster. Typ vervolgens 'msconfig' en druk op Enter om de te openen Systeem configuratie menu. Als je de ziet Gebruikersaccountbeheer (UAC) prompt, klik op Ja om beheerderstoegang te verlenen.
- Zodra u erin slaagt om in het menu Systeemconfiguratie te komen, selecteert u het tabblad Services bovenaan het menu en vinkt u het vakje aan dat is gekoppeld aanVerberg alle Microsoft diensten. Hiermee worden alle Windows-services uit de lijst verwijderd, zodat u niet het risico loopt ze per ongeluk uit te schakelen.
- Nadat alle onnodige services zijn uitgesloten, klikt u op de Alles uitschakelen om te voorkomen dat alle services van derden worden gestart de volgende keer dat uw systeem opstart.
- Nadat de services zijn afgehandeld, selecteert u de Opstarten tab uit de horizontale versie en klik vervolgens op Open Taakbeheer.
- Als het je eenmaal gelukt is om in het nieuw geopende Taakbeheer-tabblad te komen, selecteer je elk opstartitem afzonderlijk en klik je op Uitschakelen. Nadat u deze bewerking met elke service in die lijst hebt voltooid, hebt u effectief elk opstartitem uitgeschakeld bij de volgende opstartvolgorde.
- Nu je zover bent gekomen, heb je effectief een schone opstartstatus bereikt. Om het te gebruiken, start u gewoon uw computer opnieuw op en wacht u tot het volgende opstarten van het systeem is voltooid.
- Let tijdens de volgende opstartprocedure op of het probleem nu is opgelost. Als de fout nu is verwijderd, kunt u de bovenstaande stap reverse-engineeren en de eerder uitgeschakelde services en opstartitems systematisch opnieuw inschakelen totdat u uw boosdoener hebt geïdentificeerd.
Als hetzelfde Kon bewerking niet herkennen: A! “DifxFrontend mislukt!”fout treedt nog steeds op, ga dan naar de volgende methode hieronder.
Methode 4: SFC- en DISM-scans uitvoeren
Als u uw machine al in de schone opstartmodus hebt opgestart en de Kon bewerking niet herkennen: A! “DifxFrontend mislukt!”fout nog steeds optreedt, kunt u er gerust van uitgaan dat het probleem wordt veroorzaakt door een systeemonderdeel.
In dergelijke situaties is de best mogelijke oplossing om te vertrouwen op een reeks ingebouwde hulpprogramma's die zijn ontworpen om zowel beschadigde systeembestanden als logische fouten op te lossen. DISM (implementatie-imageservice en -beheer) en SFC (systeembestandscontrole) zijn twee hulpprogramma's die dit kunnen doen.
Terwijl SFC een lokaal opgeslagen archief gebruikt om beschadigde bestanden te vervangen door gezonde kopieën, vertrouwt DISM op: WU (Windows Update)om nieuwe exemplaren te downloaden van de beschadigde exemplaren die moeten worden vervangen. Maar aangezien beide hulpprogramma's hun sterke punten hebben (DISM is beter met GUI-problemen, terwijl SFC logische fouten veel beter kan oplossen), is het ideale scenario om beide hulpprogramma's (na elkaar) uit te voeren om ervoor te zorgen dat elk beschadigd probleem wordt opgelost.
Hier is een korte handleiding over hardlopen DISM- en SFC-scans vanuit een verhoogd opdrachtpromptvenster:
- Open een Rennen dialoogvenster door op te drukken Windows-toets + R. Als je eenmaal in het vak Uitvoeren bent, typ je "cmd" en druk op Ctrl + Shift + Enter om een verhoogde opdrachtprompt te openen. Als u wordt gevraagd door de Gebruikersaccountbeheer (UAC), Klik Ja om beheerdersrechten toe te kennen.
- Zodra u zich binnen de verhoogde opdrachtprompt bevindt, typt u de volgende opdrachten en drukt u op Enter na elk om een DISM-scan te starten die systeembestandsfouten kan identificeren en oplossen:
Dism.exe /online /cleanup-image /scanhealth Dism.exe /online /cleanup-image /restorehealth
Opmerking: Het is belangrijk om ervoor te zorgen dat u een stabiele internetverbinding hebt voordat u de scan start, zodat DISM aan de vereisten voldoet om gezonde kopieën te downloaden om de beschadigde exemplaren te vervangen. Terwijl het eerste commando ervoor zorgt dat het hulpprogramma begint te scannen op inconsistenties, zal het andere het reparatieproces starten.
- Start uw computer opnieuw op, ongeacht het resultaat van de eerste scan. Volg bij de volgende opstartvolgorde stap 1 opnieuw om een andere verhoogde opdrachtprompt te openen. Maar typ deze keer het volgende commando en druk op Enter een begin maken SFC-scan:
sfc /scannow
Opmerking: Sluit de CMD-prompt niet en start uw computer niet opnieuw op voordat het proces is voltooid! Als u dit doet, kunnen er wellicht nog meer logische fouten verschijnen die tot extra fouten kunnen leiden.
- Zodra de tweede reparatiescan is voltooid, start u uw computer opnieuw op en kijkt u of het probleem is opgelost bij de volgende systeemstart.
Opmerking:Sommige gebruikers hebben gemerkt dat dit probleem wordt veroorzaakt door een probleem met toepassingen van derden die op de computer zijn geïnstalleerd. Een van die toepassingen is Discord, dus als je Discord hebt geïnstalleerd, probeer het dan te verwijderen en controleer of de fout zich blijft voordoen.