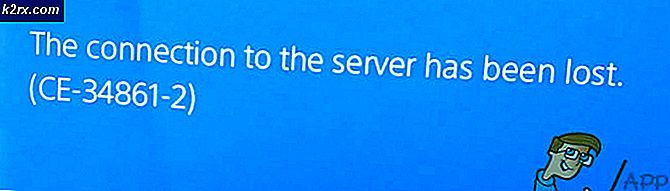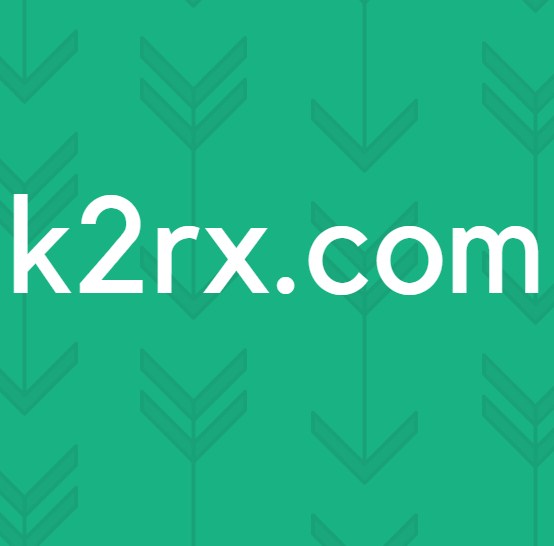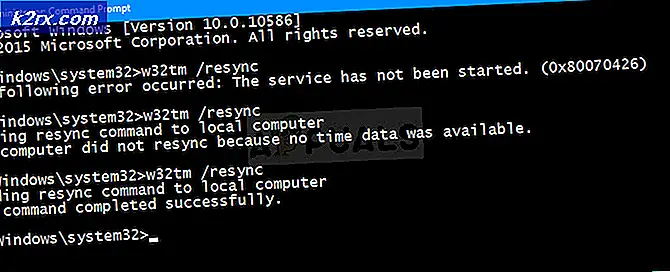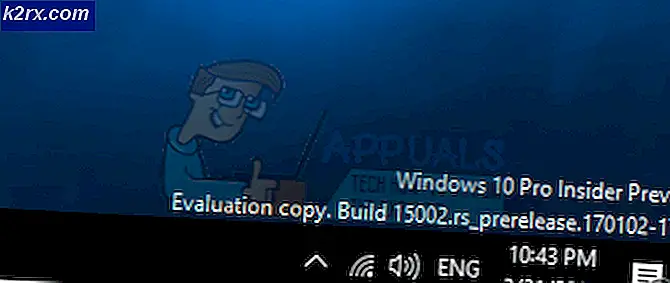Hoe de beschikbaarheid van apparaten in uw netwerk in realtime te bewaken en de latentie te meten?
Netwerkprestaties zijn altijd een van de grootste zorgen van een netwerkbeheerder. Een netwerkbeheerder moet verschillende maatregelen nemen om maximale prestaties van het netwerk te garanderen, waaronder het bewaken van de belangrijke aspecten van het netwerk, zoals servers en andere netwerkapparaten. Om een netwerk beter te kunnen monitoren en de performance optimaal te houden, moet een netwerkbeheerder altijd weten welke apparaten in zijn omgeving aanwezig zijn en welke van die apparaten beschikbaar zijn. Een andere factor die hier naar voren komt en waarmee rekening moet worden gehouden, is de latentie van de beschikbare apparaten, wat erg belangrijk is.
Het blijkt dat er tools beschikbaar zijn in deze digitale en softwarewereld die u zullen helpen bij het monitoren van de realtime beschikbaarheid van verschillende apparaten en het verkrijgen van de latentie van de genoemde apparaten die moeten worden gepresenteerd. Een van deze tools is ontwikkeld door Solarwinds, een bedrijf met een grote dominantie in de wereld van netwerk- en systeembeheer vanwege de kwaliteit van de producten die ze voor dergelijke doeleinden ontwikkelen. De meeste tools die door Solarwinds zijn ontwikkeld, zijn favoriet in de branche en worden door bijna elke netwerkingenieur in hun carrière gebruikt. Engineers Toolset is in dit geval geen uitzondering.
Download de Response Time Monitor
Toolset Solarwinds Engineers (download hier) is een reeks tools die meer dan 60 tools biedt aan netwerkbeheerders die helpen bij uw dagelijkse netwerkbeheer. Het zou niet moeilijk moeten zijn om de juiste tools voor uw netwerktaken te vinden, en dat is precies waarom ze deze tool hebben ontwikkeld. Engineers Toolset zit boordevol functies waarmee u uw netwerk in realtime kunt volgen, evenals een waarschuwingssysteem dat u waarschuwt wanneer er iets misgaat.
Met behulp van de geautomatiseerde netwerkdetectiefuncties kunt u tools zoals Switch Port Mapper gebruiken die u helpen volg en los problemen met eindpuntapparaten op en veel meer.
Om dit artikel te kunnen volgen, moet u de Engineers Toolset op uw systeem downloaden en installeren. Het installatieproces is heel eenvoudig en vereist geen specifieke configuratie, aangezien u er met een paar klikken mee klaar bent. Ze bieden ook een evaluatieperiode van 14 dagen als u het product wilt testen voordat u het koopt.
Wat is de responstijdmonitor?
Response Time Monitor is een tool die is ingepakt in de Engineers Toolset waarmee u de beschikbaarheid en de latentie-informatie voor meerdere apparaten kunt analyseren en bepalen. Met behulp van de Response Time Table kunt u uw beschikbare apparaten in tabelvorm zien, wat erg handig kan zijn bij het beheren van een netwerk. Daarnaast kunt u met Response Time Monitor aangepaste drempels voor uw apparaten maken, samen met het ontvangen van informatie zoals apparaatnaam, IP-adres, beschikbaarheid van apparaat en meer.
Bewaak de beschikbaarheid en latentie van apparaten in uw netwerk met behulp van RTM
Zoals we hierboven hebben vermeld, moeten netwerkapparaten worden bewaakt en moet hun latentie en beschikbaarheid regelmatig worden gecontroleerd door netwerkbeheerders voor optimale prestaties van het genoemde netwerk. Om dit aan te tonen gebruiken we de Response Time Monitor-tool. Laten we er daarom zonder meer op ingaan.
- Open eerst de Engineers Toolset door naar de Start menu en typen Toolset Launch Pad.
- Klik vervolgens aan de linkerkant op het Alle tools keuze. Scroll daarna helemaal naar beneden en klik op de Lancering knop voor de Werkruimte Studio hulpmiddel. Een eenvoudigere manier om dit te doen, is door gewoon naar Workspace Studio te zoeken met behulp van het daarvoor bestemde zoekveld.
- Zodra u het Werkruimte Studio, u krijgt het krijgen Begonnen tabblad. Nu moet u allereerst uw apparaat aan Workspace Studio toevoegen.
- Om dit te doen, klikt u op het Toevoegen Apparaat optie op de Krijgen Begonnen tab of klik gewoon op het + pictogram voor het Apparaten aan de linkerzijde.
- U wordt gevraagd om de Nieuw apparaat toevoegen venster. Hier, geef het IP-adres van het apparaat dat u wilt controleren en volg het op door een referentie te selecteren.
- Nadat u het apparaat heeft toegevoegd, moet u nu nieuwe tabbladen maken met de Response Time Monitor-tools. Dit zijn Reactietijd grafiek, Reactietijdstabel en Reactietijdmeter.
- Je vindt ze in het Gadgets doos onder Toezicht houden. Sleep een van deze tools en laat deze los in het gebied met tabbladen (naast het tabblad Aan de slag).
- Daarna kun je de rest van de twee tools naar hetzelfde tabblad slepen en neerzetten, zodat je alle informatie op dezelfde plek hebt.
- Nu je de tools hebt georganiseerd, is het tijd om de apparaten eraan toe te voegen. Om dit te doen, klikt en sleept u uw apparaat naar elk van de tools en begint het te monitoren.
- Geef het een paar seconden om de gegevens te verzamelen en dan kun je de grafieken en de tabel zien.
Hulpmiddelen voor responstijden configureren
Nu u uw apparaten aan de Response Time-tools hebt toegevoegd, kunt u nog meer informatie laten spugen en de drempels en titels van elke tool wijzigen. Dit is vrij eenvoudig te doen en we zullen elke tool doornemen.
Drempels instellen
- Klik op het vervolgkeuzepictogram op het tabblad Reactietijddiagram en klik vervolgens op Gadget-instellingen.
- Om de titel van de tool te wijzigen, schakelt u over naar de Monitortitel instellen en geef de details.
- Om de drempels te wijzigen of uw eigen drempels te maken, gaat u naar het Wijzig drempels tabblad.
- Klik daar op het vervolgkeuzemenu en kies Laat me een drempel specificeren en geef dan je eigen waarden voor Waarschuwing en Kritisch. U kunt er ook voor kiezen om geen drempels te hebben met behulp van de aangeboden optie. Anders kun je je gewoon aan de globale waarden houden.
Aangepaste lay-outs maken en velden selecteren
- Ga naar het Gadget-instellingen door op het vervolgkeuzemenu te klikken en vervolgens de genoemde optie te selecteren.
- Als u meer gegevens in de tabel wilt zien, kunt u dit doen door naar het Bewerk tabelkolommen tabblad.
- Om een nieuwe kolom toe te voegen, kiest u gewoon het extra detail dat u in het linkervak wilt zien en klikt u vervolgens op de pijl naar rechts om het naar het rechtervak te verplaatsen. Dan klikken Af hebben om de instellingen op te slaan.
- Daarnaast kunt u ook drempels instellen via het tabblad Drempels wijzigen, zoals beschreven in de bovenstaande instructies.
Reactietijdmeters maken (monitoren)
- Ga naar het Gadget-instellingen met behulp van de bovenstaande instructies.
- Hier kunt u de eigenschappen van de meter wijzigen door naar de respectieve tabbladen te gaan.
- U kunt de meterstijl ook wijzigen als de standaardstijl u niet bevalt. Anders dan dat, kunt u de drempels wijzigen of de titel van de tool wijzigen zoals hierboven aangegeven.