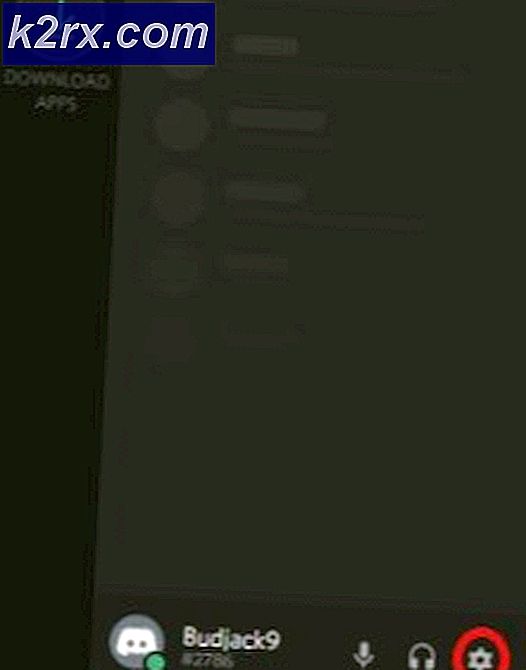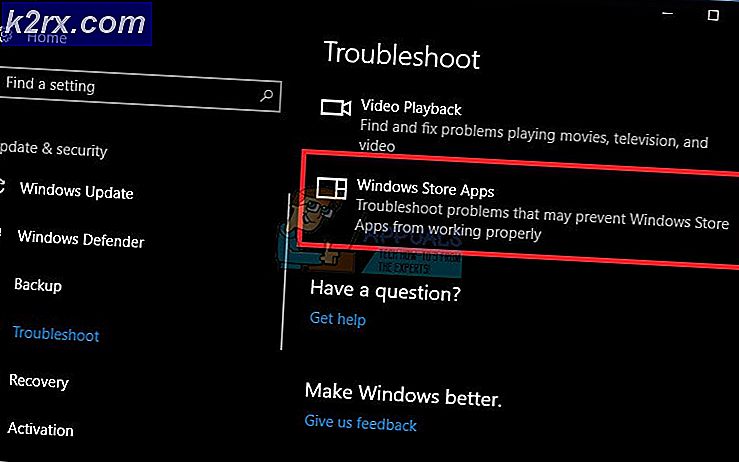Oplossing: kan Chrome niet instellen als standaardbrowser Windows 10
Google Chrome is een freeware webbrowser ontwikkeld door Google. Het werd voor het eerst uitgebracht in 2008 voor Microsoft Windows en maakte langzaam zijn weg naar alle andere besturingssystemen. Het heeft een markt van 54% onder alle internetplatforms en dit cijfer zal naar verwachting in de toekomst toenemen.
Hoe populair een software ook is, het heeft ook wat technische details. Een van de grootste problemen die gebruikers ervaren, is wanneer ze Google Chrome niet als hun standaardbrowser kunnen instellen. In veel opzichten is Microsoft Edge verouderd en minder gebruikersvriendelijk in vergelijking met Chrome. Het instellen van Google Chrome als de standaardbrowser is een vrij eenvoudige taak. Kijk eens.
Oplossing 1: standaardprogramma instellen via het Configuratiescherm
In uw configuratiescherm heeft u een sectie gewijd aan het instellen van standaardprogramma's met betrekking tot elk type bestanden. We kunnen uw configuratiescherm bekijken en de instelling vanaf daar wijzigen. Het aanbrengen van wijzigingen via het bedieningspaneel overschrijft automatisch alle applicatie-instellingen; deze methode zal waarschijnlijk voor u werken.
- Druk op de knop Windows + R om het configuratiescherm Uitvoertype in het dialoogvenster weer te geven om het configuratiescherm van uw pc te openen.
- Klik in het configuratiescherm op Programma's die linksonder in de lijst met opties aanwezig zijn.
- Hier ziet u een optie voor standaardprogramma 's . Klik Het.
- Eenmaal in het venster Standaardprogramma's selecteert u Set Default Programs .
- Het kan enkele seconden duren voordat uw computer alle programma's in één lijst heeft gevuld. Eens ingevuld, zoek je naar Google Chrome.
- Selecteer nu de optie Stel dit programma in als standaard .
Al uw applicatie-instellingen worden overschreven en Google Chrome wordt ingesteld als de standaardprogramma's. Als het nog steeds niet werkt, start u de computer opnieuw op voordat u het opnieuw controleert.
Oplossing 2: een andere browser downloaden en aan het werk
Er is een andere oplossing voor dit probleem. Blijkt dat er een probleem is in Windows 10, waarbij als de browser wordt vermeld in de lijst met het standaardprogramma, er een fout optreedt bij het instellen van Chrome als standaardprogramma. In eenvoudige woorden Zoek een browser die niet Chrome is en die momenteel niet wordt voorgesteld door Windows als een standaardprogramma.
U kunt een andere browser downloaden. In deze handleiding zullen we Opera downloaden, instellen als standaardbrowser en vervolgens Chrome instellen als standaard. We weten dat dit een beetje te gecompliceerd is, maar we hebben het gemakkelijker gemaakt in de onderstaande stappen.
- Navigeer naar http://www.opera.com/
- Klik op het groene downloadvak om Opera op uw computer te downloaden . Opera begint nu te downloaden.
- Installeer Opera en druk op Doorgaan met het installatieprogramma om verder te gaan met de installatie.
- Nu kan Opera enkele bestanden downloaden om de installatie te voltooien. Houd vol en annuleer het proces niet; het duurt slechts een paar minuten om te voltooien.
- Open de opera en klik op het Opera-symbool linksboven op het scherm. Klik vervolgens op Instellingen .
- Opera wordt tijdens de installatie automatisch ingesteld als uw standaardbrowser. Als dat niet het geval is, kunt u dit instellen door op het tabblad Browser in het linkerdeelvenster in Instellingen te klikken en naar beneden te bewegen totdat u de standaardbrowser vindt
- Druk op de knop Windows + R om het configuratiescherm Uitvoertype in het dialoogvenster weer te geven om het configuratiescherm van uw pc te openen.
- Klik in het configuratiescherm op Programma's die linksonder in de lijst met opties aanwezig zijn.
- Hier ziet u een optie voor standaardprogramma's . Klik Het.
- Eenmaal in het venster Standaardprogramma's selecteert u Set Default Programs .
- Het kan enkele seconden duren voordat uw computer alle programma's in één lijst heeft gevuld. Eens ingevuld, zoek je naar Google Chrome.
- Selecteer nu de optie Stel dit programma in als standaard .
Al uw applicatie-instellingen worden overschreven en Google Chrome wordt ingesteld als de standaardprogramma's. Als het nog steeds niet werkt, start u de computer opnieuw op voordat u het opnieuw controleert.
Oplossing 3: ervoor zorgen dat Chrome is bijgewerkt
U moet ervoor zorgen dat uw Google Chrome is bijgewerkt. Als dit niet het geval is en er is een update in behandeling voor de installatie, moet u deze onmiddellijk bijwerken en het opnieuw proberen als uw standaardbrowser.
- Open Google Chrome . Klik rechtsboven op het pictogram van meer (drie stippen verticaal omlijnd).
- Als er een update in behandeling is, wordt het pictogram anders gekleurd, afhankelijk van hoe lang de update beschikbaar was
Groen : een update is al 2 dagen beschikbaar
Oranje : een update is al 4 dagen beschikbaar
Rood : een update is 7 dagen beschikbaar
- U kunt Chrome eenvoudig bijwerken door op Google Chrome updaten te klikken. Als u deze knop niet ziet, betekent dit dat u al op de nieuwste versie bent.
- Na de update kan Chrome om een herstart vragen. De browser slaat altijd uw geopende tabbladen op en opent deze automatisch opnieuw bij het opnieuw opstarten.
PRO TIP: Als het probleem zich voordoet met uw computer of een laptop / notebook, kunt u proberen de Reimage Plus-software te gebruiken die de opslagplaatsen kan scannen en corrupte en ontbrekende bestanden kan vervangen. Dit werkt in de meeste gevallen, waar het probleem is ontstaan door een systeembeschadiging. U kunt Reimage Plus downloaden door hier te klikken