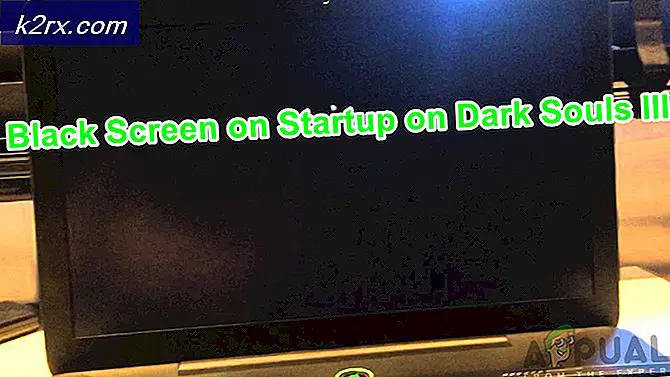Fix: Webcam Error Code 0xA00F4271 (0x80070001) op Windows 10
Dit tijdperk van onze samenleving heeft het voor ons mogelijk gemaakt contact te houden met onze dierbaren als je ze wilt kunnen horen en zien. Videogesprekken en -gesprekken hebben zelfs hun doorbraak in de bedrijfswereld bereikt en tegenwoordig worden er tal van vergaderingen gehouden over de draad met behulp van enkele van de beste video-oproep-apps zoals Skype, Viber Video Call en Messenger. Dat is de reden waarom webcams zo belangrijk zijn voor sommige mensen en het verliezen van toegang ertoe kan de wereld voor hen betekenen. Laten we leren hoe we dit specifieke webcamprobleem kunnen oplossen!
Webcamfoutcode 0xA00F4271 (0x80070001)
Deze specifieke fout verschijnt willekeurig en kan uw videogesprek verstoren omdat uw webcam soms wel werkt en soms wordt deze foutmelding weergegeven. Gebruikers dachten dat dit probleem te maken had met een specifieke app, maar ze realiseerden zich dat hetzelfde probleem optreedt, ongeacht welke software je gebruikt.
Allereerst is deze foutcode gerelateerd aan de ingebouwde camera van uw laptop en wordt deze niet weergegeven als u een externe webcam gebruikt. Afgezien daarvan treft dit probleem meestal mensen die Windows 10 gebruiken, vooral na de Creators Update. Ontdek hoe u dit kunt oplossen door de oplossingen hieronder te volgen!
Oplossing 1: Problemen met Windows Store-apps oplossen
Ingebouwde Windows-apparaten en -apps zijn iets moeilijker om problemen op te lossen, omdat uw systeem hiervan soms afhankelijk is. Problemen met uw interne webcam kunnen worden gekoppeld aan uw Camera-app of een van de Windows Store-apps, vooral als deze fout verschijnt terwijl u apps uit de Store gebruikt, zoals Skype, Viber, enz. De probleemoplosser is vrij eenvoudig aan de slag.
- Open de app Instellingen door op het Windows-logo linksonder op het scherm te klikken en op het tandwielpictogram net boven de aan / uit-knop te klikken.
- Zoek het gedeelte Update en beveiliging en open het.
- Navigeer naar het submenu Troubleshoot en scrol naar de onderkant van de lijst met beschikbare probleemoplossers.
- Klik op Windows Store-apps onder aan de lijst en volg de instructies op het scherm.
- Start de computer opnieuw op en controleer of het probleem is opgelost.
Oplossing 2: download nieuwe stuurprogramma's voor uw webcam
Over het algemeen verschijnen er problemen met al uw apparaten zodra de stuurprogramma's te oud worden. Voor nieuwe computers met nieuwe apps moet je gebruikmaken van moderne stuurprogramma's omdat de oude gewoon niet in staat zijn je apparaat te ondersteunen om een nieuw bijgewerkte app uit te voeren. Het vernieuwen van deze stuurprogramma's is vrij eenvoudig, dus laten we gaan.
- Type Apparaatbeheer in de zoekbalk in uw Start-menu en open het.
- Zoek de sectie Imaging-apparaten en vouw de lijst uit door op de pijlknop links ervan te klikken.
- Zoek de naam van uw webcam op. Het heeft meestal de naam van je PC-fabrikant ergens in zijn naam.
- Klik er met de rechtermuisknop op en selecteer de optie Apparaat verwijderen om uw verouderde stuurprogramma te verwijderen.
- Uw webcam blijft uitgeschakeld, zodat u deze helemaal niet kunt gebruiken voordat u uw stuurprogramma bijwerkt.
- Navigeer naar de website van uw pc en probeer de stuurprogramma's voor uw webcam te vinden. Het moet gemakkelijk te hanteren zijn.
- Download het stuurprogramma van de website en kies waar je het wilt opslaan.
- Zoek het bestand dat u zojuist hebt gedownload en dubbelklik erop om het te openen.
- Volg de instructies op het scherm om een nieuwe versie van de driver van uw webcam te installeren.
- Start uw computer opnieuw op om deze wijzigingen toe te passen en controleer of het probleem nog steeds wordt weergegeven.
Oplossing 3: werk Windows 10 bij naar de nieuwste versie
Sommige gebruikers beweren dat ze Windows moesten updaten naar de nieuwste versie voordat ze hun webcam op de juiste manier konden gebruiken. Dit kan te maken hebben met het feit dat hun Windows Update-proces op een of andere manier werd onderbroken en dat sommige systeembestanden met betrekking tot uw webcam mogelijk zijn gewijzigd.
- Windows 10 werkt uw pc automatisch bij, maar als er bepaalde fouten zijn, kunt u Windows handmatig bijwerken.
- Open de app Instellingen door op het tandwielpictogram in het menu Start te klikken en naar het gedeelte Update en beveiliging te gaan.
- Navigeer naar het submenu Windows Update en klik op de blauwe knop Updategeschiedenis.
- Zoek de nieuwste update die op uw pc is geïnstalleerd en kopieer het KB-nummer (Knowledge Base) dat meestal tussen haakjes achter de naam van de update staat.
- Als de update niet correct is geïnstalleerd, zou u daar iets over moeten kunnen zien in het gedeelte Update geschiedenis.
- Navigeer naar de Microsoft Update-catalogus door op deze link te klikken.
- Plak het KB-nummer dat u zojuist hebt gekopieerd in het zoekvak in de rechterbovenhoek van de pagina en klik op Enter.
- Zoek de update die niet kan worden geïnstalleerd en klik op downloaden naast de naam en datum.
- Dubbelklik op het bestand dat u zojuist hebt gedownload en volg de instructies op het scherm om de update eenvoudig te installeren.
- Start de computer opnieuw op en controleer of uw webcam weer werkt.
Oplossing 3: problemen oplossen met hardware
In een van de vorige stappen hebben we het proces beschreven dat nodig is om problemen met uw Windows Store-apps op te lossen om te zien of er iets mis is met hen waardoor het probleem mogelijk wordt veroorzaakt. Het is echter goed mogelijk dat uw hardware hier de schuld van is, dus zorg ervoor dat u het ook oplost.
- Open de app Instellingen door op het Windows-logo linksonder op het scherm te klikken en op het tandwielpictogram net boven de aan / uit-knop te klikken.
- Zoek het gedeelte Update en beveiliging en open het.
- Navigeer naar het submenu Troubleshoot en scrol naar de onderkant van de lijst met beschikbare probleemoplossers.
- Klik op Hardware en apparaten die zich onder de sectie Vind en herstel andere problemen op de derde plek zouden moeten bevinden en volg de instructies op het scherm.
- Start de computer opnieuw op en controleer of het probleem is opgelost.
Oplossing 4: repareer de privacy-instellingen van uw camera
Als uw apps uw webcam niet mogen gebruiken, kunt u ze niet gebruiken omdat Windows nieuwe beveiligingsfuncties heeft geïmplementeerd bij hun camera-apps, waardoor apps deze niet alleen kunnen gebruiken om hackers te voorkomen. van toegang tot het en zet het uit op een.
- Open Instellingen door op het tandwielpictogram boven de aan / uit-knop in uw menu Start te klikken.
- Open het gedeelte Privacy van de app Instellingen en ga naar het submenu Camera.
- Zorg ervoor dat de schuifregelaar is ingesteld op Aan, onder de toepassing Laat apps mijn camera-hardware gebruiken.
- Zorg ervoor dat de schuifregelaar onder de apps Kies die uw camera kunnen gebruiken is ingesteld op Aan bij uw video-oproep-apps.
- Start de computer opnieuw op en controleer of het probleem is opgelost.
Oplossing 5: een eenvoudige register-hotfix
Wanneer u met uw Windows-register omgaat, is het belangrijk om u ervan bewust te zijn dat elke afwijking van de instructies die u hebt ontvangen, onvoorspelbare en onomkeerbare schade aan uw computer kan veroorzaken. Alle low-level-instellingen van uw computer bevinden zich in deze database en u kunt vrijwel elk aspect van uw computer ermee bereiken.
Voordat u dit probleem gaat aanpakken, is het raadzaam een back-up te maken van wijzigingen in uw register voor het geval er iets onvoorspelbaars gebeurt.
- Open de Register-editor door ernaar te zoeken in het vak Zoeken in het menu Start of met de toetsencombinatie Ctrl + R om het dialoogvenster Uitvoeren te openen waarin u regedit moet typen.
- Klik op het menu Bestand linksboven in het venster en selecteer de optie Exporteren.
- Kies waar u de wijzigingen in uw register wilt opslaan.
- In het geval dat u enige schade aan het register veroorzaakt door het te bewerken, opent u eenvoudig de Register-editor, klikt u op Bestand >> Importeren en lokaliseert u het .reg-bestand dat u eerder hebt geëxporteerd.
- Als u de wijzigingen in het register niet kunt importeren, kunt u ook uw systeem herstellen naar een eerdere werkende staat met behulp van Systeemherstel. Leer hoe u Systeemherstel kunt configureren en hoe u het kunt gebruiken door ons artikel over dit onderwerp via deze link te bekijken.
Nu we met succes een back-up van ons register hebben gemaakt, laten we beginnen met de oplossing:
- Open de Register-editor door de instructies hierboven in stap 1 te volgen.
- Navigeer naar de volgende locatie in uw register door de menu's aan de linkerkant van het venster uit te vouwen.
HKEY_LOCAL_MACHINE \ SOFTWARE \ WOW6432Node \ Microsoft \ Windows Media Foundation
- Klik op deze specifieke locatie met de rechtermuisknop op de map Windows Media Foundation en selecteer Nieuw >> DWORD (32-bit) Value.
- Geef deze registersleutel de naam EnableFrameServerMode en klik op OK.
- Dubbelklik op deze nieuwe waarde en typ 0 onder de instelling Waardegegevens en klik op OK.
- Start de computer opnieuw op en controleer of het probleem is opgelost.
PRO TIP: Als het probleem zich voordoet met uw computer of een laptop / notebook, kunt u proberen de Reimage Plus-software te gebruiken die de opslagplaatsen kan scannen en corrupte en ontbrekende bestanden kan vervangen. Dit werkt in de meeste gevallen, waar het probleem is ontstaan door een systeembeschadiging. U kunt Reimage Plus downloaden door hier te klikken