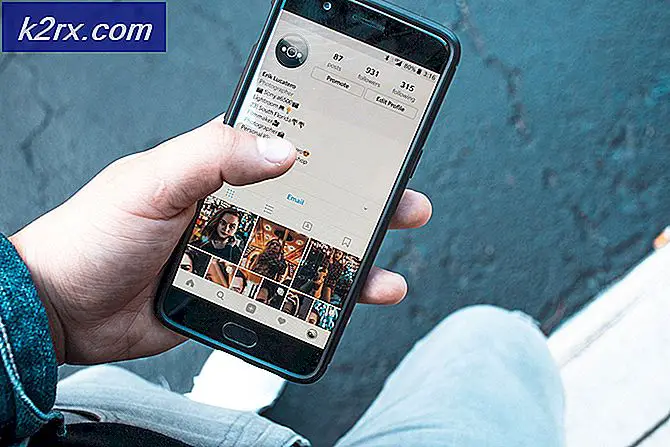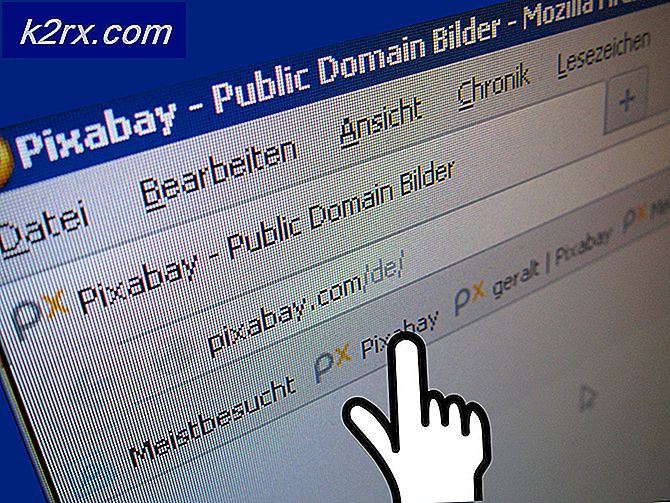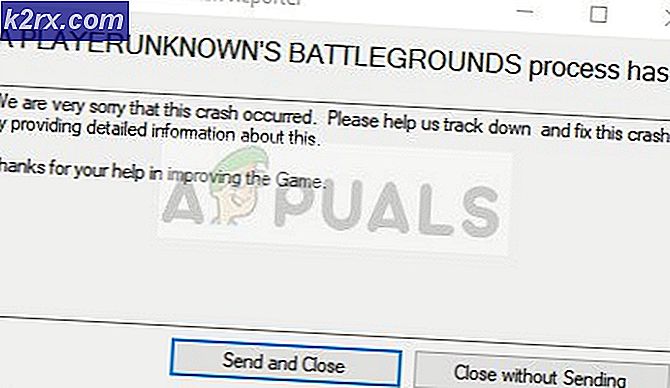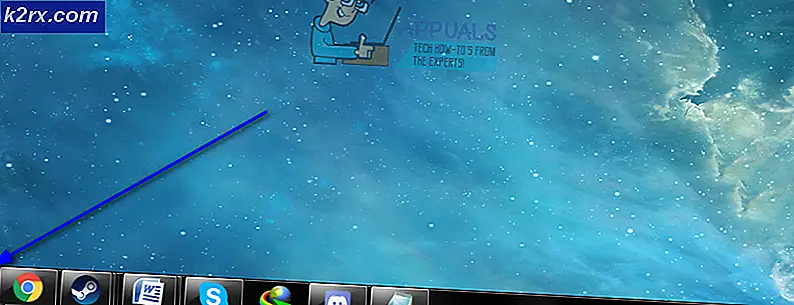Fix: Windows 10 Store Foutcode 0x803F8001
Foutcode 0x803F8001 bij het bijwerken van een app via de Windows Store is iets dat veel gebruikers krijgen zodra ze een update uitvoeren naar een nieuwe build. De reden is dat Microsoft het proces van Windows Update nog niet volledig heeft afgehandeld, en er zijn tal van eigenaardigheden en bugs die kunnen optreden, zoals deze.
Wat er in deze situatie gebeurt, is dat je een Windows Store-app hebt die je niet kunt bijwerken en geeft je de 0x803F8001-fout. De update zal mislukken, en je zult gefrustreerd blijven omdat dit iets is wat je heel gemakkelijk zou moeten doen, en je zou deze problemen niet moeten hebben. Tot Microsoft echter een oplossing biedt voor het upgradeproces, zult u de problemen hebben.
Gelukkig hebben heel wat gebruikers verschillende oplossingen bedacht die dit probleem kunnen oplossen en oplossen, of op zijn minst een oplossing bieden waarmee je de app of apps kunt installeren die je nodig hebt. Bekijk de onderstaande methoden, en als de eerste niet werkt, ga dan verder met de volgende, enz. - een van deze oplossingen lost dit probleem beslist voor u op.
Methode 1: Probeer de update of download opnieuw
Het probleem is misschien niets meer dan een tijdelijke storing met de Windows Store. U kunt proberen de X helemaal rechts van de toepassing die u probeert te downloaden of bij te werken, in te drukken en het opnieuw te proberen bijwerken. Dit heeft het probleem voor meer dan één gebruiker opgelost.
Methode 2: Registreer de winkel opnieuw
De fout kan ook te wijten zijn aan een miscommunicatie met de servers, en het opnieuw registreren van de Store kan het probleem oplossen als dit het geval is. Zorg ervoor dat je geen typfout maakt als je de onderstaande opdracht invoert, omdat je dan meer problemen kunt maken dan je kunt oplossen.
- Druk op de Windows- toets op je toetsenbord en typ in cmd
- Klik met de rechtermuisknop op het opdrachtpromptresultaat en kies Als administrator uitvoeren. OF
- Druk tegelijkertijd op de Windows- en X- toets op uw toetsenbord.
- Kies Command Prompt (Admin) in het menu dat wordt geopend .
- Nadat de opdrachtprompt is geopend, typt u de volgende opdracht en drukt u op Enter om deze uit te voeren.
PowerShell -ExecutionPolicy Onbeperkt -Command & {$ manifest = (Get-AppxPackage Microsoft.WindowsStore) .InstallLocation + '\ AppxManifest.xml'; Add-AppxPackage -DisableDevelopmentMode -Registreer $ manifest} - Nadat de opdracht is uitgevoerd, sluit u de opdrachtprompt en probeert u uw apps opnieuw bij te werken of te downloaden.
Methode 3: Laat de apps uw locatie gebruiken
Ook al lijkt dit in eerste instantie niets met elkaar te maken, dit heeft het probleem voor een flink aantal gebruikers opgelost.
- Druk op de Windows- toets op uw toetsenbord en typ Locatie en open vervolgens de privacy-instellingen voor Locatie
- Zorg dat Locatieservice is ingeschakeld.
Methode 4: proxy uitschakelen
Als u een proxyverbinding gebruikt, veroorzaakt dit mogelijk problemen waardoor de winkel de gewenste apps niet kan downloaden. Het enige dat u hoeft te doen, is de onderstaande stappen volgen om de proxy uit te schakelen.
- Druk tegelijkertijd op Windows en R op uw toetsenbord. Typ inetcpl in het geopende venster Uitvoeren. cpl en druk op Enter of klik op OK.
- Navigeer naar het tabblad Verbindingen en klik onderaan op LAN-instellingen .
- Zoek naar een proxyserver en zorg ervoor dat het gebruik van een proxyserver voor uw LAN is uitgeschakeld.
- Druk tweemaal op OK om de vensters te sluiten en de instellingen op te slaan. Dit zou je probleem moeten oplossen.
Methode 5: Gebruik de DISM-tool
De tool voor implementatie en beheer van Deployment Image is een zeer krachtige tool die is ingebouwd in Windows en het kan uw probleem in dit soort situaties oplossen.
- Gebruik de stappen 1 en 2 van de tweede methode van deze handleiding om een beheerderspromptprompt te openen.
- Voer de volgende opdracht in, gevolgd door een Enter op uw toetsenbord om het uit te voeren:
dism.exe / online / Cleanup-Image / StartComponentGroup
- Zodra dit is gebeurd, zou u de problemen niet meer moeten hebben.
Methode 6: Controleer uw taal- en regio-instellingen
Het verkeerd instellen van taal- en regionale instellingen in uw systeem kan nogal wat problemen veroorzaken. Dit controleren is echter heel eenvoudig.
- Druk op de Windows- toets op je toetsenbord. Typ Regio en open Regio- en taalinstellingen.
- Zorg er binnen de sectie Languages voor dat Engels (Verenigde Staten) als eerste op de lijst staat.
- Sluit het instellingenvenster en probeer de apps opnieuw bij te werken of te downloaden.
Uiteindelijk is dit probleem de schuld van Microsoft, maar het is een kwestie van tijd dat Microsoft er echt iets aan zal doen. Tot die tijd hebt u hierboven redelijk wat opties die u kunt proberen om dit probleem op te lossen, of u kunt een tijdelijke oplossing hebben waarmee u updates of toepassingen kunt installeren die u misschien nodig hebt, maar waarmee u niet kunt werken.
PRO TIP: Als het probleem zich voordoet met uw computer of een laptop / notebook, kunt u proberen de Reimage Plus-software te gebruiken die de opslagplaatsen kan scannen en corrupte en ontbrekende bestanden kan vervangen. Dit werkt in de meeste gevallen, waar het probleem is ontstaan door een systeembeschadiging. U kunt Reimage Plus downloaden door hier te klikken