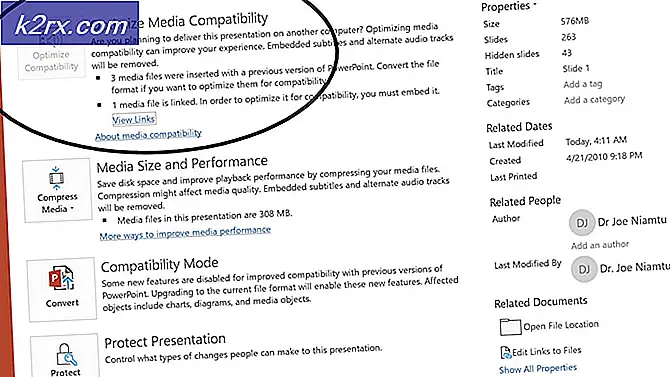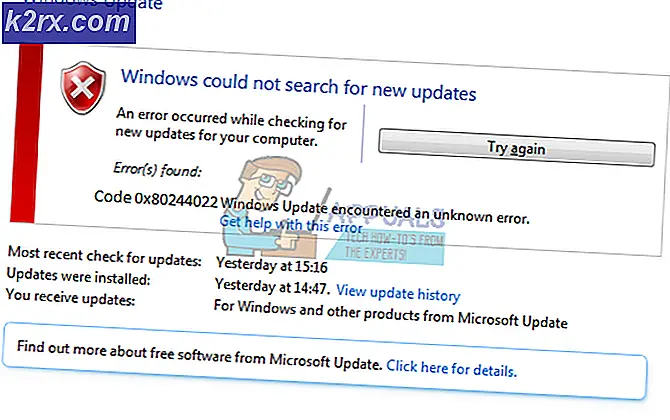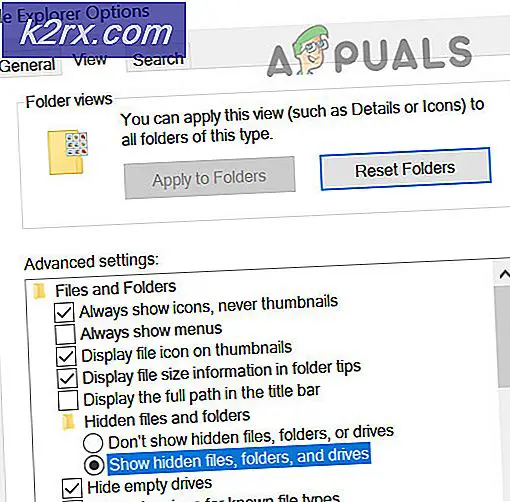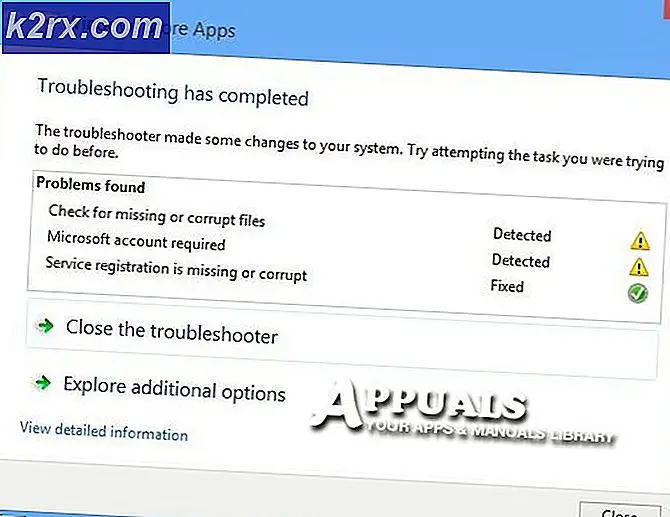Fix: chkdsk er is een niet-gespecificeerde fout opgetreden
Het partitioneren van uw harde schijf in kleinere volumes is een aanmoediging als u uw harde schijf actief gebruikt voor het opslaan en back-uppen van gegevens. Op deze manier kunt u waardevolle informatie opslaan als een schijf crasht. Dit is te wijten aan het feit dat de gepartitioneerde volumes fungeren als onafhankelijke opslaglocaties.
Verschillende dingen kunnen het crashen van een partitie veroorzaken. De verkeerde afsluitprocedure, vooral wanneer je schrijft of leest vanaf de partitie, stelt het bloot aan verpletterende opmerkingen. Corrupte of geïnfecteerde opstartinformatie kan ervoor zorgen dat uw harde schijf ook crasht. Het eerste dat je opvalt aan een geplette partitie, is dat het niet opengaat, of dat het pijnlijk lang duurt om te openen. U kunt ook fouten krijgen als 'De schijfstructuur is beschadigd en onleesbaar'.
Het eerste redelijke dat u moet doen nadat een partitie niet kan worden geopend, is door een chkdsk in de opdrachtprompt uit te voeren met de / f-extensie (chkdsk / f) om fouten te scannen en op te lossen. Echter, chkdsk retourneert een andere fout met de vermelding Een niet-gespecificeerde fout opgetreden met foutcode (726173642e637878 25f) of (75736e6a726e6c2e 4f6) of iets van die volgorde, afhankelijk van uw harde schijf. De enigszins willekeurige foutcodes geven aan dat uw partitie niet kon worden geïnitialiseerd en dat uw harde schijf mogelijk niet goed functioneerde.
Als chkdsk faalt met een dergelijke fout, is het beste wat u moet doen een gegevenshersteltool gebruiken om uw gegevens te herstellen en de partitie te formatteren en te zien of deze wordt gereset. Mogelijk moet u een nieuwe harde schijf installeren om toekomstige problemen te voorkomen als uw harde schijf inderdaad aan het sterven is. Als u een externe harde schijf gebruikt, wilt u misschien eerst de verbindingskabel of de SATA-kabel voor uw interne harde schijf controleren.
PRO TIP: Als het probleem zich voordoet met uw computer of een laptop / notebook, kunt u proberen de Reimage Plus-software te gebruiken die de opslagplaatsen kan scannen en corrupte en ontbrekende bestanden kan vervangen. Dit werkt in de meeste gevallen, waar het probleem is ontstaan door een systeembeschadiging. U kunt Reimage Plus downloaden door hier te klikkenGebruik MiniTool Power Data Recovery-software om uw gegevens te herstellen en uw partitie te formatteren
Voor deze procedure hebt u een andere werkgeheugenruimte nodig die gelijk is aan de opslagruimte van uw partitie; of minstens gelijk aan de gegevens die u in die partitie hebt opgeslagen.
- Download hier MiniTool Power Data Recovery
- Installeer en start de MiniTool Power Data Recovery-tool
- Kies in het hoofdvenster een Passende Functiemodule: kies in dit geval 'Herstel van beschadigde partities'
- Selecteer het doelapparaat waar gegevensverlies verschijnt om het te scannen
- Klik op Openen: hiermee kunt u het geselecteerde apparaat snel scannen en openen. In vergelijking met Volledige scan bespaart dit veel tijd, maar mogelijk worden de benodigde bestanden of herstelde bestanden niet correct geopend. Allereerst kunt u deze functie gebruiken om te zien of de gewenste bestanden zijn gevonden en correct zijn. Als dit niet het geval is, gaat u terug naar deze interface en kiest u Volledige scan om diep te scannen.
- Na een geslaagde scan worden alle gevonden bestanden getoond. Zodra bestanden zijn gevonden, vink ze aan en sla ze op naar een specifieke locatie door op de knop Opslaan te klikken, die zich in de rechterbenedenhoek bevindt: Kies uw foutvrije locatie en klik op 'OK' en wacht tot het herstel voltooid is.
- Nadat de gegevens zijn hersteld, wilt u misschien proberen uw schijf te formatteren. Als u uw partitie wilt opmaken, drukt u op Windows-toets + R om run te openen, typt u DISKMGMT.MSC en drukt u op Enter om het hulpprogramma Schijfbeheer te openen.
- Klik met de rechtermuisknop op uw partitie en kies Opmaak. Als er een fout optreedt, probeert u de optie Volume verwijderen en bevestigt u dat u die schijf wilt verwijderen.
- Nadat u het volume hebt verwijderd, klikt u er met de rechtermuisknop op en selecteert u Nieuw eenvoudig volume.
- Klik drie keer op 'Volgende' en selecteer op de laatste pagina Volume opmaken met de volgende instellingen. Gewoonlijk gebruiken Windows-harde schijven NTFS. Klik op Volgende en voltooi de opmaak. Uw schijf moet in Windows / File Explorer worden weergegeven.
Als het probleem aanhoudt of opnieuw verschijnt, raden we aan dat u uw stervende harde schijf vervangt voordat dit ernstige problemen zou veroorzaken.
PRO TIP: Als het probleem zich voordoet met uw computer of een laptop / notebook, kunt u proberen de Reimage Plus-software te gebruiken die de opslagplaatsen kan scannen en corrupte en ontbrekende bestanden kan vervangen. Dit werkt in de meeste gevallen, waar het probleem is ontstaan door een systeembeschadiging. U kunt Reimage Plus downloaden door hier te klikken