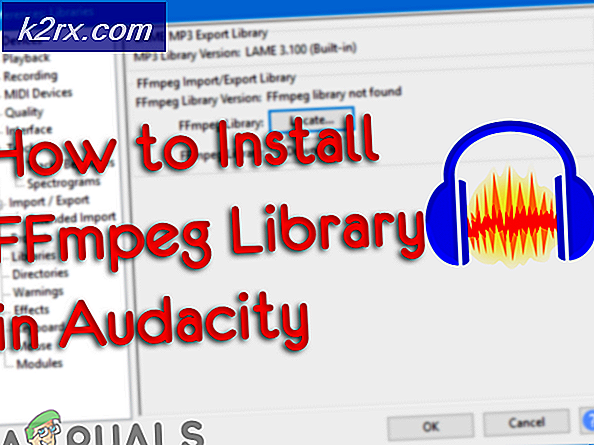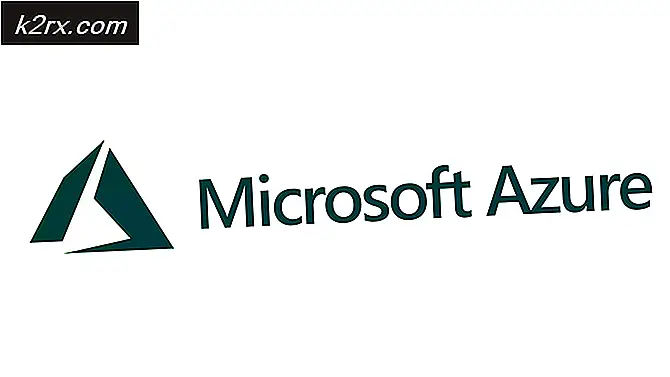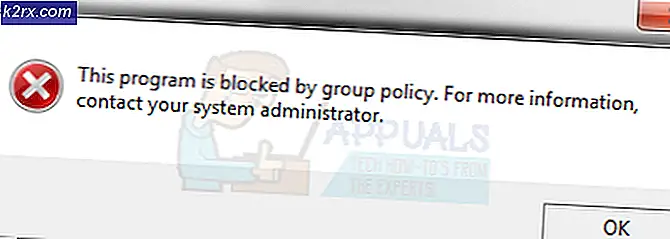Oplossing: Windows Update Foutcode 0x80244022
Het omgaan met Windows Update was nog nooit zo eenvoudig en gebruikers hebben dit proces vaak tot het laatste moment uitgesteld omdat het er nog nooit zo aantrekkelijk uitzag. Om eerlijk te zijn, Microsoft heeft het updateproces nooit zo soepel gemaakt als iedereen zou willen en er zijn veel verbeteringen die moeten worden doorgevoerd om meer gebruikers te laten updaten.
De release van Windows 10 werd gevolgd door het gebruik van brute force door Microsoft als het gaat om updates omdat ze hun nieuwe besturingssysteem bijna met geweld op de computers van de gebruikers hebben geïnstalleerd. We verwachtten dat Windows Update gemakkelijker zou worden met Windows 10, maar er zijn nog veel fouten te maken.
Foutcode: 0x80244022
Er zijn veel Windows Update-foutcodes die te vaak verschijnen, maar deze lijkt de meeste verontwaardiging onder het algemene publiek veroorzaakt te hebben. Dit foutbericht wordt gevolgd door deze tekst: WU_E_PT_HTTP_STATUS_SERVICE_UNAVAIL HTTP 503.
De echte oorzaak van het probleem is niet bekend, maar er zijn nogal wat oplossingen die voor verschillende mensen hebben gewerkt, dus u kunt ze net zo goed controleren. Zorg er echter voor dat je de instructies zorgvuldig volgt voordat je iets doet, want het is gemakkelijk om sommige instellingen verkeerd in te stellen en het nog erger te maken voor jezelf.
Oplossing 1: de servers van Microsoft zijn te druk
Omdat uw Windows Update-service niet goed kon communiceren met de servers van Microsoft, is het heel goed mogelijk dat hun servers zware belasting ondervinden, vooral na de release van een nieuwe update.
Als dat inderdaad het geval is, kunt u slechts een dag of twee wachten en het opnieuw proberen totdat het werkt. Probeer hun officiële website te bezoeken of online te zoeken om te zien of Microsoft of iemand anders iets over de serverproblemen heeft geport.
Oplossing 2: instellingen voor tijd en datum
Om alles op uw computer goed te laten werken, moet u uw tijd- en datuminstellingen correct aanpassen, omdat u niet kunt communiceren met Microsoft-servers als u een verkeerde tijd en datum hebt
- Klik met de rechtermuisknop op de tijd en datum aan de rechterkant van uw taakbalk en klik op Datum / tijd aanpassen.
- Zorg ervoor dat u de volgende opties ingeschakeld houdt zodat uw computer automatisch de juiste tijd en datum registreert:
Pas automatisch de zomer- en wintertijd aan
Stel de tijd automatisch in
Stel de tijdzone automatisch in
- Probeer uw computer opnieuw op te starten en Windows Update opnieuw uit te voeren. Zoek online om te zien of de tijd op uw computer exact overeenkomt met uw tijdzone.
Oplossing 3: Problemen met de Windows Update-service oplossen en internetinstellingen opnieuw instellen
Elke Windows 10-pc heeft een ingebouwde probleemoplosser die uw problemen automatisch detecteert zodra u deze uitvoert en ze oplost zonder iets te doen.
- Klik op het Windows-logo in de linkerbenedenhoek en klik op het tandwielpictogram om Instellingen te openen.
- Open de optie Update en beveiliging en ga naar het gedeelte Problemen oplossen.
- Klik onder het gedeelte 'Aan de slag' op Windows Update en volg de instructies op het scherm.
Bovendien is het het beste als u doorgaat met dit proces door ook automatisch uw internetinstellingen opnieuw in te stellen en te vernieuwen via Internet Explorer. Dit heeft ertoe bijgedragen dat veel mensen hun Windows Update-problemen hebben opgelost.
- Open Internet Explorer door ernaar te zoeken in het menu Zoeken dat wordt geopend nadat u uw menu Start hebt geopend.
- Klik op het tandwielpictogram in de rechterbovenhoek van het browservenster en selecteer Internetopties.
- Navigeer naar het tabblad Verbindingen en open LAN-instellingen.
- Kijk onder de optie Automatische configuratie en vink het vakje aan met de tekst Instellingen automatisch detecteren.
Oplossing 4: nog meer probleemoplossing
Als de bovenstaande oplossing het probleem niet kon oplossen, kan het probleem te maken hebben met uw internetverbinding, dus zorg ervoor dat u de onderstaande instructies volgt om dit probleem te verhelpen.
- Volg de stappen 1 en 2 van Oplossing 3 - Windows Update om het gedeelte Problemen oplossen in de app Instellingen te openen.
- Klik in het gedeelte 'Aan de slag' op Internet-verbindingen en volg de instructies op het scherm.
- U kunt ook de probleemoplosser voor netwerken gebruiken vanuit het Configuratiescherm om uw netwerkinstellingen op fouten te controleren.
- Open de zoekbalk en zoek naar netwerkproblemen identificeren en repareren.
- De probleemoplosser moet onmiddellijk worden geopend.
Als u een proxy gebruikt om verbinding met internet te maken, moet u deze uitschakelen en vervolgens doorgaan met het updateproces.
- Open Internet Explorer.
- Klik op het tandwielpictogram in de rechterbovenhoek en open Internet-opties.
- Navigeer naar het tabblad Verbindingen en open LAN-instellingen.
- Zoek naar de optie Een proxyserver gebruiken voor uw LAN en verwijder het vinkje uit het selectievakje ernaast.
- Pas deze wijzigingen toe en probeer uw pc bij te werken.
Oplossing 5: Windows Update-componenten opnieuw instellen
Als alle door ons genoemde oplossingen niet hebben kunnen helpen, is het waarschijnlijk het beste om Windows Update-onderdelen opnieuw in te stellen en vervolgens te proberen bij te werken. Deze oplossing werkt voor veel verschillende Windows Update-fouten naast deze en mensen hebben beweerd dat dit voor hen werkte met betrekking tot deze specifieke foutmelding.
- Zoek naar opdrachtprompt, klik er met de rechtermuisknop op en selecteer Uitvoeren als beheerder.
- Gebruik de onderstaande opdrachten om de BITS-service, de cryptografische service en de Windows Update-service te stoppen. Klik na elke opdracht op Enter en wacht tot de taak is voltooid.
net stop bits
net stop wuauserv
net stop appidsvc
net stop cryptsvc
- Gebruik de onderstaande opdracht om qmgr * .dat-bestanden te verwijderen.
del% ALLUSERSPROFILE% \ Application Data \ Microsoft \ Network \ Downloader \ qmgr * .dat
- Hernoem de map met de naam Softwaredistributie, die u kan helpen om uw gehele updateproces opnieuw te starten. U kunt dit bereiken door de volgende opdrachten één voor één te kopiëren of te typen.
ren% systemroot% \ SoftwareDistribution SoftwareDistribution.bak
ren% systemroot% \ system32 \ catroot2 catroot2.bak
- Reset de Windows Update-service en de BITS-service naar hun standaardinstellingen in de opdrachtprompt door de volgende opdrachten één voor één te kopiëren en plakken. Vergeet niet om na elk op Enter te klikken.
sc.exe sdset bits D: (A ;, CCLCSWRPWPDTLOCRRC ;;; SY) (A ;, CCDCLCSWRPWPDTLOCRSDRCWDWO ;;; BA) (A ;; CCLCSWLOCRRC ;;; AU) (A ;; CCLCSWRPWPDTLOCRRC ;;; PU)
sc.exe sdset wuauserv D: (A ;, CCLCSWRPWPDTLOCRRC ;;; SY) (A ;; CCDCLCSWRPWPDTLOCRSDRCWDWO ;;; BA) (A ;; CCLCSWLOCRRC ;;; AU) (A ;; CCLCSWRPWPDTLOCRRC ;;; PU)
- U moet BITS-bestanden samen met Windows Update-bestanden opnieuw registreren om ervoor te zorgen dat uw computer het updateproces herkent en doorloopt. Er zijn veel bestanden die opnieuw moeten worden geregistreerd en u zult voor elk een opdracht moeten gebruiken. Zorg er dus voor dat u geen van deze vergeet
regsvr32.exe atl.dll
regsvr32.exe urlmon.dll
regsvr32.exe mshtml.dll
regsvr32.exe shdocvw.dll
regsvr32.exe browseui.dll
regsvr32.exe jscript.dll
regsvr32.exe vbscript.dll
regsvr32.exe scrrun.dll
regsvr32.exe msxml.dll
regsvr32.exe msxml3.dll
regsvr32.exe msxml6.dll
regsvr32.exe actxprxy.dll
regsvr32.exe softpub.dll
regsvr32.exe wintrust.dll
regsvr32.exe dssenh.dll
regsvr32.exe rsaenh.dll
regsvr32.exe gpkcsp.dll
regsvr32.exe sccbase.dll
regsvr32.exe slbcsp.dll
regsvr32.exe cryptdlg.dll
regsvr32.exe oleaut32.dll
regsvr32.exe ole32.dll
regsvr32.exe shell32.dll
regsvr32.exe initpki.dll
regsvr32.exe wuapi.dll
regsvr32.exe wuaueng.dll
regsvr32.exe wuaueng1.dll
regsvr32.exe wucltui.dll
regsvr32.exe wups.dll
regsvr32.exe wups2.dll
regsvr32.exe wuweb.dll
regsvr32.exe qmgr.dll
regsvr32.exe qmgrprxy.dll
regsvr32.exe wucltux.dll
regsvr32.exe muweb.dll
regsvr32.exe wuwebv.dll
- Gebruik de volgende commando's een voor een om Winsock te resetten en om automatisch proxy-instellingen te configureren.
netsh winsock reset
netsh winhttp reset proxy
- Open de services die we aan het begin van deze oplossingen hebben gesloten opnieuw door de volgende opdrachten in de opdrachtprompt te gebruiken.
net start bits
net start wuauserv
net start appidsvc
net start cryptsvc
- Start uw computer opnieuw op om deze wijzigingen toe te passen en probeer de update opnieuw uit te voeren en controleer of het foutbericht opnieuw verschijnt.
Oplossing 6: een eenvoudige register-hotfix
Deze specifieke oplossing is online geplaatst en het heeft heel wat mensen geholpen, dus het is de moeite waard om dit een kans te geven als al het andere niet helpt. Weet dat wijzigingen in het register de prestaties van uw computer negatief kunnen beïnvloeden, dus zorg ervoor dat u weet wat u hebt gedaan en overweeg een back-up te maken van uw register voor het geval dat.
- Typ regedit in de zoekbalk en klik op de eerste optie die verschijnt.
- Zodra de Register-editor opent, navigeert u naar de volgende locatie:
HKEY_LOCAL_MACHINE >> SOFTWARE >> Beleid >> Microsoft >> Windows >> WindowsUpdate >> AU
- Maak een REG_DWORD-sleutel en noem deze UseWUServer zonder de aanhalingstekens als een vergelijkbare sleutel niet bestaat.
- Als u WSUS (Windows Server Update Services) gebruikt, stelt u de waarde van de sleutel in op 1.
- Als u geen Windows Server gebruikt (als uw computer een normale pc is), stelt u de waarde van de sleutel in op 0.
- Voer de update nu uit.
Oplossing 7: DISM-tool gebruiken om uw afbeelding op fouten te controleren
Soms is uw internetverbinding of uw Windows Update-service niet verbroken. Eenvoudige beeldfouten kunnen leiden tot storingen in verschillende aspecten als het gaat om de prestaties van uw computer. Gelukkig kan het hulpprogramma DISM (Deployment Image Servicing and Management) deze fouten herkennen en verhelpen. We hebben een gedetailleerde gids over DISM op https://apples.com/use-dism-repair-windows-10/
- Zoek naar de opdrachtprompt en voer deze uit als admin of klik met de rechtermuisknop op het Windows-logo in de linkerbenedenhoek en kies Command Prompt (Admin). Zorg dat u over beheerdersrechten beschikt.
- Kopieer en plak de volgende opdracht zodat DISM je Windows-afbeelding kan scannen. Even geduld want het proces kan enige tijd in beslag nemen.
dism / online / cleanup-image / restorehealth
- Het zal geen kwaad om ook de tool SFC (System File Checker) uit te voeren. Het doel ervan is om Windows te controleren op ontbrekende of beschadigde systeembestanden en het kan ontbrekende of gemakkelijk vervangen. Gebruik de onderstaande opdracht om het proces te starten:
sfc / scannnow
Oplossing 8: Windows handmatig bijwerken
Soms is het gewoon de fout van Microsoft, omdat veel nieuwe gebruikers hun computer niet goed kunnen updaten vanwege de vaak voorkomende updatefouten. U kunt Windows handmatig bijwerken vanaf hun officiële site.
- Klik op het Windows-logo in de linkerbenedenhoek en open de app Instellingen door op het tandwielpictogram te klikken.
- Navigeer naar Update & Beveiliging >> Windows Update >> Update geschiedenis.
- Kijk naar de bovenkant van uw updatelijst en kopieer het Knowledge Base-nummer (KB) van de laatste update in de lijst.
- Plak dit nummer samen met de letters KB aan het begin in de zoekbalk in de Update-catalogus van Microsoft.
- Zoek de update die u in behandeling hebt en klik op Toevoegen om deze aan de downloadwachtrij toe te voegen.
- Klik op de optie Mand bekijken die zich recht onder de zoekbalk bevindt, verifieer uw updates en klik op Downloaden. Accepteer de licentieovereenkomst.
- Zoek de map waarin u de update hebt gedownload, dubbelklik erop en volg de instructies op het scherm om deze te installeren.
Hopelijk hoef je dit niet te herhalen voor de volgende update.
Oplossing 9: Windows opnieuw instellen
Helaas moet u voor deze laatste oplossing in onze lijst uw Windows-installatie volledig opnieuw instellen om uw computer bij te werken. Deze oplossing werkt en talloze gebruikers moesten hun pc opnieuw instellen om dit probleem op te lossen.
- Navigeer naar Instellingen >> Update en beveiliging >> Herstel.
- Klik onder het gedeelte Reset deze pc op Aan de slag.
- Volg de instructies en zorg ervoor dat u ervoor kiest om uw bestanden te bewaren. Je zult echter je geïnstalleerde programma's nog steeds verliezen.
- Wacht tot het proces is voltooid en update uw pc onmiddellijk.
PRO TIP: Als het probleem zich voordoet met uw computer of een laptop / notebook, kunt u proberen de Reimage Plus-software te gebruiken die de opslagplaatsen kan scannen en corrupte en ontbrekende bestanden kan vervangen. Dit werkt in de meeste gevallen, waar het probleem is ontstaan door een systeembeschadiging. U kunt Reimage Plus downloaden door hier te klikken