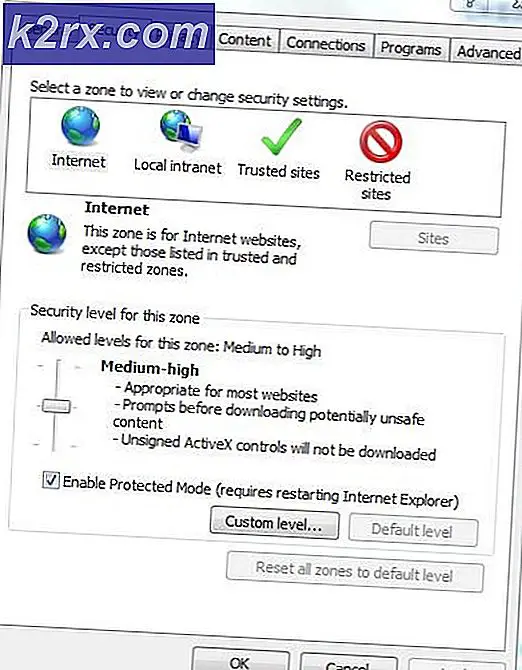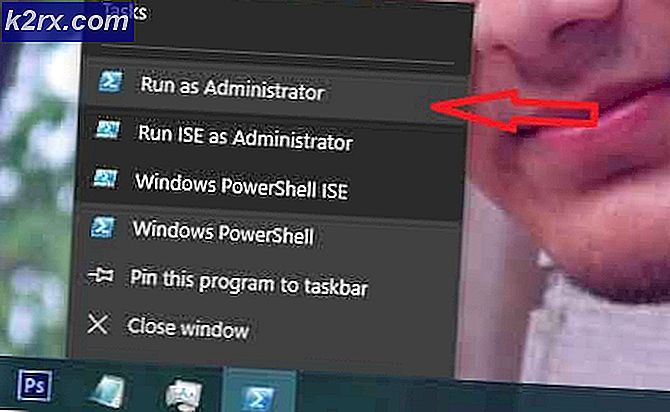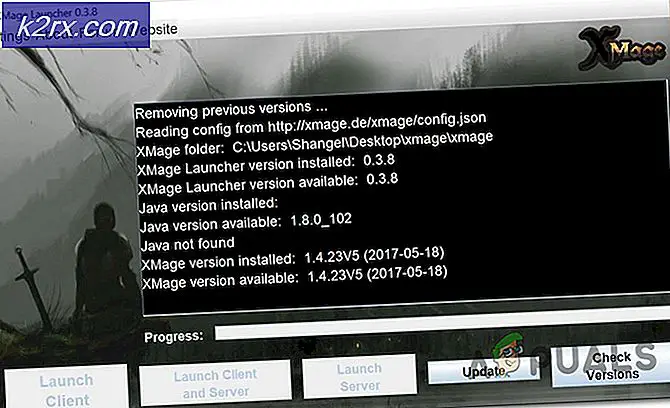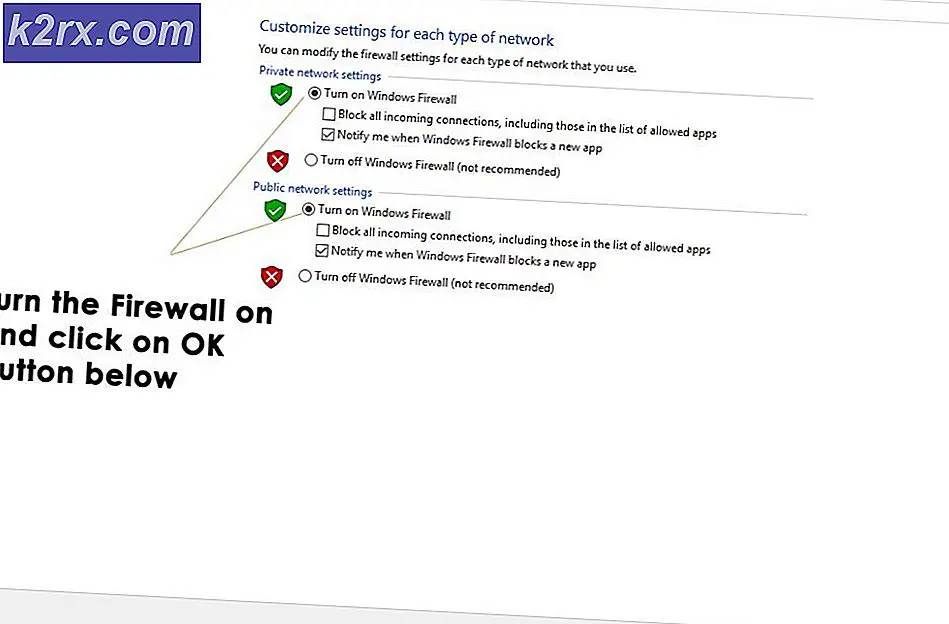Oplossing: Microfoon werkt niet op Windows 10
Windows 10 is in 2015 door Microsoft uitgebracht en is tot nu toe de nieuwste versie van Windows-besturingssysteem. Ongeveer 24 miljoen mensen geüpdatet naar de nieuwste versie van Windows in slechts 24 uur. Microsoft brengt veel updates uit om deze versie probleemloos te onderhouden, maar helaas maken problemen deel uit van het leven en hebben mensen veel gek gehad met betrekking tot het besturingssysteem.
Veel gebruikers hebben gemeld dat de interne microfoon niet op hun laptop werkte toen ze recent naar het Windows 10 OS waren verhuisd en ze wisten niet hoe ze de mic-test moesten doen om het probleem op te lossen. Om hun probleem op te lossen, hebben we ons best gedaan om mensen oplossingen te bieden zodat ze dit zo snel mogelijk kunnen oplossen.
Oplossing 1: Schakel de microfoon in Windows 10 Instellingen in
Eerst zullen we controleren of de microfoon zelfs is ingeschakeld via de instellingen. Als het is uitgeschakeld, kunt u het eenvoudig inschakelen en controleren of uw probleem is opgelost.
- Druk op Win + I om de instellingen te openen.
- Selecteer nu de Privacy-optie die rechts in het venster aanwezig is.
- Klik op het tabblad Microfoon aan de linkerkant van het scherm.
- Schakel nu de microfoon in het rechtergedeelte in. Je kunt ook apps in- of uitschakelen om de microfoon te gebruiken.
- Bewaar aanpassingen en sluit. Controleer nu of het probleem wordt opgelost.
Oplossing 2: controleer Microfoon in Geluidsinstellingen
We kunnen proberen de microfoon in te stellen als uw standaardhardware voor de invoer van spraak. Dit kan worden gewijzigd als u zelfs een externe console of apparaat hebt aangesloten.
- Gebruik de toets Win + X (of klik met de rechtermuisknop op het menu Start ) en selecteer het configuratiescherm in de lijst met opties. U kunt ook op Windows + R drukken en het configuratiescherm in het dialoogvenster typen.
- Navigeer nu door de opties en klik op Geluid .
- Nadat de geluidsinstellingen zijn geopend, kiest u het tabblad Opnemen en zoekt u de microfoon in de lijst met opnameapparaten. (Als u het niet kunt vinden, klikt u met de rechtermuisknop op de lijst en selecteert u Apparaten tonen uitschakelen . Klik vervolgens met de rechtermuisknop op Microfoon en selecteer Inschakelen .)
- Selecteer de microfoon en klik op de knop Set Default preset aan de onderkant van het scherm.
Nu proberen we alle enhancement / geluidseffecten uit je instellingen uit te schakelen. Het is mogelijk dat uw hardware de extra functies die aanwezig zijn niet ondersteunt en dat de dader in uw microfoon mogelijk niet goed werkt.
- Selecteer het tabblad Verbeteringen in hetzelfde venster en controleer de regel met de melding Alle geluidseffecten uitschakelen .
- Klik op OK om alle wijzigingen op te slaan en af te sluiten.
- Start zo nodig uw computer opnieuw op en controleer of het probleem is verholpen.
Oplossing 3: gebruik Windows-probleemoplossing
We kunnen proberen problemen met uw microfoon op te lossen met behulp van de ingebouwde probleemoplosser voor hardware. Windows detecteert automatisch eventuele problemen met dit hulpprogramma en probeert deze te verhelpen door de driver te starten.
- Open het Configuratiescherm met de methode die wordt uitgelegd in de bovenstaande oplossing.
- Selecteer de optie Problemen oplossen op het scherm.
- Klik op Problemen oplossen met audio-opnamen die aanwezig zijn onder de onderverdeling van Hardware en geluiden .
Volg nu de instructies op het scherm om het proces te doorlopen. Windows moet mogelijk opnieuw worden opgestart om uw probleem op te lossen.
Oplossing 4: apparaat controleren
We kunnen proberen uw apparaat handmatig te controleren om een probleem op te lossen. Volg deze stappen zorgvuldig en zoek naar verwijzingen naar andere gemaakt in deze oplossing.
- Klik met de rechtermuisknop op het luidsprekerpictogram in de rechterbenedenhoek van uw scherm en klik op ' Opnameapparaten '.
- Er verschijnt een lijst met alle opnameapparaten die op uw computer zijn aangesloten. Probeer in je microfoon te spreken en kijk of er groene balken naast een van je opkomen terwijl je praat (zoals in de schermafbeelding).
- Als u geen groene balken ziet, gaat u direct naar stap 5.
- Als je echter groene balken ziet wanneer je in de microfoon praat, maar het werkt nog steeds niet in een bepaald programma, dan betekent dit dat de microfoon niet correct is geconfigureerd in Windows. Het is mogelijk dat het programma naar het verkeerde opnameapparaat luistert . Probeer de instellingen van je programma te wijzigen.
- Controleer of u kunt bepalen welke van de apparaten in de lijst uw is. Als u dit identificeert, klikt u erop om het te markeren en klikt u vervolgens op de knop Standaard instellen onder aan het scherm.
- Controleer opnieuw of je groene balken ziet stijgen als je in de microfoon praat. Als je dat doet, is je microfoon nu correct ingesteld. Als dit niet het geval is, gaat u verder met de volgende stap.
- Dubbelklik op het apparaat dat uw microfoon vertegenwoordigt. Er verschijnt een nieuw venster met Microfooneigenschappen . Selecteer het tabblad Niveaus aan de bovenkant van het scherm.
- Sleep op het tabblad niveaus de schuifregelaar helemaal naar rechts, tot het cijfer aan de rechterkant 100 aangeeft .
- Klik op OK en sla de wijzigingen op.
- Kijk nu nog een keer of je groene balken ziet stijgen als je in de microfoon praat: als dat zo is, is je microfoon nu correct geconfigureerd.
- Als u nog steeds geen balken ziet en u niet 100% zeker weet welke van de apparaten de relevante is, kunt u de stappen 5-10 voor elk apparaat in de lijst proberen.
- Als u nog steeds geen groene balken ziet , klikt u met de linkermuisknop op het tabblad Opnemen en zorgt u ervoor dat Show Show Devices is aangevinkt. Als dit niet het geval is, klikt u erop, zodat deze wordt gecontroleerd. Op deze manier kunnen we alle uitgeschakelde apparaten zien.
- Dit kan extra apparaten toevoegen aan de lijst. Voer ook de stappen 5-10 uit op die apparaten totdat u de groene balken ziet wanneer u in de microfoon praat.
Dat is het, controleer of uw microfoon werkt. Als dit niet het geval is, probeert u de installatie van uw stuurprogramma's ongedaan te maken en laat u Windows vervolgens automatisch opnieuw installeren met behulp van Windows Update.
Oplossing 5: De in de fabriek geïnstalleerde audiosoftware controleren
Tegenwoordig zijn de meeste nieuwe machines vooraf geïnstalleerd met audiosoftware door de fabrikant. Deze software bevat Dell Audio, Realtek Audio Manager, Alienware Audio enz. We zullen proberen uw vooraf geïnstalleerde audiosoftware te controleren en controleren of deze in de juiste configuratie is. We hebben de methoden voor de populairste audiomanagers op een rij gezet. Als uw audiobeheer hieronder niet wordt genoemd, kunt u altijd naar de website van uw fabrikant gaan en de instellingen vanaf daar bekijken.
Alienware Audio
Alienware-audio wordt vooraf geïnstalleerd in de meeste Alienware-laptopseries van de fabrikant. Deze geluidsbeheerder biedt een breed scala aan bedieningselementen om uw audio te regelen en deze naar behoefte te configureren.
Veel mensen hebben een probleem ondervonden toen ze hun koptelefoon met een microfoon op hun computer hadden aangesloten, waar deze deze niet goed herkende. Aangezien Alienware Audio de standaard audiobeheerder is die door uw computer is ingesteld, moeten we de instellingen aanpassen en de hoofdtelefoon opnieuw aansluiten.
- Open de Alienware Audio-manager . U kunt dit doen door op Windows + S te drukken om de zoekbalk van uw startmenu te starten en Alienware Audio te typen. Selecteer het eerste resultaat dat naar voren komt.
- Nadat de manager is geopend, navigeert u naar het tabblad Geavanceerd dat zich boven aan het nieuwe scherm bevindt. Hier ziet u een submenu van Jack Information . Klik Het.
- Nu kunt u een selectievakje zien met de melding Automatische pop-up dialoog inschakelen wanneer het apparaat is aangesloten . Controleer het.
- Sluit nu uw apparaat aan. De manager zal een klein venster openen met de vraag welk apparaat u heeft aangesloten . U moet Headset (met microfoon) selecteren en op OK klikken. U kunt ook op de knop 'Stel standaardapparaat aanwezig onder aan de pop-up' drukken als u hetzelfde apparaat regelmatig aansluit.
- Controleer of je microfoon werkt.
Dell Audio
Alle recente Dell-modellen worden geleverd met een vooraf geïnstalleerde Dell Audio-software in hun machines. Deze manager is ook erg handig en gemakkelijk te gebruiken. We kunnen proberen te controleren of deze software correct is geconfigureerd en geen conflicten heeft met de door u gewenste instellingen.
- Open de Dell Audio-manager . U kunt dit doen door op Windows + S te drukken om de zoekbalk van uw startmenu te starten en Dell Audio te typen. Selecteer het eerste resultaat dat naar voren komt.
- Nadat de manager is geopend, navigeert u naar het gedeelte Luidspreker / Hoofdtelefoon. We kunnen proberen de Maxxvoice pro uit te schakelen, omdat dit soms het functioneren van uw headset kan verstoren.
- Klik vervolgens op het tabblad Microfoon aan de bovenkant van het scherm.
- Er kan een optie zijn om het juiste apparaat als standaardmicrofoonapparaat te selecteren. Volg de stappen die we in de eerdere oplossingen hebben genoemd om te bepalen welke het apparaat is dat u gebruikt en stel het standaard in.
- Controleer nu of je microfoon begint te werken.
Realtek Audio Manager
Veel machines bevatten Realtek Audio Manager als hun standaard audioapparaat. Dit is een zeer populaire manager die al geruime tijd op de markt is en zijn naam heeft gemaakt in stabiliteit en prestaties.
- Open de Realtek Audio-manager . U kunt dit doen door op Windows + S te drukken om de zoekbalk van uw startmenu te starten en Realtek Audio te typen. Selecteer het eerste resultaat dat naar voren komt.
- Als u nu een bureaublad hebt, heeft de manager twee opties beschikbaar . De ene is voor de poort aan de voorkant van de computer en de andere is voor de poort aan de achterkant. Raak niet in paniek als je geen twee poorten voor de microfoon ziet, het is niet nodig dat elke desktopcomputer twee poorten beschikbaar.
Sluit uw apparaat aan op één poort en test de microfoon met behulp van de microfoonknop die voor het opnamevolume aanwezig was. Als u de feedback correct hoort, stelt u deze in als uw standaardapparaat en drukt u op OK om de wijzigingen op te slaan.
Als u een laptop bezit, ziet u mogelijk een venster zoals dit. U kunt controleren of het opnamevolume correct is ingesteld en test uw microfoon. Nadat u grondig hebt gecontroleerd, slaat u wijzigingen op en sluit u af.
- Controleer nu of je microfoon naar behoren werkt.
Opmerking: als u een desktopcomputer gebruikt, zijn er meestal twee poorten op uw machine voor de microfoon (zoals hierboven beschreven). De ene is aan de voorkant en de andere aan de achterkant. U moet uw apparaat op het juiste slot aansluiten en dat slot als standaardmicrofoonpoort instellen met behulp van de software van uw fabrikant.
Gerelateerde artikelen:
Hoofdtelefoonproblemen oplossen
Hoofdtelefoon werkt niet op Windows 10
Microfoon werkt niet na Windows-update
PRO TIP: Als het probleem zich voordoet met uw computer of een laptop / notebook, kunt u proberen de Reimage Plus-software te gebruiken die de opslagplaatsen kan scannen en corrupte en ontbrekende bestanden kan vervangen. Dit werkt in de meeste gevallen, waar het probleem is ontstaan door een systeembeschadiging. U kunt Reimage Plus downloaden door hier te klikken