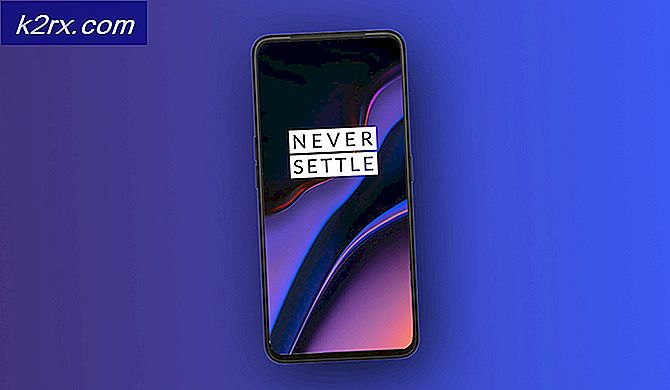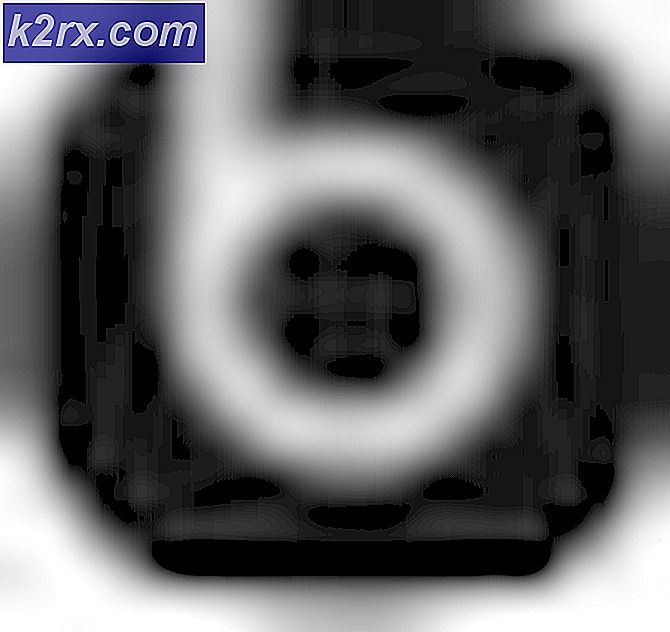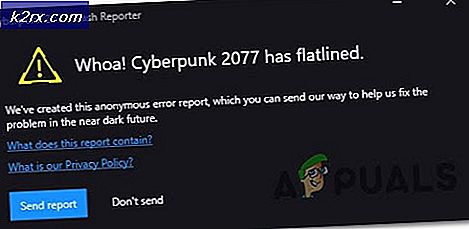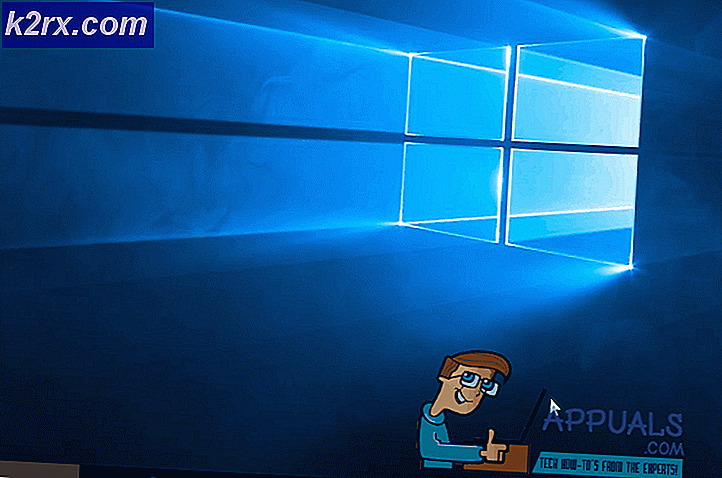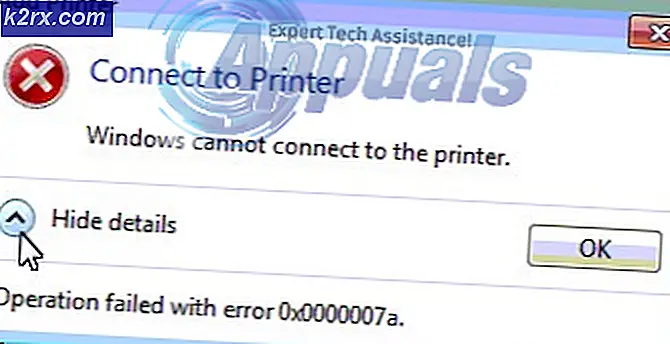Oplossing: fout 910 op Google Play ‘Kan app niet installeren’
De 'Foutcode 910‘Komt meestal voor wanneer de gebruiker probeert een app te installeren, bij te werken of te verwijderen uit Google Play Store op een Android-apparaat. Dit is meestal bekend als de gebruiker eerder vooraf geïnstalleerde updates voor dezelfde app heeft verwijderd. Het probleem wordt voornamelijk gemeld bij Lollipop (5.x), Marshmallow (6.x), Nougat en Oreo.
Wat veroorzaakt het probleem 'Foutcode 910'?
We zijn erin geslaagd enkele van de meest voorkomende oorzaken te ontdekken die dit specifieke probleem veroorzaken. We hebben dit gedaan aan de hand van verschillende gebruikersrapporten en de reparatiestrategieën die ze hebben gebruikt om het probleem op te lossen. Hier is een shortlist met veelvoorkomende scenario's die de kans hebben om dit specifieke foutbericht te activeren:
Als u moeite heeft om enkele stappen voor probleemoplossing te vinden waarmee u de ‘Foutcode 910‘, Dit artikel zal je helpen. Hieronder vindt u verschillende geverifieerde methoden die andere gebruikers in een vergelijkbare situatie met succes hebben gebruikt om het probleem op te lossen.
We hebben de mogelijke oplossingen hieronder gerangschikt op efficiëntie en ernst. Dus als u op zoek bent naar de meest efficiënte aanpak, volgt u de onderstaande methoden in de volgorde waarin ze worden gepresenteerd.
Methode 1: De cache van de Google Play Store wissen
De volgende methode is een van de meest populaire manieren om de ‘Foutcode 910‘Op Android-apparaten. Als het probleem zich voordoet vanwege een aantal slecht in de cache opgeslagen gegevens die ervoor zorgen dat de toepassing niet kan worden bijgewerkt, zal het probleem permanent worden opgelost door de gegevens in de cache van de Google Play Store-toepassing te wissen. Van de onderstaande stappen is bevestigd dat ze effectief zijn door veel gebruikers die moeite hebben om dezelfde foutcode op te lossen:
U kunt als volgt de cachegegevens van de Google Play Store-app op een Android-apparaat wissen:
Opmerking: Het Android-rijk omvat een sterk gefragmenteerde markt. Oudere Android-versies zien er anders uit en gedragen zich anders, om nog maar te zwijgen van het feit dat u mogelijk te maken heeft met een aangepast ROM, afhankelijk van de fabrikant. Hierdoor kunnen sommige stappen enigszins afwijken van wat u op onze schermen ziet. Maar u zou geen probleem moeten hebben om ze op uw apparaat te repliceren.
- Tik op het startscherm van uw Android-apparaat op het Instellingen menu. Binnen in de Instellingen menu, tik op Apps en meldingen.
Opmerking: Als u niet rechtstreeks naar de lijst met apps wordt geleid, klikt u ook op Apps of App-lijst.
- Blader door de lijst met apps en zoek Google Play Store. Zodra je het ziet, tik je erop open.
- Tik in het Info-menu van Google Play Store op Opslag om de optie over het wissen van gegevens te bereiken.
- Klik binnen de optie Opslag op Cache wissen. Zodra het proces is voltooid, volgt u door te klikken op Verwijder gegevens.
Nadat u de gegevens van Google Play Store heeft gewist, start u uw computer opnieuw op en probeert u de app die het probleem veroorzaakte, bij te werken of te downloaden.
Als u nog steeds dezelfde foutmelding krijgt (‘Foutcode 910’),ga naar de volgende methode hieronder.
Methode 2: Koppel uw Google-account opnieuw
Deze procedure is een van de eersten die in de officiële Google-documentatie wordt genoemd als het gaat om deze specifieke foutcode. Sterker nog, veel betrokken gebruikers hebben bevestigd dat het probleem is opgelost door in en uit te loggen bij hun Google-account en dat ze de applicatie kunnen installeren of bijwerken die voorheen niet werkte met de‘Foutcode 910’.
Dit zijn de stappen om uw Google-account van uw apparaat te verwijderen en opnieuw toe te voegen om deFoutcode 910:
- Open je Instellingen app en open het Accounts menu.
- Binnen in de Scherm Gebruikers en accounts (Accounts), vind je Google account en tik erop. Zodra u zich in uw Google-accountinstellingen bevindt, scrolt u omlaag naar de onderkant van het scherm en tikt u op Verwijderen.
- Nadat het Google-account is verwijderd, keert u terug naar hetScherm Gebruikers en accounts (Accounts)scherm, scrol omlaag naar de onderkant van het scherm en tik op Account toevoegen.
- Dan, van de Voeg een account toe venster, tikt u op Google en volgt u de instructies op het scherm om uw Google-account opnieuw toe te voegen.
- Nadat u uw Google-account opnieuw heeft gekoppeld door uw inloggegevens opnieuw in te voeren, start u uw computer opnieuw op en probeert u de app bij de volgende keer opstarten bij te werken of te downloaden.
Als u nog steeds dezelfde foutmelding krijgt, gaat u verder met de volgende methode hieronder.
Methode 3: de app verplaatsen van SD naar intern
Een andere populaire oplossing om overal te gerakenFout 910 wanneer u probeert een reeds geïnstalleerde applicatie bij te werken, is het verplaatsen van de app van uw externe SD-opslag naar interne opslag. De kans is groot dat de app normaal wordt bijgewerkt nadat deze is verplaatst naar de interne opslag. Nadat de update is voltooid, kunt u deze terugzetten naar de oorspronkelijke plaats (externe SD-kaart). Verschillende gebruikers die moeite hebben om deze fout op te lossen, hebben bevestigd dat de onderstaande stappen voor hen een permanente oplossing waren.
Dit is wat u moet doen:
- Open je Instellingen menu en ga naar Apps en meldingen. Tik vervolgens op Apps (applicatielijst) om al uw geïnstalleerde applicaties te zien.
- Zoek in de lijst met geïnstalleerde applicaties de app die weigert te installeren en tik erop om het menu uit te vouwen.
- Tik op Opslag,tik vervolgens op Verander de opslaglocatie en verplaats de app naar Interne opslagruimte.
- Nadat de app naar de interne opslag is verplaatst, werkt u de applicatie opnieuw bij en kijkt u of de procedure zonder problemen wordt voltooid.
Opmerking: Als u nog steeds dezelfde foutcode krijgt (‘Foutcode 910’), spring direct naar Methode 4. - Als het u lukt om de app bij te werken terwijl deze naar de interne opslag is verplaatst, kunt u deze weer naar de SD-kaart verplaatsen zodra de procedure is voltooid.
Als deze methode de fout in uw specifieke scenario niet heeft opgelost, gaat u verder met de volgende methode hieronder.
Methode 4: De SD-kaart uit het menu Instellingen verwijderen
Al vroeg in de onderzoeksfase zagen we dat de meeste gebruikers die deze specifieke fout tegenkwamen, een SD-kaart gebruikten. Sterker nog, sommige getroffen gebruikers zijn erin geslaagd dit probleem op te lossen door de SD-kaart simpelweg 'uit te werpen' via het Android-instellingenmenu.
Voor deze procedure hoeft u uw SD-kaart niet fysiek uit uw telefoon te halen - Android heeft een ingebouwde functie die dit scenario virtualiseert. Dit is wat u moet doen om uw SD-kaart virtueel uit te werpen en het‘Foutcode 910’:
- Open het Instellingen menu en tik op Opslag.
- Tik in het opslagscherm op Ontkoppel sd-kaart en bevestig om je Android te dwingen te doen alsof de SD-kaart fysiek is verwijderd.
- Open Google Play Store opnieuw en download / update de app die eerder het foutbericht vertoonde opnieuw.
Als het probleem nog steeds niet is opgelost, gaat u verder met de volgende methode hieronder.
Methode 5: de APK downloaden en installeren vanaf een website van een derde partij
Als geen van de bovenstaande mogelijke oplossingen voor u heeft gewerkt, wilt u misschien de mogelijkheid overwegen om een service van een derde partij te gebruiken om de toepassing te installeren of bij te werken die niet werkt met de‘Foutcode 910’.Deze procedure is effectief in die scenario's waarin het probleem wordt veroorzaakt door een of andere incompatibiliteit of omdat uw huidige Android-versie de nieuwste applicatie-update niet ondersteunt.
In dit geval kan het sideloaden van de app bepaalde beperkingen omzeilen die worden afgedwongen door Google Play Store. Hier leest u hoe u de APK van de app van een website van een derde partij downloadt en installeert:
- Bezoek een website van derden met APK's. Er zijn veel vage websites waarvan bekend is dat ze veel adware bevatten, dus blijf uit de buurt van obscure plaatsen. We raden APK pure (hier).
- Gebruik de zoekfunctie om de nieuwste versie van de applicatie te vinden die u moeilijk kunt installeren en tik erop.
- Druk op de Download APK en wacht tot het downloaden is voltooid. Raken OK bij de beveiligingsprompt om de download te starten.
Opmerking: Als u nog niet eerder APK's heeft geïnstalleerd, krijgt u een melding dat uw apparaat de installatie van apps van onbekende bronnen blokkeert. In dit geval moet u naar Instellingen> Beveiliging en privacyen pas het standaardgedrag van Onbekende apps installeren aan Toegestaan onder uw browser.
- Nadat de APK is gedownload, opent u deze en volgt u de instructies op het scherm om de applicatie of update te installeren. Als u een update probeert te installeren, wordt u gevraagd om te bevestigen of u een update over uw bestaande app wilt installeren. Als dit het geval is, tikt u op Installeren om het proces te starten.
Als u dit proces gebruikt, zou u het‘Foutcode 910’.Maar als u dat nog steeds doet, gaat u naar de volgende methode hieronder.
Methode 6: Google Pay-beheerder uitschakelen en Blackberry Launcher-beheerder inschakelen (alleen Blackberry Priv)
Als u dit specifieke probleem tegenkomt op een Blackberry Priv-apparaat, is de oplossing iets exotischer. Een aantal gebruikers die moeite hebben om dit probleem op een Blackberry-apparaat op te lossen, zijn erin geslaagd om de‘Foutcode 910’door de beheerderstoegang van Google Pay uit te schakelen en de beheerderstoegang van de Blackberry Launcher in te schakelen. Na uit- en inloggen op hun account was het probleem opgelost en konden ze de installatie/update voltooien.
Opmerking: Als u geen Blackberry Priv-apparaat gebruikt, gaat u verder met de volgende methode hieronder.
Dit is wat u moet doen:
- Ga op uw Blackberry Priv-apparaat naar Instellingen> Persoonlijk> Beveiliging> Apparaatbeheerders. Zodra u daar bent, schakelt u de beheerderstoegang van uit Google Pay. Zorg er vervolgens voor dat de beheerderstoegang is ingeschakeld voor Blackberry Launcher.
- Ga vervolgens naar Instellingen > Apparaat > Gebruikers en selecteer Gast om uit te loggen van uw account. Wacht een paar seconden en selecteer dan Mezelf en volg de instructies om weer in te loggen.
- Terug keren naar Google Play> Mijn apps en games en ga verder met de update / installatie. U zou het nu zonder problemen moeten kunnen voltooien.
Als deze methode niet van toepassing was op uw specifieke scenario, gaat u verder met de volgende methode hieronder.
Methode 7: ADB gebruiken om de app te verwijderen
Als u zich in een situatie bevindt waarin de app niet kan worden bijgewerkt, opnieuw geïnstalleerd of verwijderd, is uw laatste keuze (afgezien van het herstellen van de fabrieksinstellingen) om ADB te gebruiken om het toepassingspakket met geweld te verwijderen. Deze procedure is een beetje geavanceerd en vereist dat u een eerste installatie uitvoert op zowel uw Android als uw computer, maar het zal de klus klaren.
Als je het nog niet wist, ADB (Android Debug Bridge) is een zeer veelzijdige opdrachtregelhulpprogramma waarmee je verschillende bewerkingen op je Android-apparaat kunt uitvoeren. Het vergemakkelijkt veel apparaatacties, waaronder het installeren en debuggen van apps, en dat is precies wat we in dit geval nodig hebben.
Hier is een korte handleiding over het gebruik van de ADB om de app met geweld te verwijderen en het‘Foutcode 910’:
- Allereerst moeten we de ADB-omgeving installeren. Je hebt dit al geïnstalleerd als je eerder Android Studio hebt geïnstalleerd. Zo niet, download dan de nieuwste versie van Minimal ADB Fastboot via deze link (hier).
- Zodra het downloaden is voltooid, gebruikt u een hulpprogramma zoals Winzip of 7Zip om de inhoud van het minimal_adb_fastboot.
- Voer gewoon het uitvoerbare bestand uit en volg de aanwijzingen op het scherm om te installeren Minimale ADB en Fastboot op jouw computer.
- Zodra de installatie is voltooid, gaat u naar uw Android-telefoon en gaat u naar Instellingen > Systeem > Over de telefoon. Als je daar bent, begin dan op te drukken Build-nummer. Nadat je er voor de zevende keer op hebt gedrukt, krijg je een succesbericht waarin staat dat je nu een ontwikkelaar bent.
Opmerking: Afhankelijk van uw beveiligingsmethode, wordt u mogelijk gevraagd om het wachtwoord of de pincode in te voeren om de procedure te voltooien.
- Wat we in wezen hierboven deden, was het inschakelen van de Opties voor ontwikkelaars tabblad. Vervolgens gaan we de ADB toegang geven tot de inhoud van de telefoon. om dit te doen, ga naar Instellingen> Opties voor ontwikkelaars en inschakelen USB debugging (onder Debuggen).
- Verbind je Android-telefoon met de pc via een USB-kabel en wacht tot de verbinding tot stand is gebracht. Mogelijk moet u het opnieuw toestaan vanaf uw Android-telefoon.
- Zodra de Android via de USB-kabel op uw pc is aangesloten, opent uMinimale ADB en Fastboot.Typ eerst 'adb-apparaten”En druk op Enter om te zien of uw apparaat correct is aangesloten.
- Ga naar uw telefoon en tik op Ja op de Autorisatie prompt die op uw scherm verscheen.
- Typ in hetzelfde Minimal ADB-venster de volgende opdracht om de defecte app te verwijderen:
adb verwijderen
Opmerking: Vervangen Verpakkingsnaam met de pakketnaam die hoort bij de applicatie die u wilt installeren. Als u de pakketnaam van de toepassing niet weet, voert u "pm lijst pakketten -f”In het Minimal ADB-venster en je krijgt een volledige lijst met geïnstalleerde applicaties.
- Koppel uw Android los van de USB-kabel en start uw mobiele apparaat opnieuw op. Installeer de applicatie vervolgens opnieuw als de volgende opstartprocedure is voltooid. U zou hier geen problemen mee moeten hebben.