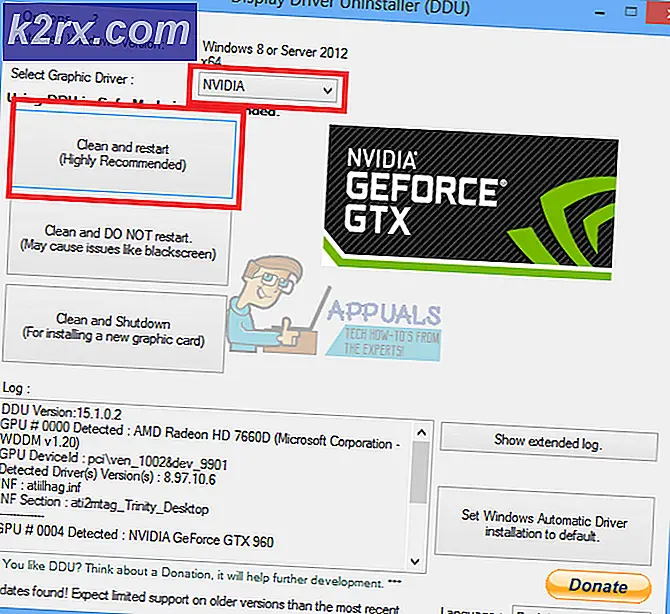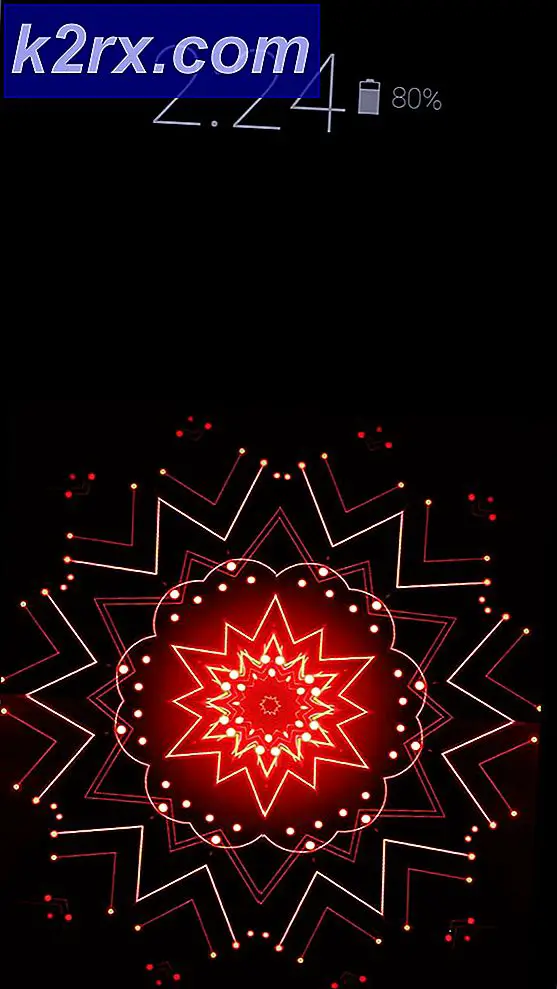Hoe Boot Error 0xc0000098 op Windows 7/8 en 10 te repareren
De 0xc0000098-fout verschijnt wanneer er een beschadigd bestand met opstartconfiguratiebestanden is. Windows staat niet toe dat je opstart, waardoor je apparaat onbruikbaar wordt. Deze fout kan worden veroorzaakt door hardwarefouten, zoals een beschadigde harde schijf of een slechte RAM, dus nadat u dit met de onderstaande oplossing hebt opgelost, is het goed om te zien of deze twee componenten allemaal goed zijn.
Dit is een probleem dat veel gebruikers trof, van Windows Vista tot Windows 10, en het kan frustrerend zijn voor iemand die niet echt ziet wat er daadwerkelijk gebeurt. Er zijn geen gebruikers uitgesloten en u kunt uw apparaat niet gebruiken met Windows totdat u het probleem hebt opgelost
Gelukkig is er een oplossing die dit probleem oplost en het beschadigde BCD-bestand repareert. Daarna zal Windows prima opstarten en kunt u uw systeem opnieuw gebruiken. Houd er echter rekening mee dat je een Windows-herstelschijf moet gebruiken, of het nu gaat om een USB-installatie of een cd / dvd, je hebt hem nodig, dus je hebt er een nodig voordat je begint.
Hoe te BOOT in BIOS om opstartvolgorde te veranderen
Voordat u doorgaat met de instructies in dit artikel, is het belangrijk dat u deze paragraaf leest over het wijzigen van BIOS en het opstarten vanaf USB of schijven.
Start je computer opnieuw op. Voer de BIOS (of UEFI) -instellingen van uw computer in zodra deze opstart. De sleutel die u moet indrukken om deze instellingen in te voeren, is afhankelijk van de fabrikant van het moederbord op uw computer en kan van Esc, Delete of F2 tot F8, F10 of F12 zijn. Dit wordt weergegeven op het berichtenscherm en de handleiding die bij uw systeem is geleverd. Een snelle google-zoekopdracht met vragen over het invoeren van bios gevolgd door het modelnummer zal ook de resultaten weergeven. Navigeer naar de Boot. U moet weten hoe u de opstartvolgorde moet opstarten en wijzigen, omdat dit nodig is om de onderstaande oplossingen uit te voeren.
Herbouw en herstel de Master Boot Record-, Boot Sector- en Boot Configuration Data (Windows 7/8 en 10)
Voor deze stap moet je de eerder genoemde herstelschijf gebruiken, dus we beginnen daar. Als u geen toegang hebt tot de herstelmedia, raadpleegt u deze handleiding op opstartbare media met rufus (Windows 8 en 10) en voor Windows 7 / Vista zie stappen ( hier )
- Eenmaal in het BIOS navigeert u naar de opstartopties en gebruikt u de instructies in het BIOS en stelt u het eerste opstartapparaat in op het USB- of dvd-station, afhankelijk van welk apparaat u heeft. Dit zal de computer vertellen dat het eerst moet proberen om vanaf daar op te starten, wat we nodig hebben.
- Nadat de computer is opgestart vanaf de herstelschijf, stelt u in het dialoogvenster Windows Setup alles in op de juiste waarden, selecteert u uw taal en klikt u op Volgende.
- Klik in de linkerbenedenhoek op Uw computer repareren en kies Problemen oplossen in het scherm Kies een optie.
- Klik in het venster Problemen oplossen op Geavanceerde opties en klik op Opdrachtprompt. Kies voor Windows 7 en Vista de opdrachtprompt in het scherm Herstelopties.
- Wanneer de opdrachtprompt wordt geopend, typt u de volgende opdrachten en drukt u na elke opdracht op Enter op uw toetsenbord:
bootrec / scanos
PRO TIP: Als het probleem zich voordoet met uw computer of een laptop / notebook, kunt u proberen de Reimage Plus-software te gebruiken die de opslagplaatsen kan scannen en corrupte en ontbrekende bestanden kan vervangen. Dit werkt in de meeste gevallen, waar het probleem is ontstaan door een systeembeschadiging. U kunt Reimage Plus downloaden door hier te klikkenbootrec / fixmbr
bootrec / fixboot
bootrec / rebuildbcd
Methode 2: Gebruik Opstartherstel
Een andere methode waarvoor een Windows-herstelschijf vereist is, hierbij worden de ingebouwde hulpprogramma's gebruikt om het bestand met opstartconfiguratiebestanden te herstellen.
- Gebruik stap 1 tot en met 4 van de vorige methode om bij de optie Uw computer repareren te komen
- Selecteer uw installatie en kies Startup Repair in de lijst met beschikbare herstelopties .
Wacht tot de tool je installatie scant. Als Opstartherstel een fout aantreft, probeert deze deze zo mogelijk te repareren, wat zou moeten voorkomen dat de 0xc0000098-fout opnieuw verschijnt. U kunt ook gedetailleerde opstartreparatie- stappen bekijken met afbeeldingen.
Methode 3: Voer het hulpprogramma System File Checker uit om uw systeem te scannen
De systeembestandscontrole (sfc) tool wordt gebruikt om automatisch de systeembestanden van uw computer te scannen en indien nodig te repareren.
- Gebruik de stappen van de eerste methode om naar het scherm te gaan met de tekst Herstel uw computer.
- Selecteer het Windows-installatie-station en klik op
- Kies Command prompt in het vak Systeemherstelopties .
- Typ de volgende opdracht in de opdrachtprompt en druk op Enter op uw toetsenbord om het uit te voeren:
sfc / scannow / ofbootdir = C: \ / offwindir = C: \ Windows \
Vervang C: \ door de letter van het station waarop Windows is geïnstalleerd en C: \ Windows \ met de map waarin Windows zich bevindt.
- Wacht tot het SFC-hulpprogramma je systeem scant. Het zal de fout zo mogelijk herstellen en u hoeft zich daar geen zorgen over te maken.
Methode 4: Voer het CHKDSK-hulpprogramma uit
Als de voorgaande methoden zijn mislukt, kunt u het CHKDSK- hulpprogramma proberen, ook een ingebouwd hulpprogramma dat uw schijf controleert en fouten in het bestandssysteem corrigeert.
- Gebruik de stappen 1-3 van de vorige methode om de opdrachtprompt van de Windows-herstelschijf te openen.
- Typ in de opdrachtprompt de volgende opdracht, gevolgd door een Enter voor uitvoering:
chkdsk C: / f
Vervang C: met de letter van het station waar u Windows hebt geïnstalleerd.
- Wacht tot het hulpprogramma is voltooid. Als er fouten worden gevonden, zal deze proberen deze op te lossen, samen met de 0xc0000098-fout waarmee u te maken kreeg.
Hoewel Windows 10 al meer dan een jaar op de markt is, is het Microsoft nog steeds niet gelukt om alle onvolkomenheden weg te nemen en sommige hardwareproblemen manifesteren zich veel slechter dan ze zouden moeten zijn. Dit is er één van, en hoewel het raadzaam is om uw hardware te controleren nadat u uw systeem hebt gerepareerd, door de stappen in de bovengenoemde methode te volgen, zou u opnieuw in Windows moeten kunnen opstarten.
PRO TIP: Als het probleem zich voordoet met uw computer of een laptop / notebook, kunt u proberen de Reimage Plus-software te gebruiken die de opslagplaatsen kan scannen en corrupte en ontbrekende bestanden kan vervangen. Dit werkt in de meeste gevallen, waar het probleem is ontstaan door een systeembeschadiging. U kunt Reimage Plus downloaden door hier te klikken