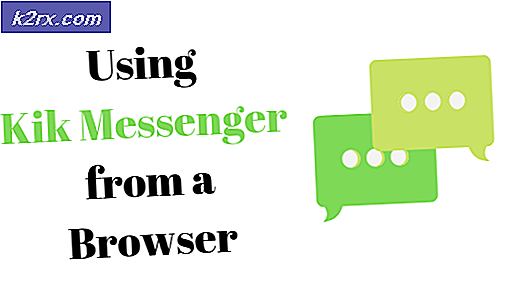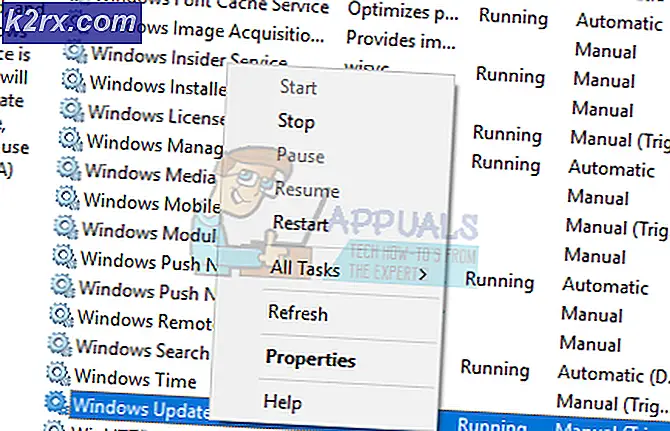Fix: een klokinterrupt werd niet ontvangen op een secundaire processor binnen het toegewezen tijdsinterval
Er is een goede reden waarom gebruikers zo bang zijn voor Blue Screens of Death (BSOD). Ze verschijnen uit het niets en je computer moet opnieuw worden opgestart, ongeacht waar je aan werkte. Ze verschijnen meestal ook vaak. Deze is geen uitzondering en als het eenmaal gebeurt, komt het vrij vaak voor en is er geen officiële oplossing voor.
Sommigen wijten de oorzaak van deze fout aan overklokken, maar veel gebruikers beweren dat ze nog nooit iets soortgelijks hebben geprobeerd. Bekijk onze oplossingen één voor één en kijk of een van hen uw probleem kan oplossen!
Oplossing 1: update uw BIOS naar de nieuwste versie
Dit was de officiële reactie van Asus nadat een aantal gebruikers klaagde over het veelvuldig voorkomen van het probleem en zij hun processor helemaal niet overklokken. Asus zei dat het probleem kan worden opgelost door je BIOS bij te werken naar de nieuwste versie. Dit is een haalbare oplossing, zelfs als u niet over een Asus pc beschikt, omdat de fout niet exclusief voor een fabrikant is.
- Ontdek de huidige versie van het BIOS dat u op uw pc hebt geïnstalleerd door msinfo te typen in de zoekbalk naast de knop Menu Start.
- Lokaliseer de BIOS-versiegegevens net onder uw Processormodel en kopieer of herschrijf dit naar een tekstbestand of een stuk papier.
- Ontdek of uw computer handmatig is gebundeld, vooraf gebouwd of geassembleerd door alle componenten afzonderlijk aan te schaffen. Dit is belangrijk omdat u BIOS gemaakt voor een component van uw pc niet wilt gebruiken wanneer deze niet van toepassing is op andere apparaten en u het BIOS overschrijft met een verkeerde versie, wat leidt tot grote fouten en systeemmishandeling.
- Bereid uw computer voor op de update. Als u uw laptop bijwerkt, zorg dan dat de batterij volledig is opgeladen. Als u een computer bijwerkt, is het raadzaam om een Uninterruptible Power Supply (UPS) te gebruiken om ervoor te zorgen dat uw pc tijdens de update niet wordt uitgeschakeld vanwege een stroomstoring.
- Volg de instructies die we hebben voorbereid voor verschillende desktop- en laptopfabrikanten zoals Lenovo, Gateway, HP, Dell en MSI.
Oplossing 2: stop overklokken van je CPU
Overklokken is een proces waarbij u de frequentieprocessor naar een hogere waarde en boven de aanbevolen fabriekswaarde wijzigt. Dit kan je pc een flinke snelheidsboost geven, maar je moet absoluut voorzichtig zijn, omdat er situaties waren waarbij hele rigs in brand gingen nadat gebruikers ze te veel hadden overgeklokt. S
Sommige CPU's zijn zeker niet gemaakt om overklokt te worden en het is een feit dat sommige versies beter werken dan de andere. Wat nog belangrijker is, is dat verschillende tools die worden gebruikt om overklokken beter of slechter werken, afhankelijk van de processor die wordt gebruikt, wat ook de kans op het optreden van deze fout beïnvloedt.
Het terugbrengen van de CPU-frequentie naar de oorspronkelijke staat is afhankelijk van de software die je in de eerste plaats hebt gebruikt om te overklokken. Intel en AMD hebben hun eigen applicaties beschikbaar om te downloaden, waardoor gebruikers hun CPU's kunnen overklokken, maar er zijn tientallen programma's beschikbaar om uit te kiezen, gebruik ze om te stoppen met overklokken of probeer gewoon een andere tool te gebruiken en kijk of het probleem nog steeds verschijnt.
Oplossing 3: ontketeningsmodus en Core Unlocker (AMD-gebruikers) uitschakelen
Als u een AMD-gebruiker bent, moet u weten dat deze specifieke oplossing net zo goed voor u kan werken als u momenteel uw CPU niet overklokt. Er zijn verschillende instellingen beschikbaar in het BIOS die de kans op het verschijnen van deze fout kunnen beïnvloeden en u zou moeten proberen ze uit te schakelen en te controleren of het probleem nog steeds verschijnt.
- Schakel uw computer uit door naar het Startmenu te gaan >> Aan / uit-knop >> Afsluiten.
- Schakel uw pc weer in en probeer BIOS-settigns in te voeren door op de BIOS-toets te drukken terwijl het systeem opstart. De BIOS-sleutel wordt meestal weergegeven op het opstartscherm en zegt Druk op ___ om Setup te openen. Er zijn ook andere veelvoorkomende berichten. Gemeenschappelijke BIOS-sleutels zijn F1, F2, Del, Esc en F10. Houd er rekening mee dat u hierover snel moet zijn omdat het bericht vrij snel verdwijnt, wat betekent dat u opnieuw moet opstarten om het opnieuw te proberen.
- De instellingen die u moet uitschakelen bevinden zich meestal onder het tabblad CPU-instellingen, dat afhankelijk van de fabrikant anders kan zijn. Ze worden Unleashing Mode en Core Unlocker genoemd. De instellingen moeten echter waarschijnlijk op dezelfde manier worden genoemd, dus u moet overwegen een beetje te zoeken en u zult het uiteindelijk wel vinden.
- Nadat u de juiste instellingen hebt gevonden, moet u beide wijzigen van Aan naar Uit of van Ingeschakeld in Uitgeschakeld, afhankelijk van de fabrikant. Navigeer naar het gedeelte Verlaten en kies om Wijzigingen opslaan te sluiten. Dit gaat door met de boot. Zorg ervoor dat u de update opnieuw probeert uit te voeren.
- Vergeet niet om de instellingen terug te zetten in de oorspronkelijke staat nadat u klaar bent met het proces en Windows 10 met succes op uw computer hebt geïnstalleerd.
Opmerking : als dit niet voor u werkt, gaat u naar het gedeelte Geavanceerde CPU-kernfuncties onder CPU-instellingen en probeert u de ondersteuning voor de C6-status uit te schakelen door naar die optie te gaan en deze in te stellen op Uitgeschakeld. Dit heeft veel gebruikers geholpen, vooral voor AMD-gebruikers.
Oplossing 4: werk al uw stuurprogramma's bij
Het is mogelijk om de dumpberichten te analyseren die door alle BSOD's zijn achtergelaten, maar dat is een proces dat verschilt van gebruiker tot gebruiker en het is moeilijk om het algemeen te maken voor iedereen. Er is echter iets dat bijna opvalt, en dat zijn verouderde stuurprogramma's die allerlei fouten veroorzaken, waaronder het probleem.
Update al uw stuurprogramma's en u zult absoluut voorkomen dat de fout optreedt als een van de stuurprogramma's dit veroorzaakt. Hoe dan ook, je zult eindigen met een pc met up-to-date stuurprogramma's!
- Selecteer de knop Menu Start, typ Apparaatbeheer en selecteer het in de lijst met resultaten die boven in het venster moet worden weergegeven.
- Vouw een van de categorieën uit om de naam van uw apparaat te vinden, klik er vervolgens met de rechtermuisknop op (of tik erop en houd vast) en selecteer de optie Stuurprogramma bijwerken. Vouw bijvoorbeeld voor grafische kaarten de categorie Display-adapters uit, klik met de rechtermuisknop op uw grafische kaart en selecteer Stuurprogramma bijwerken.
- Selecteer automatisch Zoeken naar bijgewerkte stuurprogramma's.
- Als Windows geen nieuw stuurprogramma vindt, kunt u er naar zoeken op de website van de apparaatfabrikant en hun instructies volgen. Ze verschillen van fabrikant tot fabrikant.
Opmerking : als u Windows 10 gebruikt, worden de nieuwste stuurprogramma's vaak naast andere Windows-updates geïnstalleerd, dus zorg ervoor dat u uw computer up-to-date houdt. Windows Update wordt automatisch uitgevoerd op Windows 10, maar u kunt dit controleren door de onderstaande instructies voor een nieuwe update te volgen.
- Gebruik de toetscombinatie Windows Key + I om Instellingen op uw Windows-pc te openen. U kunt ook naar Instellingen zoeken door de zoekbalk aan de rechterkant van de taakbalk te gebruiken.
- Zoek en open het gedeelte Update en beveiliging in de app Instellingen.
- Blijf op het tabblad Windows Update en klik op de knop Controleren op updates onder de status Update om te zien of er een nieuwe versie van Windows beschikbaar is.
- Als er een is, moet Windows automatisch doorgaan met het downloadproces.
PRO TIP: Als het probleem zich voordoet met uw computer of een laptop / notebook, kunt u proberen de Reimage Plus-software te gebruiken die de opslagplaatsen kan scannen en corrupte en ontbrekende bestanden kan vervangen. Dit werkt in de meeste gevallen, waar het probleem is ontstaan door een systeembeschadiging. U kunt Reimage Plus downloaden door hier te klikken