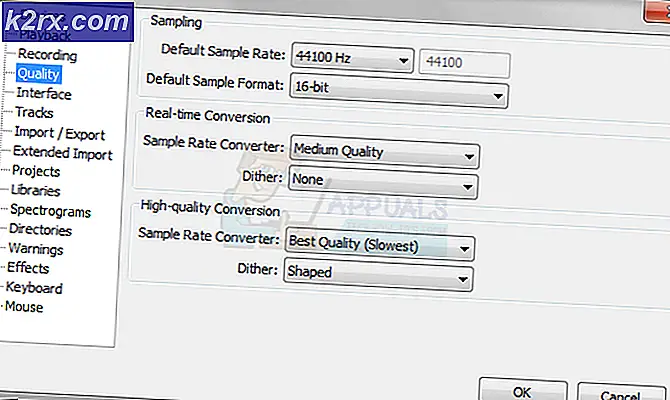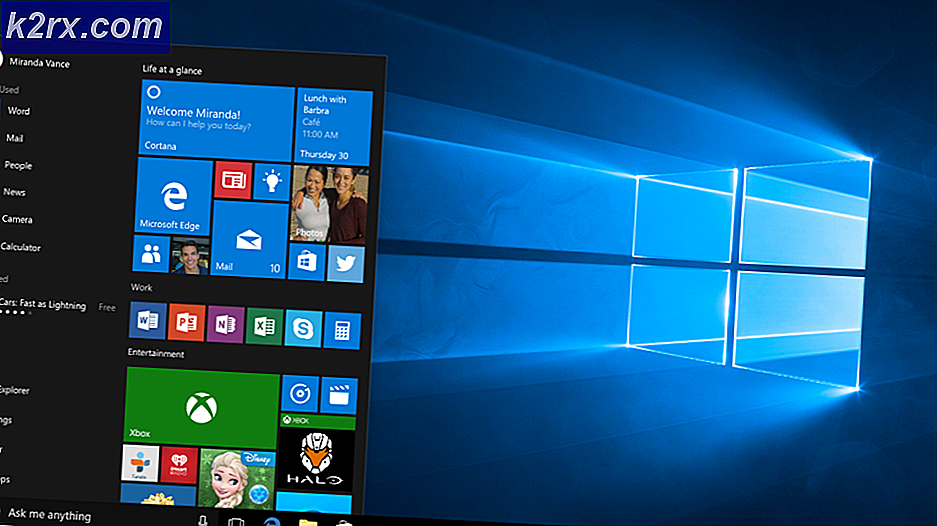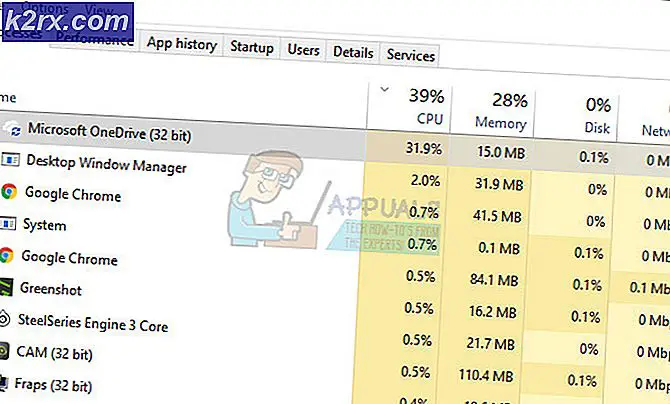Een probleem met een hoog schijfgebruik oplossen bij het spelen van games op Windows 10
Hoog schijfgebruik is een veel voorkomend probleem. Het kan lage FPS, hogere laadtijden en stotteren veroorzaken en kan uw harde schijf beschadigen. Het komt meestal voor wanneer uw harde schijf moeite heeft om deze het beste voor gaming te bieden, omdat deze wordt tegengehouden door sommige programma's en processen. Uw harde schijf wordt constant opgeblazen door standaard Windows-services en -programma's, waardoor deze langzamer wordt en omdat uw harde schijf alle processen en services als een taak behandelt, is het verwarrend om te bepalen welk programma meer aandacht nodig heeft.
Methode 1: Controleer op malware
Uw computer is mogelijk geïnfecteerd met malware, wat ervoor zorgt dat het schijfgebruik stijgt, wat een probleem kan zijn en soms, zelfs als uw antivirusprogramma op de achtergrond wordt uitgevoerd, is het mogelijk dat uw antivirusprogramma probeert het virus te verwijderen en het virus is niet wordt niet verwijderd, wat een maas in de fouten kan veroorzaken, omdat zowel antivirussen als virussen een bijna identiek aantal machtigingen hebben, dus zorg ervoor dat u af en toe een volledige systeemscan uitvoert.
Methode 2: Schakel Windows Search Indexer uit / stop
Als u Windows Search echt niet veel gebruikt, kunt u het indexeren volledig uitschakelen door de Windows Search-service uit te schakelen. U kunt nog steeds zoeken, maar het duurt langer om zonder index te zoeken. Uw zoekopdracht is daarna misschien wat traag, maar als u uw besturingssysteem in een SSD heeft geïnstalleerd, merkt u helemaal niets. U kunt de Windows-zoekopdracht tijdelijk of permanent uitschakelen om deze tijdelijk uit te schakelen, u moet de opdrachtprompt openen als beheerder. U kunt zich afvragen hoe ik dat kan doen? Het is heel eenvoudig, volg gewoon deze onderstaande stappen.
- Houd de Windows-sleutel en Druk op X. Kiezen Opdrachtprompt (beheerder) of PowerShell (beheerder)
- Typ de volgende opdracht om de Windows Search-service te stoppen of uit te schakelen.
net.exe stop "Windows Search"
- druk op Enter
Met deze opdracht wordt de Windows Search Indexer-service tijdelijk gestopt, waardoor uw zoekopdrachten een beetje langzamer kunnen worden totdat u uw computer opnieuw opstart, maar het zal drastisch helpen bij het oplossen van dit probleem met het hoge schijfgebruik. Houd er rekening mee dat hierdoor Windows Search tijdelijk wordt uitgeschakeld zodra u uw computer opnieuw opstart.Windows Search zal weer gaan werken zoals het was, wat weer een hoog schijfgebruik kan veroorzaken, dus als u Windows Search permanent wilt uitschakelen, moet u deze stappen volgen.
- Klik Begin of Druk op Windows-sleutel
- Type cmd en klik met de rechtermuisknop op cmd en kies Rennen als beheerder
- Type
sc config WSearch start = uitgeschakeld
- Druk op Enter.
Druk daarna op, de Enter-toets en je bent helemaal klaar! Start gewoon uw computer opnieuw op om de wijzigingen toe te passen. Na een herstart werkt het zoeken op de taakbalk mogelijk niet, maar u hoeft zich geen zorgen te maken, want we hebben al een handleiding gemaakt over hoe u dit hier kunt oplossen.Het is vrij eenvoudig om te doen en er wordt geen zoekservice voor gebruikt.
Methode 3: Schakel Superfetch / Sysmain-service uit
Er is een andere functie in Windows 10 die soms problemen kan veroorzaken in Windows. Het staat bekend als Superfetch. U kunt deze service tijdelijk uitschakelen op dezelfde manier als we de zoekindexeringsservice van Windows hebben uitgeschakeld door gewoon de opdrachtprompt te openen en deze opdracht te schrijven:
net.exe stoppen met superfetch
- Klik Begin of Druk op Windows-sleutel
- Type cmd en klik met de rechtermuisknop op cmd en kies Rennen als beheerder
- Type
net.exe stop sysmain // om te voorkomen dat Superfetch-service wordt uitgevoerd net.exe start sysmain // om de service opnieuw te starten sc stop "SysMain" & sc config "SysMain" start = uitgeschakeld // om de service permanent uit te schakelen sc config "SysMain "start = auto & sc start" SysMain "// om de service weer in te schakelen.
- Druk op Enter.
Als u niet tevreden bent met de resultaten en denkt dat u de wijzigingen ongedaan wilt maken, volgen hier de stappen om de service weer in te schakelen.
Methode 4: Schakel de hibernationstand uit
Hibernationstand is echt een goede functie, het maakt de opstartsnelheid van uw computer een beetje sneller, maar het vereist veel schijfgebruik omdat het constant de huidige status van uw computer opslaat, wat uw ervaring met Windows een beetje soepeler maakt dan normaal, maar dit heeft geen voordelen tijdens het gamen en eindigen met een hoog schijfgebruik, dus we gaan u laten zien hoe u het kunt uitschakelen.
OK, dus het uitschakelen van de hibernationstand is vrij eenvoudig, volg de onderstaande stappen om de hibernationstand op uw eigen computer uit te schakelen.
- Klik Begin of Druk op Windows-sleutel
- Type cmd en klik met de rechtermuisknop op cmd en kies Rennen als beheerder
Hier is hoe het eruit ziet.
Dat is het, als dit niet heeft geholpen of de hibernationstand heeft uitgeschakeld, hoeft u zich geen zorgen te maken, want we hebben het in een ander artikel behandeld, ga daarheen voor meer informatie. Klik hier! En maak je geen zorgen over de titel, deze werkt op elke versie van Windows, want deze opdracht is vrij eenvoudig.
Methode 5: Uw schijf controleren op problemen en beschadigde sectoren
Oké, als geen van de hierboven getoonde methoden voor u werkt, heeft uw harde schijf waarschijnlijk problemen met het lezen en schrijven van bestanden, wat resulteert in een slechte sector op uw harde schijf, dus wat kunt u doen om het te repareren? U kunt gewoon het ingebouwde hulpprogramma voor schijfcontrole gebruiken dat bij Windows wordt geleverd. We gaan u precies laten zien hoe u toegang kunt krijgen tot dat programma en uw harde schijf kunt herstellen.
- Houd de Windows-toets ingedrukt en druk op E.
- Klik met de rechtermuisknop op uw Windows-schijf en open eigenschappen.
3: Als u zich eenmaal in eigenschappen bevindt, gaat u naar de sectie met de naam "Hulpmiddelen”En zoek de Check-knop en druk erop.
Volg de instructies op uw scherm en u bent klaar!
Als deze methoden uw probleem met 100% schijfgebruik op uw Windows 10-computer niet oplossen, moet u mogelijk uw harde schijf vervangen. Een laatste ding dat ik je kan aanraden te doen, is proberen een SSD te bemachtigen, aangezien deze tegenwoordig veel sneller is dan mechanische harde schijven. Over het algemeen mag uw harde schijf niet altijd voor 100% worden gebruikt, dus als dat het geval is, is er een reden voor, dus ga naar uw plaatselijke hardware-reparatiecentrum zodat zij een diagnose kunnen stellen en de hoofdoorzaak kunnen achterhalen van het probleem, anders kan het leiden tot een serieus probleem, zoals gegevensverlies of verlies van de harde schijf