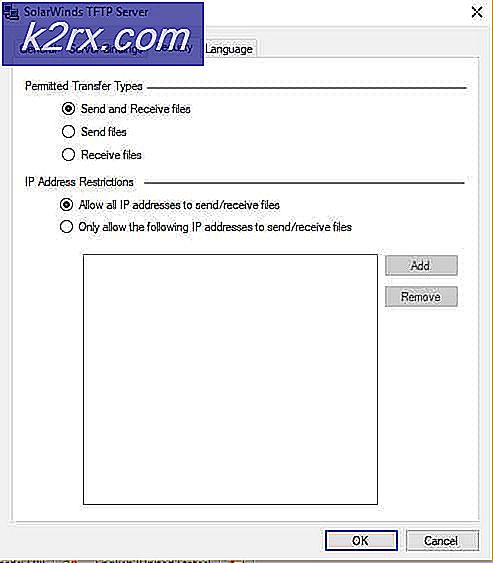Hoe u uw scherm op een Windows-computer kunt draaien
Iets dat niet veel Windows-gebruikers weten, is dat op een Windows-computer niet alleen het normale landschappelijke display mogelijk is - u kunt uw scherm 90 ° naar links, 90 ° naar rechts of 180 ° draaien, naar boven draaien naar beneden. Terwijl het weergeven van het scherm op een Windows-computer zorgt voor een ongelooflijk onschuldige en toch uiterst leuke grap van April Fool (of een grap voor een andere dag!), Kan het soms ook per ongeluk gebeuren of als een bijwerking van een ander probleem of probleem . En wanneer dat gebeurt, kan het zien dat het scherm naar beide kanten wordt gekeerd of volledig ondersteboven wordt gehouden, de gemiddelde Windows-gebruiker verwarren en verwarren.
Wanneer een Windows-gebruiker zijn scherm ziet flippen, vragen ze zich gewoonlijk af wat twee dingen zijn: hoe moeten ze een idee krijgen van wat er op dat moment op hun scherm staat (kantelen hun hoofd of kantelen ze hun scherm?) En hoe ze hun scherm kunnen terugdraaien naar zijn originele oriëntatie. Hoewel het een paar jaar kan duren om het scherm op een Windows-computer naar een ongewone oriëntatie te kantelen, is het niets meer dan een ongemak of een mogelijke grap om vrienden en familie voor anderen te spelen. Daarom kan een omgedraaid scherm behoorlijk zijn een last.
Gelukkig, als het scherm op een Windows-computer, om welke reden dan ook, naar een ongewone oriëntatie wordt omgedraaid, zijn de resultaten niet permanent en zijn ze ook gemakkelijk omkeerbaar. De volgende zijn de twee meest effectieve methoden die u kunt gebruiken om de weergave op een Windows-computer terug te draaien naar de oorspronkelijke oriëntatie:
Methode 1: Gebruik de Windows-sneltoets voor het wijzigen van de schermoriëntatie
Om onbekende redenen dacht Microsoft dat Windows gebruikers in staat moest stellen de schermoriëntatie van hun computers te wijzigen, zodat de techgigant een sneltoets programmeerde voor het wijzigen van de schermoriëntatie in alle momenteel ondersteunde versies van het Windows-besturingssysteem. Deze sneltoets kan worden gebruikt om zowel de schermoriëntatie van uw computer van standaard in iets anders te veranderen en de oriëntatie terug naar standaard te veranderen. Om deze methode te gebruiken, simpelweg:
- Houd de Ctrl + Alt- toetsen op uw toetsenbord ingedrukt.
- Terwijl u de Ctrl + Alt- toetsen op uw toetsenbord ingedrukt houdt, drukt u op de toets Pijl-omhoog om de richting van het scherm naar de standaardinstelling te wijzigen.
Opmerking: als u de Ctrl- en Alt- toetsen ingedrukt houdt, wordt de schermrichting 90 ° naar links, 90 ° naar rechts en 180 ° gedraaid door op de toetsen Pijl-links, Pijl- rechts of Pijl- omlaag te drukken.
PRO TIP: Als het probleem zich voordoet met uw computer of een laptop / notebook, kunt u proberen de Reimage Plus-software te gebruiken die de opslagplaatsen kan scannen en corrupte en ontbrekende bestanden kan vervangen. Dit werkt in de meeste gevallen, waar het probleem is ontstaan door een systeembeschadiging. U kunt Reimage Plus downloaden door hier te klikkenMethode 2: Corrigeer de oriëntatie van het scherm vanuit Beeldscherminstellingen
U kunt ook de schermoriëntatie van uw computer corrigeren via het menu Weergave-instellingen . Dit menu is aanwezig in alle versies en iteraties van het Windows-besturingssysteem, hoewel het in sommige ervan anders wordt vermeld. Als u de oriëntatie van uw scherm wilt corrigeren via Weergave-instellingen, moet u:
- Klik met de rechtermuisknop op een lege ruimte op uw bureaublad .
- Klik op Beeldinstellingen (of Schermresolutie afhankelijk van de versie van Windows die u gebruikt) in het resulterende contextmenu.
- Open het vervolgkeuzemenu direct onder (of naast) oriëntatie .
- Klik op Landschap om het te selecteren.
- Klik op Toepassen .
- Wacht tot de wijziging van de schermoriëntatie is toegepast en klik vervolgens op Wijzigingen behouden .
Opmerking: In de vervolgkeuzelijst Oriëntatie kantelen de opties Staand, Liggend (omgedraaid) en Portret (omgedraaid) de schermoriëntatie respectievelijk 90 ° naar links, 180 ° en 90 ° naar rechts.
PRO TIP: Als het probleem zich voordoet met uw computer of een laptop / notebook, kunt u proberen de Reimage Plus-software te gebruiken die de opslagplaatsen kan scannen en corrupte en ontbrekende bestanden kan vervangen. Dit werkt in de meeste gevallen, waar het probleem is ontstaan door een systeembeschadiging. U kunt Reimage Plus downloaden door hier te klikken