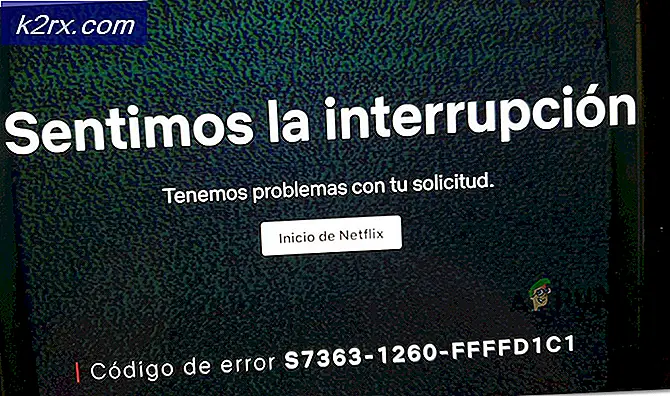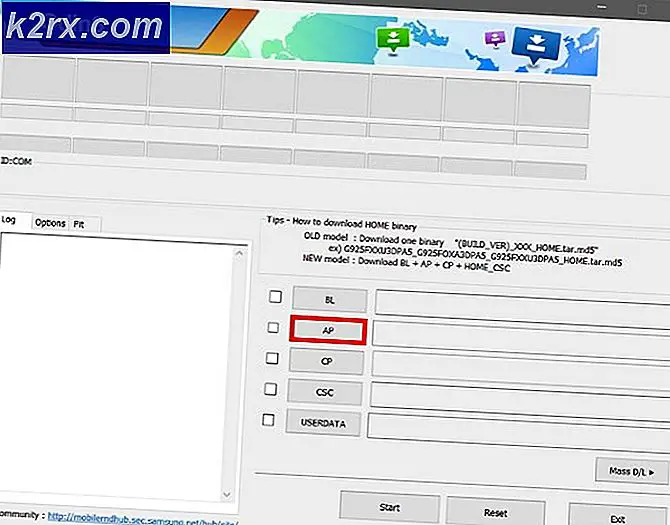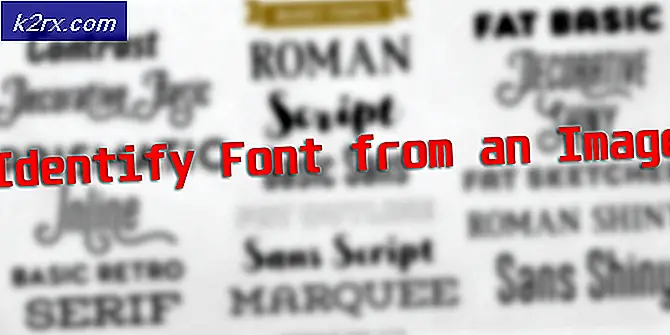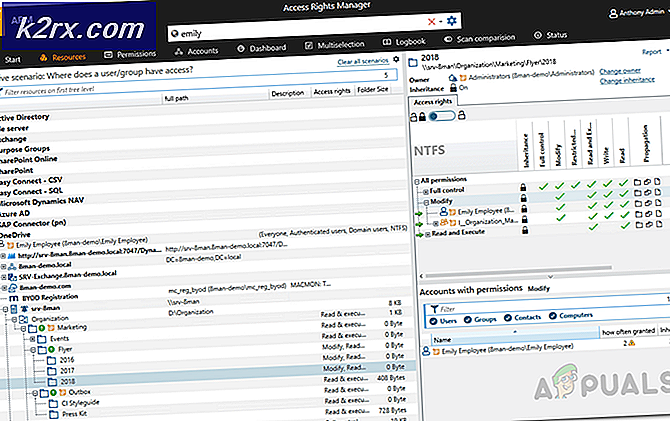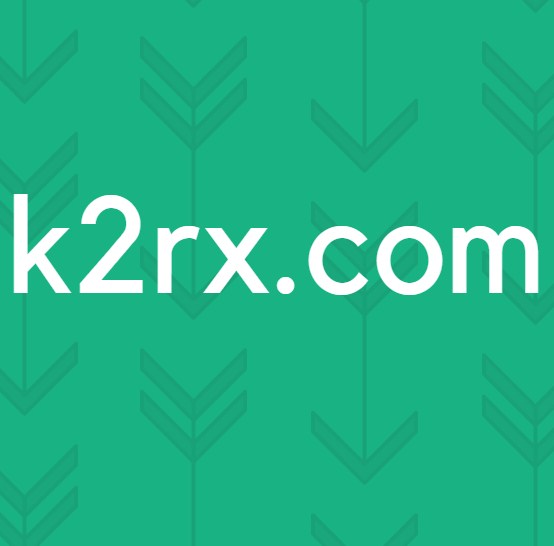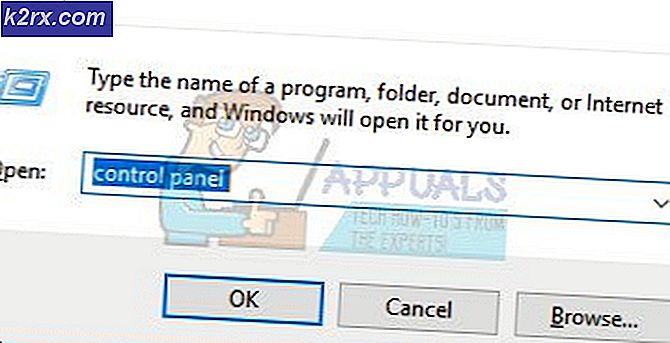Oplossing: Kan invoegtoepassingfout niet laden
Google Chrome-gerelateerde fouten zijn meestal afhankelijk van uw internetverbinding en er zullen zich nog veel problemen voordoen als uw verbinding op dit moment zwak is of niet bestaat. Andere problemen zijn echter mogelijk voor uw browser en de compatibiliteit met de taak waarmee u verder wilt gaan. De populairste browsers die tegenwoordig worden gebruikt, zijn Microsoft Edge, Google Chrome en Mozilla Firefox. Daarom ontwikkelen bepaalde ontwikkelaars plug-ins die kunnen worden gebruikt om meer functies aan een browser toe te voegen, de prestaties ervan te verbeteren en deze bruikbaarder te maken voor de gebruiker.
Fout bij Google Chrome-plug-in
Plug-ins zijn meestal geweldig en ze kunnen nieuwe prestatie-opties toevoegen aan uw browser, zoals een ad blocker, automatische vertaling of spellingcontrole, video-downloaders, etc. Gebruikers moeten nog steeds oppassen dat ze niet te veel gebruiken, omdat veel plug-ins je kunnen vertragen browser aanzienlijk.
Gebruikers hebben gemeld dat Google Chrome het plug-in Kan laden niet laadt en het gebeurt enigszins willekeurig, verwarrende gebruikers en zij konden niet weten wat het probleem veroorzaakte.
Dit is echter meestal de Adobe Flash Player die het probleem veroorzaakt en het is een essentiële plug-in om streams, video's te bekijken en zelfs bepaalde websites te openen. Zonder de Flash-speler zou het nut van uw Chrome-browser aanzienlijk verminderen en daarom is het van vitaal belang om dit probleem op te lossen zonder door te gaan. Overschakelen tussen browsers is absoluut een manier om dit te doen, maar u gebruikt uw browsegegevens, enz.
Oplossing 1: Flash Player geblokkeerd of uitgeschakeld
Het blijkt dat het hebben van oude Flash-spelers tot problemen kan leiden. Zorg er allereerst voor dat je Shockwave Flash Player up-to-date is, aangezien het altijd wordt aanbevolen om de meest recente versie te gebruiken.
- Open uw Chrome-browser zodra u Shockwave Flash bijwerkt.
- Klik op de adresbalk boven in de browservensters en typ chrome: // settings / content zonder de aanhalingstekens en klik op Enter.
- Zoek de Flash-instellingen en schakel websites in om de Flash-speler te gebruiken.
- Start uw Chrome-browser opnieuw en controleer of het probleem is verholpen.
Oplossing 2: problemen met PepperFlash
PepperFLash is meestal de oorzaak van de meeste van deze problemen en de oplossing is vrij eenvoudig als je de instructies correct opvolgt. De oorzaak van deze problemen is meestal een update van het bestand pepflashplayer.dll en moet worden hersteld.
PRO TIP: Als het probleem zich voordoet met uw computer of een laptop / notebook, kunt u proberen de Reimage Plus-software te gebruiken die de opslagplaatsen kan scannen en corrupte en ontbrekende bestanden kan vervangen. Dit werkt in de meeste gevallen, waar het probleem is ontstaan door een systeembeschadiging. U kunt Reimage Plus downloaden door hier te klikken- Ga naar de volgende locatie op uw computer: C: \ Users \\ AppData \ Local \ Google \ Chrome \ UserData \ PepperFlash \ 20.0.0.xxx \ pepflashplayer.dll
moet de naam van uw gebruikersaccount zijn en xxx zijn de nummers die na elke update blijven veranderen, dus we weten niet de exacte mapnaam.
- Om het probleem met het DLL-bestand op te lossen, kunt u het verbergen of de naam ervan wijzigen. Zodra u dit doet en uw Chrome opnieuw start, gebruikt de browser de standaard-DLL.
Oplossing 3: meerdere Flash-spelers geïnstalleerd
Het lijkt erop dat meerdere Flash Players die in dezelfde browser zijn geïnstalleerd, tot soortgelijke problemen kunnen leiden. Dit probleem doet zich met name voor wanneer zowel de PPAPI- als de NPAPI-versie tegelijkertijd worden gebruikt.
- Open uw Chrome-browser.
- Typ chrome: // componenten in de adresbalk zonder de aanhalingstekens.
- Als u meerdere versies van Adobe Flash Player ziet, gaat u verder met deze oplossing.
- Aangezien het moeilijker is om Flash Player te beheren nadat Chrome chrome: // plugins-pagina heeft verwijderd, is de eenvoudigste optie voor u eenvoudigweg het opnieuw installeren van uw webbrowser.
Als de hierboven beschreven methoden niet helpen, volg dan methode 6 van het aw-snap- artikel om het Chrome-profiel te verwijderen en opnieuw te maken.
PRO TIP: Als het probleem zich voordoet met uw computer of een laptop / notebook, kunt u proberen de Reimage Plus-software te gebruiken die de opslagplaatsen kan scannen en corrupte en ontbrekende bestanden kan vervangen. Dit werkt in de meeste gevallen, waar het probleem is ontstaan door een systeembeschadiging. U kunt Reimage Plus downloaden door hier te klikken