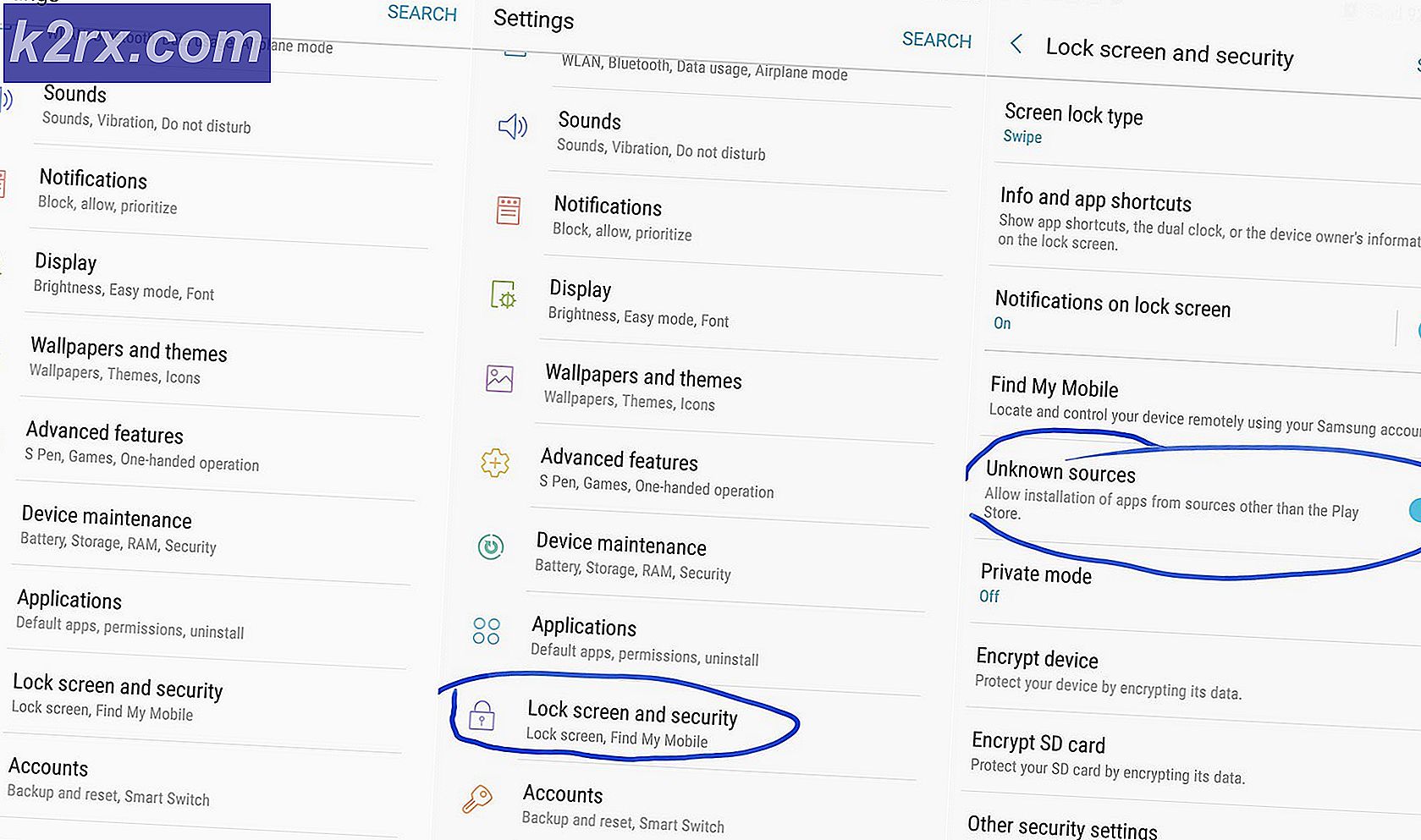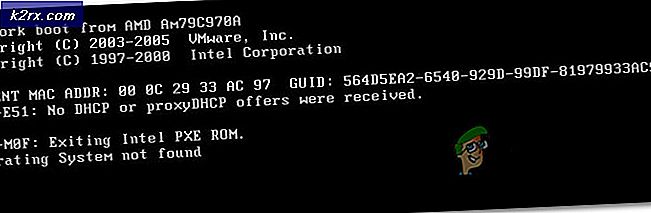Zelfklevende notities gebruiken in Windows 10
Opmerkingstoepassingen hebben hun belang in de wereld van vandaag waar alles robuust is en tijdwinst een ultiem doel voor iedereen is geworden. In het verleden gebruikten mensen papieren om hun belangrijke taken te noteren, maar met de injectie van technologie (smartphones, pc's) is het veel gemakkelijker geworden om te bereiken.
In Windows 10 is er een kleine notitie met de toepassing Sticky Notes . Ik zal u dus begeleiden bij de stappen voor het gebruik van Sticky Notes in Windows 10.
Deze applicatie is voor het eerst beschikbaar gemaakt in Windows Vista en het was de moeite waard om deze te gebruiken. Je zou het belang ervan zeker overwegen als je een druk persoon bent en je moet overal notitie van nemen. Het werkt als een stuk papier en je kunt zoveel papieren stukjes als je wilt op je scherm hebben. Hoewel, deze applicatie laat je niet alles afhandelen, maar het is toch helemaal niet negeerbaar.
Plaknotities gebruiken in Windows 10:
Het gebruik van de Sticky Notes-applicatie is helemaal niet moeilijk. Volg gewoon de onderstaande instructies en u zult een professional zijn.
De toepassing Kleverige nota's initialiseren:
U kunt de toepassing Klevende nota's starten met het Cortana-zoekveld in Windows 10. Typ gewoon Plaknotities in het zoekvak en de applicatie wordt bovenaan weergegeven. U kunt op het zoekresultaat klikken om het te openen.
Aan de andere kant kunt u deze toepassing ook in het Start-menu vinden door te navigeren naar Alle apps> Windows-accessoires . Daar zou je de applicatie vinden.
De notities maken in de toepassing Kleverige notities:
Notities kunnen eenvoudig worden gemaakt met behulp van de toepassing Sticky Notes. De gebruikersinterface van deze applicatie is simplistisch en u kunt beginnen met schrijven door op de lege ruimte te klikken met een iets lichtere achtergrond dan het bovenste gedeelte.
PRO TIP: Als het probleem zich voordoet met uw computer of een laptop / notebook, kunt u proberen de Reimage Plus-software te gebruiken die de opslagplaatsen kan scannen en corrupte en ontbrekende bestanden kan vervangen. Dit werkt in de meeste gevallen, waar het probleem is ontstaan door een systeembeschadiging. U kunt Reimage Plus downloaden door hier te klikkenMeerdere aantekeningen toevoegen aan bureaubladscherm met Sticky Notes-toepassing:
Zoals ik eerder al zei, is het vrij eenvoudig om zoveel gewenste noten op het scherm toe te voegen . U kunt dit doen door op het plusteken (+) in de linkerbovenhoek van de notitie te klikken. U kunt ook elke notitie herschikken door op de rechtermuisknop in het bovenste kopgedeelte van de notitie te klikken en deze te verslepen.
De Notes aanpassen in de Sticky Notes-toepassing:
U kunt ook de kleur van een notitie aanpassen. Als u de kleur wilt wijzigen, klikt u met de rechtermuisknop op het hoofdgedeelte (tekstgebied) van de gewenste notitie en selecteert u de gewenste kleur. Als gevolg hiervan zal de kleur van die specifieke noot worden veranderd in de geselecteerde noot.
U kunt het formaat van de notitie wijzigen door met de linkermuisknop op een van de vier hoeken van een notitie te klikken en deze te verslepen.
De Notes in Sticky Notes-toepassing verwijderen:
U kunt ook de gewenste notitie verwijderen door op het kruisje in de rechterbovenhoek van de notitie te klikken .
PRO TIP: Als het probleem zich voordoet met uw computer of een laptop / notebook, kunt u proberen de Reimage Plus-software te gebruiken die de opslagplaatsen kan scannen en corrupte en ontbrekende bestanden kan vervangen. Dit werkt in de meeste gevallen, waar het probleem is ontstaan door een systeembeschadiging. U kunt Reimage Plus downloaden door hier te klikken