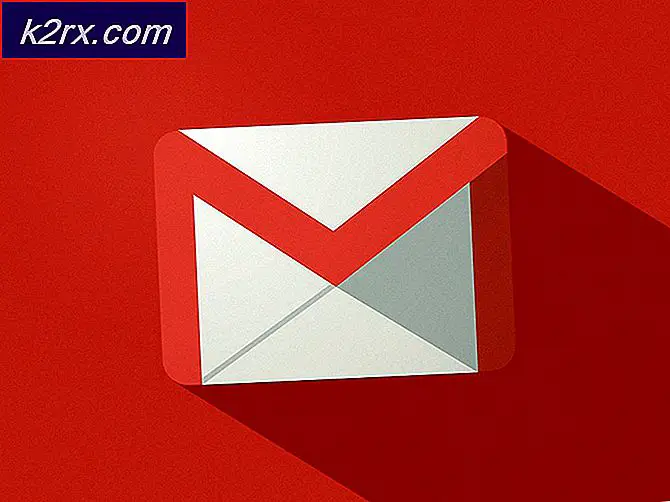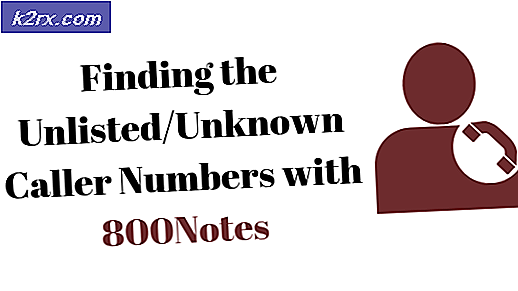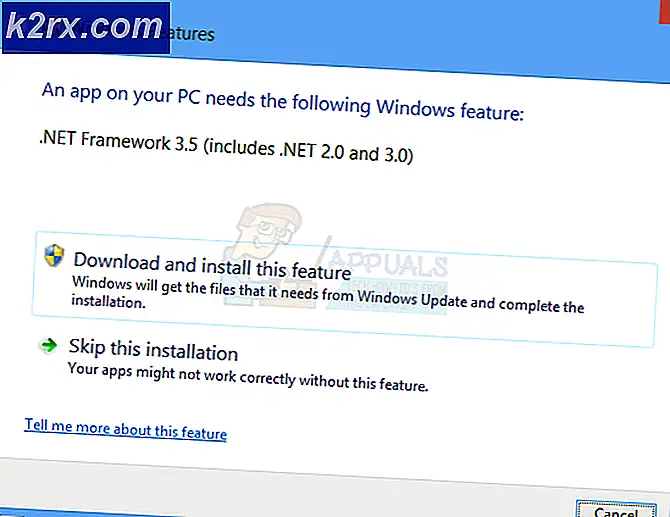Hoe Linux te installeren en Steam op PlayStation 4 uit te voeren
Toen de Sony PS3 werd uitgebracht, werd deze geleverd met ondersteuning voor Linux-installatie op de console. Dit werd later in updates verwijderd en het idee werd volledig met de PS4 geschrapt. Er bestaat echter een methode om Linux op de PS4 te laten draaien, en je kunt PC-games zelfs via Steam spelen als ze Linux-poorten hebben.
Deze handleiding zal je helpen met het installeren van Fedora Linux en Steam op de PS4, maar wees gewaarschuwd dat dit alleen werkt op PS4-consoles op firmware 1.76 - wat op dit moment redelijk verouderd is, en er is geen manier om de firmware van een PS4-console downgrade te geven als het eenmaal is zijn geüpgraded. Gelukkig zijn er nog steeds gloednieuwe PS4-consoles met de 1.76-firmware te koop op het internet.
Kijk hier voor een lijst met PS4-bundels waarop de 1.76-firmware staat. Zorg ervoor dat u alleen een volledig nieuwe, nog steeds afgesloten console aanschaft. Een gebruikte console zal waarschijnlijk de firmware hebben bijgewerkt, en zoals eerder vermeld, is er geen weg terug.
Vereisten
Minimaal 8 GB USB-schijf
Fedora Live ISO
PS4 Radeon-stuurprogramma's
bZimage + initramsfs
VirtualBox voor Windows
FileZilla
De opstartbare Linux USB maken
Sluit eerst een lege USB-schijf op uw pc aan en voer dan de Fedora Live ISO uit vanuit VirtualBox. Je wordt begroet met een welkomstscherm.
Kies om Fedora uit te proberen, en wanneer je op de Fedora-desktop zit, start je een Linux-terminal en typ je de volgende opdrachten:
su
fdisk -l
De opdracht fdisk -l toont het pad van uw USB-schijf, bijvoorbeeld / dev / sda, dus nu zullen we het partitioneren. Zorg er in de volgende code voor dat / dev / sda wordt gewijzigd in het daadwerkelijke pad van uw USB-schijf, als dat niet het pad is dat wordt gebruikt:
parted / dev / sda
mklabel msdos
mkpart primaire vet32 1MiB 513MiB
mkpart primaire ext4 513MiB 100%
ophouden
mkfs.fat -F32 / dev / sda1
mkfs.ext4 / dev / sda2
Sluit de terminal op dit punt niet af - ga gewoon terug naar het welkomstscherm van de Fedora launcher en kies Installeren naar harde schijf en vervolgens Installatiebestemming. Klik ten slotte op Ik configureer partitionering in de opslagopties en klik op Gereed.
PRO TIP: Als het probleem zich voordoet met uw computer of een laptop / notebook, kunt u proberen de Reimage Plus-software te gebruiken die de opslagplaatsen kan scannen en corrupte en ontbrekende bestanden kan vervangen. Dit werkt in de meeste gevallen, waar het probleem is ontstaan door een systeembeschadiging. U kunt Reimage Plus downloaden door hier te klikkenNu zal het vragen naar welke partitie te installeren - kies / dev / sda2, en in het vak voor Mount Point :, voer een single / slash in. Controleer ten slotte het vak Opnieuw formatteren en klik op Instellingen bijwerken en vervolgens op Gereed. Nu kunt u beginnen met de installatie en uw root-gebruikersnaam / wachtwoord kiezen.
Wanneer de installatie is voltooid, verlaat je Fedora nog niet. We moeten de Radeon-stuurprogramma's voor PS4 installeren. Ga dus terug naar de Linux-terminal en typ deze opdrachten:
Mount / dev / sda2 / mnt
systemct1 herstart sshd
ifconfig
Nu, nadat u ifconfig hebt getypt, moet u op zoek naar het IP-adres van uw virtuele machine. Wanneer je het hebt, gebruik FileZilla om de ps4-radeon-rpm.zip naar een map met de naam / mnt / tmp in de Fedora-omgeving te duwen. Ga nu terug naar de terminal en typ:
cd / mnt
mount -t proc proc proc /
mount -t sysfs sys sys /
mount -o bind / dev dev /
chroot / mnt
cd / tmp
unzip ps4-radeon-rpms.zip
cd ps4-radeon-rpms
rm -rf drm-utils-2.4.65-1.fc23.i686.rpm
dnf install-nogpgcheck * .rpm
dnf installeren geweldig
Kijk nu in de / home // map van Fedora en vind een bestand met de naam .xinitrc. Open het met een teksteditor en voeg deze regels toe:
Exec geweldig
typ in de Linux-terminal:
dnf install http://download1.rpmfusion.org/free/fedora/rpmfusion-free-release-$(rpm -E% fedora) .noarch.rpm http://download1.rpmfusion.org/nonfree/fedora/rpmfusion- niet-vrije uitgave - $ (rpm -E% fedora) .noarch.rpmdnf install-nogpgcheck steam
Typ ten slotte:
Uitgang
cd /
ontkoppelen -R / mnt
poweroff
En voordat u de USB-schijf loskoppelt van uw pc, kopieert u de bzImage- en initramfs-bestanden van boven naar de Fat32-partitie van de USB-schijf. Linux op de PS4 installeren Sluit de USB-schijf aan op je PS4 en zet de console aan, en start dan de USB op met PS4 Playground. Je wordt naar een init-scherm geleid, dus typ:
Fdisk -l
mount / dev / sda2 / newroot
exec switch_root / newroot / newroot / sbin / init
Wanneer je bij het inlogscherm komt, typ je de gebruikersnaam en het wachtwoord die je eerder hebt ingesteld tijdens de Fedora-installatie en typ je:
startx
Nadat je bent opgestart in de DM, open je de Linux-terminal en voer je het volgende in:
glxinfo | grep-leverancier
Nu kunnen we Steam starten, maar we moeten ervoor zorgen dat het wordt uitgevoerd met de juiste libs voor gebruik op Linux. Dus typ in de terminal:
LD_PRELOAD = '/ usr / $ LIB / libstdc ++. So.6 /usr/$LIB/libgcc_s.so.1 /usr/$LIB/libxcb.so.1' steam &
Dat is alles! De PS4 kan oudere titels uitvoeren in de Steam-bibliotheek met een Linux-poort en ook enkele moderne titels als je de grafische instellingen verlaagt. Hier is een lijst met pc-games waarvan is gemeld dat ze op PS4 / Linux worden uitgevoerd:
PRO TIP: Als het probleem zich voordoet met uw computer of een laptop / notebook, kunt u proberen de Reimage Plus-software te gebruiken die de opslagplaatsen kan scannen en corrupte en ontbrekende bestanden kan vervangen. Dit werkt in de meeste gevallen, waar het probleem is ontstaan door een systeembeschadiging. U kunt Reimage Plus downloaden door hier te klikken