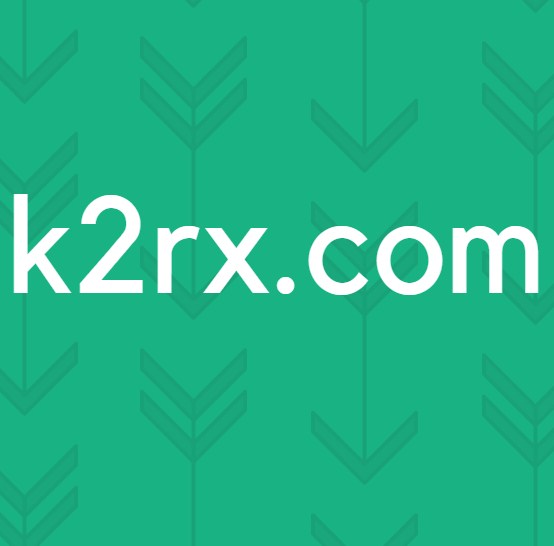Fix: dasHost.exe Hoog CPU- en geheugengebruik
Device Association Framework Provide Host (dashHost.exe) is een Microsoft-kernproces dat verantwoordelijk is voor het koppelen van zowel bekabelde als draadloze apparaten in Windows. Het proces maakt deel uit van de officiële suite van Windows-componenten die onder het Local Service- account wordt uitgevoerd. Het is een relatief nieuw raamwerk dat werd geïntroduceerd met Windows 8, maar het is ook beschikbaar op de nieuwere Windows 10.
Waarom zijn er meerdere instanties van dasHost.exe in Taakbeheer?
Device Association Framework Provide Host (dashHost.exe) is belast met het koppelen van zowel bekabelde als draadloze apparaten met het Windows-besturingssysteem. Het framework maakt het mogelijk dat apparaten die op het netwerk zijn aangesloten, worden ontdekt, geïnstalleerd en gekoppeld aan een pc-client alsof ze met een bus zijn verbonden.
Gebruikers komen meerdere instanties van het Device Association Framework Provide Host tegen omdat het proces zichzelf dupliceert voor elk apparaat dat op het netwerk is aangesloten. Voor elk apparaat dat met uw pc is gekoppeld via dit kader, wordt een afzonderlijk Device Association Framework Provide Host weergegeven in Taakbeheer.
Gevallen van hoog CPU-gebruik
Sommige gebruikers hebben geklaagd dat meerdere Device Association Framework Provider Host bijna alle systeembronnen opslokt, met gevallen waarin dashHost.exe meer dan 70% van de CPU-capaciteit in beslag neemt.
Normaal gesproken, het Device Association Framework Provider Host- proces is extreem licht (minder dan 10 MB RAM-geheugen) en mag niet meer dan 1-2% van het CPU-gebruik bedragen (dit is afhankelijk van de specificaties).
Als de service meer systeemservices verbruikt dan zou moeten, is dit meestal een van de volgende drie scenario's:
- Het probleem is gekoppeld aan het verbonden apparaat in plaats van aan het proces.
- Het proces dashHost.exe is geblokkeerd en moet opnieuw worden gestart.
- Malware heeft de legitieme Device Association Framework Provider Host vervangen verwerken met een schadelijk uitvoerbaar bestand (een zeldzaam voorval).
Het is bekend dat DasHost.exe CPU-spikes veroorzaakt, maar meestal gebeurt dit wanneer je apparaten met verouderde stuurprogramma's aansluit. Het probleem komt vaker voor op Windows 10 omdat veel oudere apparaten nog geen stuurprogramma-updates hebben ontvangen die zijn afgestemd op het nieuwe besturingssysteem.
Helaas voor de eindgebruiker heeft Windows geen ingebouwde tool die ons helpt te identificeren welk apparaat het Device Association Framework Provider Host- proces veroorzaakt om het gebruik van bronnen te vergroten.
Zou ik DasHost.exe moeten uitschakelen?
Nee, dat zou je niet moeten doen. Door het Device Association Framework Provider Host- proces uit te schakelen, saboteert u de meeste verbindingen van uw pc met externe apparaten. Ongeacht de prestatieproblemen die u tegenkomt, is het uitschakelen van DasHost.exe geen haalbare strategie omdat het uw systeem ernstig verlamt.
Als u echter de CPU-pieken ondraaglijk vindt, kunt u de defecte Device Association Framework Provider- taak tijdelijk onderbreken in Taakbeheer (Ctrl + Shift + Esc). Dit zal geen langdurige schade veroorzaken, omdat uw OS DashHost.exe automatisch na een korte tijd opnieuw zal openen. Als het framework niet automatisch opnieuw start, moet je doorgaan en je systeem opnieuw opstarten.
Door het systeem te dwingen het framework opnieuw op te starten, raakt u gemakkelijk de glitch kwijt die de prestatieaspikes veroorzaakt.
Als het probleem echter meer ten grondslag ligt aan dat, zal het beëindigen van de Device Association Framework Provider- taak u slechts tijdelijk van dienst zijn en zal het probleem spoedig terugkeren.
Een meer diepgaande oplossing zou zijn om de Device Association-service opnieuw te starten vanuit het venster Services en de fout te verwijderen. Hiertoe opent u een venster Uitvoeren ( Windows-toets + R ), typt u services.msc en drukt u op Enter . Zoek in het dialoogvenster Services naar de vermelding Device Association Service . Zodra je het hebt gevonden, klik je erop met de rechtermuisknop en kies Opnieuw opstarten.
Wat kan je nog meer doen?
Aangezien er geen manier is om exact te bepalen welk apparaat de prestatiepieken van DasHost.exe veroorzaakt, moet u zelf een aantal probleemoplossing vragen uitvoeren als het opnieuw opstarten geen effect had op het verlagen van het gebruik van de bronnen.
Hieronder vindt u een verzameling methoden die de meeste veelvoorkomende oorzaken voor een hoog gebruik van het Device Association Framework Provider- proces zullen oplossen. Volg elke methode op volgorde totdat uw resourcegebruik terugkeert naar normaal.
Methode 1: WU actueel houden
Aangezien stuurprogramma's verreweg de grootste boosdoeners zijn voor de prestatiepieken van DasHost.exe, laten we beginnen door ervoor te zorgen dat u over de nieuwste stuurprogramma's beschikt. Voordat u iets anders doet, moet u ervoor zorgen dat elk extern apparaat dat u regelmatig gebruikt, is aangesloten.
PRO TIP: Als het probleem zich voordoet met uw computer of een laptop / notebook, kunt u proberen de Reimage Plus-software te gebruiken die de opslagplaatsen kan scannen en corrupte en ontbrekende bestanden kan vervangen. Dit werkt in de meeste gevallen, waar het probleem is ontstaan door een systeembeschadiging. U kunt Reimage Plus downloaden door hier te klikkenEen goede plaats om te beginnen is WU ( Windows Update) . Druk op Windows-toets + R om een opdracht Uitvoeren te openen, typ controle-update en druk op Enter om Windows Update te openen. Deze snelkoppeling werkt met elke Windows-versie.
Zodra u het Windows Update-scherm ziet, klikt u op de knop Controleren op updates en kijkt u of er een update in behandeling is. Als u updates in behandeling hebt, wacht u tot ze zijn geïnstalleerd en op uw systeem zijn toegepast. Als u wordt gevraagd om opnieuw op te starten, doet u dit en keert u terug naar het Windows Update-scherm om te controleren of uw systeem up-to-date is.
Methode 2: Omgaan met stuurprogramma's die niet worden beheerd door WU
Nadat je Windows-update zijn werk hebt laten doen, laten we nog een vraag stellen over de stuurprogramma's die niet worden beheerd door Windows Update. Stuurprogramma's die niet door WU worden beheerd, zijn vaak de oorzaak van de prestatiepieken van het Device Association Framework Provider- proces.
Als vuistregel geldt dat als een apparaat niet wordt ondersteund door uw Windows-versie het best wordt uitgeschakeld in plaats van het te laten draaien met compatibiliteitsproblemen. Zeer weinig apparaten bereiken dezelfde functionaliteit als de stuurprogramma's niet zijn geschreven met dat specifieke besturingssysteem. En zelfs als ze dat doen, veroorzaken ze vaak systeemproblemen die extreem moeilijk te lokaliseren zijn.
De gemakkelijkste manier om problematische stuurprogramma's te identificeren, is via Apparaatbeheer . Als u Apparaatbeheer wilt openen, houdt u de Windows-toets + R ingedrukt, typt u devmgmt.msc en drukt u op Enter.
Als je eenmaal in Apparaatbeheer bent, ga je op zoek naar verouderde stuurprogramma's. U kunt ze identificeren via het gele waarschuwingsbord - dit betekent dat het apparaat conflicteert met andere hardware, niet wordt ondersteund of dat Windows niet in staat is om de juiste driver hiervoor te vinden. Als u besluit om online naar stuurprogramma's te zoeken, beperk dan de zoekopdracht niet tot uw Windows-versie.
U kunt proberen stuurprogramma's voor een iets oudere Windows-versie te installeren als u er geen vindt die specifiek op uw Windows is afgestemd. Als u bijvoorbeeld Windows 10 hebt, probeert u een stuurprogramma voor Windows 8.1 te installeren, omdat stuurprogramma's voor de twee OS-versies vaak niet compatibel zijn. Als het waarschuwingspictogram verdwijnt na het installeren van een stuurprogramma, is dit meestal een teken dat het apparaat nu goed functioneert.
Als u er niet in bent geslaagd om een stuurprogramma voor het apparaat te vinden, is de enige keuze om het apparaat uit te schakelen. U kunt dit eenvoudig doen door met de rechtermuisknop op het apparaat te klikken en Apparaat uitschakelen te selecteren (Uitschakelen) . Als u weet welk apparaat u zojuist hebt uitgeschakeld, verwijdert u ook fysiek de betreffende apparaten als ze een bekabelde verbinding met uw pc hebben.
Nadat alle niet-ondersteunde apparaten zijn afgehandeld, start u uw pc opnieuw op en keert u terug naar Taakbeheer om te zien of het gebruik van het Device Association Framework Provider Host- proces is gedaald. Als het probleem zich blijft voordoen, gaat u naar de onderstaande methode.
Methode 3: een malwarescan uitvoeren op DasHost.exe
Het uitvoerbare bestand DasHost.exe is een officieel Windows-onderdeel. U hebt waarschijnlijk wel eens gehoord over virussen die zichzelf kunnen camoufleren als legitieme systeem 32-processen.
Theoretisch kan een malware de Device Association Framework Provider Host vervangen door een kwaadwillig uitvoerbaar bestand dat zijn biedingen uitvoert. Maar realistisch gezien, is Windows de afgelopen paar jaar een stuk beter geworden in het voorkomen dat virussen toegang krijgen tot of zich voordoen als systeembestanden. Dit is nog minder waarschijnlijk als uw systeem up-to-date is. We hebben een beknopt online onderzoek uitgevoerd om te zien of er gevallen van malware camoufleren als het uitvoerbare bestand DasHost, maar er zijn weinig aanwijzingen om dat te ondersteunen.
Maar als u absoluut zeker wilt zijn, is een snelle en effectieve manier om te bepalen of het Device Association Framework Provider Host- proces legitiem is, door de onderliggende bestandslocatie te controleren. U kunt dit eenvoudig doen door Taakbeheer te openen (Ctrl + Shift + Esc), met de rechtermuisknop te klikken op Device Association Framework Provider Host en Open File Location te kiezen.
Als het uitvoerbare bestand zich in Windows / System32 bevindt, kunt u er waarschijnlijk zeker van zijn dat u geen gecamoufleerde malware gebruikt. In het geval dat u nog steeds sceptisch bent, kunt u ook een virusscan in het proces activeren door met de rechtermuisknop op DasHost.exe te klikken en Scan met Windows Defender te kiezen.
Opmerking: als u niet zeker bent van de mogelijkheden van Windows Defender, kunt u proberen te scannen met een externe oplossing zoals Malware Bytes.
Als de scan een malwarebedreiging onthult, wordt het uitvoerbare bestand door uw antivirusprogramma behandeld en wordt een nieuw exemplaar van dasHost door uw besturingssysteem gemaakt.
PRO TIP: Als het probleem zich voordoet met uw computer of een laptop / notebook, kunt u proberen de Reimage Plus-software te gebruiken die de opslagplaatsen kan scannen en corrupte en ontbrekende bestanden kan vervangen. Dit werkt in de meeste gevallen, waar het probleem is ontstaan door een systeembeschadiging. U kunt Reimage Plus downloaden door hier te klikken