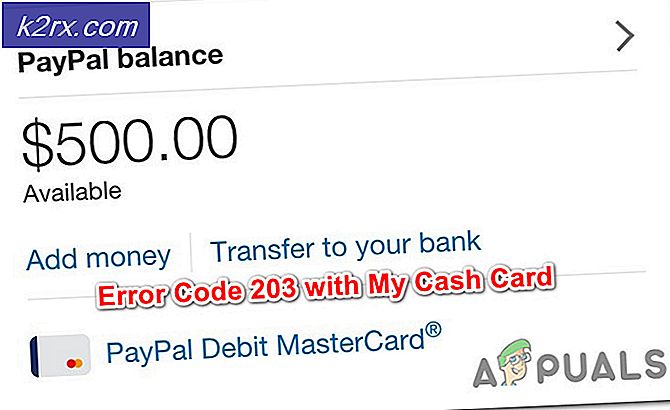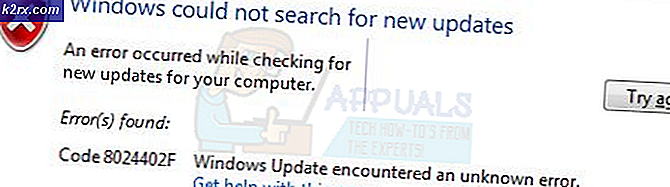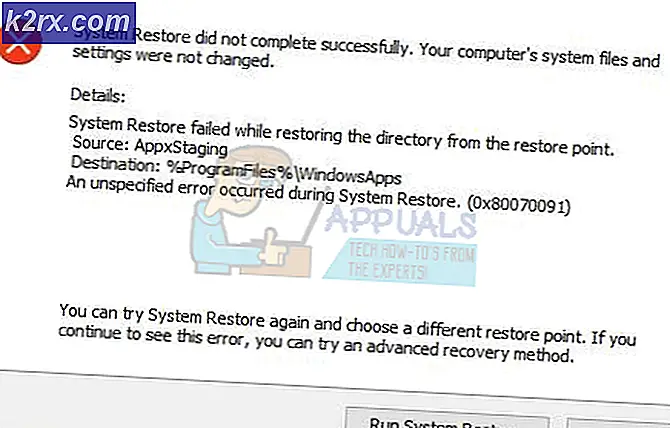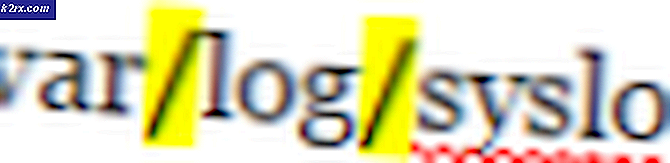Hoe u foutcode 0x643 op Windows 10 kunt oplossen
Sommige Windows 10-gebruikers komen de 0x643 (de softwarewijziging heeft foutcode 0x643 geretourneerd) wanneer u probeert een applicatie van derden te installeren. Het probleem is wijdverbreid, maar niet exclusief voor het gebruik SCCM (System Center Configuration Manager) om een programma op meerdere computers tegelijk te implementeren. Dit probleem wordt meestal gemeld bij Adobe-producten (Lightroom, Illustrator, Photoshop, etc.) en met Office-producten (Word, Excel Powerpoint, etc.).
Na dit specifieke probleem grondig te hebben onderzocht, blijkt dat er verschillende onderliggende oorzaken zijn die deze specifieke foutcode kunnen veroorzaken. Hier is een korte lijst met mogelijke boosdoeners die mogelijk de 0x643-foutcode veroorzaken:
Nu u bekend bent met elk scenario dat deze fout zou kunnen veroorzaken, volgt hier een lijst met methoden die andere getroffen gebruikers met succes hebben gebruikt om dit probleem tot op de bodem uit te zoeken:
Methode 1: Verwijzen naar de Command Line Interpreter (via COMSPEC)
Als u dit probleem tegenkomt terwijl u het SCCM-hulpprogramma probeert te gebruiken om een programma op meerdere computers te implementeren, moet u dit proces voorafgaan door het COMSPEC-hulpprogramma te gebruiken om naar het juiste pad van de opdrachtregelinterpreter te wijzen.
Verschillende getroffen gebruikers hebben gemeld dat ze dit probleem hebben opgelost door een COMSPEC-opdracht uit te voeren in een verhoogde opdrachtprompt voordat het programma via SCCM werd geïmplementeerd.
Als u specifieke instructies zoekt om dit te doen, volgt u de onderstaande instructies:
- druk op Windows-toets + R om een Rennen dialoog venster. Typ vervolgens ‘Cmd’ in het tekstvak en druk op Ctrl + Shift + Enter om een verhoogd Opdrachtprompt met admin-toegang. Wanneer u wordt gevraagd door de UAC (Gebruikersaccountbeheer), klik op Ja om beheerderstoegang te verlenen.
- Typ de volgende opdracht in de verhoogde opdrachtprompt en druk op Enter om het juiste pad voor de opdrachtregelinterpreter op te geven:
COMSPEC = "C: \ WINDOWS \ COMMAND.COM
- Zodra de opdracht met succes is verwerkt, springt u terug naar het SCCM-hulpprogramma en hervat u de implementatie van de toepassingen die eerder faalden met de 0x643foutcode.
Als u met deze methode de foutcode niet kunt oplossen, gaat u naar de volgende mogelijke oplossing hieronder.
Methode 2: De .NET Repair Tool uitvoeren (indien van toepassing)
Als u problemen ondervindt bij het installeren van een Adobe-product, is de kans groot dat de 0x643-fout wordt gegenereerd vanwege een inconsistentie met het .NET-framework.
Het is niet ongebruikelijk dat het SCCM-hulpprogramma mislukt vanwege overblijfselen van een oude .NET Framework-installatie of vanwege een slechte update die gedeeltelijk is geïnstalleerd.
Sommige gebruikers die ook met deze fout te maken hadden toen ze probeerden Adobe-producten te implementeren, hebben gemeld dat ze er eindelijk in geslaagd zijn nieuwe exemplaren van de ‘softwarewijziging heeft foutcode 0x643 ′ geretourneerd voorkomen door het uitvoeren van de .NET Framework-reparatietool -
Opmerking: Deze tool scant automatisch uw computer en lost eventuele .NET-afhankelijkheden dat kan problemen veroorzaken.
Als u de .NET-reparatietool niet hebt geprobeerd, volgt u de onderstaande instructies voor deze stapsgewijze instructies om stapsgewijze instructies te krijgen voor het uitvoeren van dit hulpprogramma:
- Open uw browser en open het Downloadpagina van Microsoft .NET Framework Repair-tool.
- Klik vervolgens op de Downloadenknop onder de Microsoft .NET Framework-reparatietool.
- Zodra u bij het volgende scherm bent, begint u met het aanvinken van het vakje dat is gekoppeld aan NetFxRepairTool.exeterwijl u ervoor zorgt dat u al het andere uitschakelt.
- Klik vervolgens op De volgende om door te gaan naar het volgende menu van de NetFXRepair-tool.
- Nadat het downloaden is voltooid, dubbelklikt u op het installatiebestand dat u zojuist heeft gedownload, en klikt u vervolgens op Ja wanneer daarom wordt gevraagd bij de UAC (Gebruikersaccountbeheer).
- Nadat het downloaden is voltooid, dubbelklikt u op het uitvoerbare bestand dat u zojuist heeft gedownload en klikt u op Ja bij de UAC prompt om beheerderstoegang te verlenen.
- Als je eenmaal binnen bent Microsoft .NET Framework-reparatie Tool, volg de instructies op het scherm en vink het vakje aan dat is gekoppeld aanIk heb de licentievoorwaarden gelezen en geaccepteerd wanneer daarom wordt gevraagd door de ToS voordat u op klikt De volgende vooruit gaan.
- Korte tijd nadat u akkoord bent gegaan met de EULA, zou het hulpprogramma al moeten zijn begonnen met het scannen van de .NET-afhankelijkheden geïnstalleerd op uw computer.
- Wacht geduldig tot het proces is voltooid en klik op De volgendeom automatisch de reparatiestrategie toe te passen die het hulpprogramma aanbeveelt.
- Eindelijk, nadat de fix met succes is toegepast, klikt u op Af hebben om het proces te voltooien.
Opmerking: als u niet wordt gevraagd om automatisch opnieuw op te starten, doe het dan zelf en kijk of de foutcode 0x643 wordt opgelost wanneer u de volgende keer probeert een nieuwe .NET Framework-versie te installeren.
Als je het .NET Framework Repair-hulpprogramma al hebt uitgevoerd en je ziet nog steeds dezelfde fout, ga dan naar de volgende mogelijke oplossing hieronder.
Methode 3: .NET Frameworks 3.5 en 4.8 inschakelen (indien van toepassing)
Als het repareren van het bestaande .NET-framework u niet in staat stelde de 0x643-foutcode op te lossen, moet u er ook rekening mee houden dat de installatie van het programma mislukt vanwege een bestaand .NET-framework dat correct is geïnstalleerd maar is uitgeschakeld in het menu Programma's en onderdelen op de computer waarop het moet worden geïmplementeerd.
Meestal hebben getroffen gebruikers gemeld dat de fout in hun geval is opgetreden omdat de vooraf geïnstalleerde .NET-frameworks 3.5 en 4.8 waren uitgeschakeld, zodat de installatie niet kon worden voltooid.
In dit geval zou u de fout volledig moeten kunnen vermijden door het framework rechtstreeks vanuit het Windows-functiescherm in te schakelen.
Volg de onderstaande instructies om ervoor te zorgen dat het .NET Framework 3.5 en .NET Framework 4.8 Advanced Services zijn ingeschakeld via het scherm Windows-functies:
Belangrijk: Als u het probleem met meerdere computers ondervindt, moet u de onderstaande instructies voor elke betrokken computer volgen.
- Open een Rennen dialoogvenster door op te drukken Windows-toets + R. Typ vervolgens ‘Appwiz.cpl’ in het tekstvak en druk op Enter om de te openen Programma's en onderdelen menu.
- Als je eenmaal binnen bent Programma's en onderdelen menu, gebruik het menu aan de rechterkant om op te klikken Windows-onderdelen in-of uitschakelen.
- Begin in het scherm met Windows-functies door het vakje aan te vinken dat is gekoppeld aan.NET Framework 3.5 (dit pakket bevat .NET 2.0 en 3.0),dan klikken OK om de wijzigingen op te slaan.
- Klik bij de bevestigingsprompt op Ja om de procedure te starten en wacht vervolgens tot het pakket met succes is geïnstalleerd.
- Herhaal vervolgens stap 3 en stap 4 met de .NET Framework 4.8 Geavanceerd Diensten.
- Zodra beide bewerkingen zijn voltooid, start u uw computer opnieuw op en kijkt u of het probleem is verholpen zodra de volgende keer opstarten is voltooid.