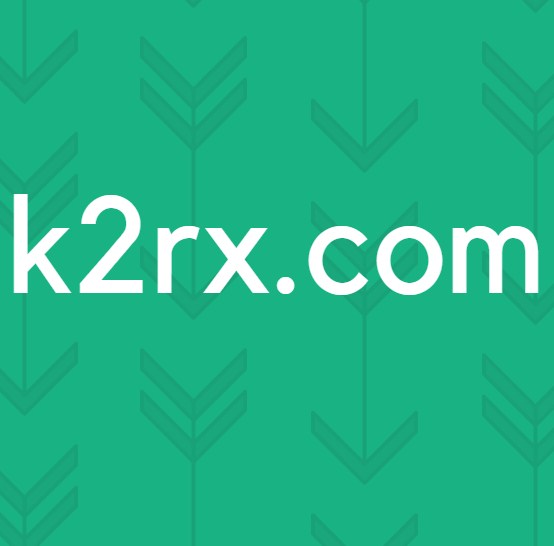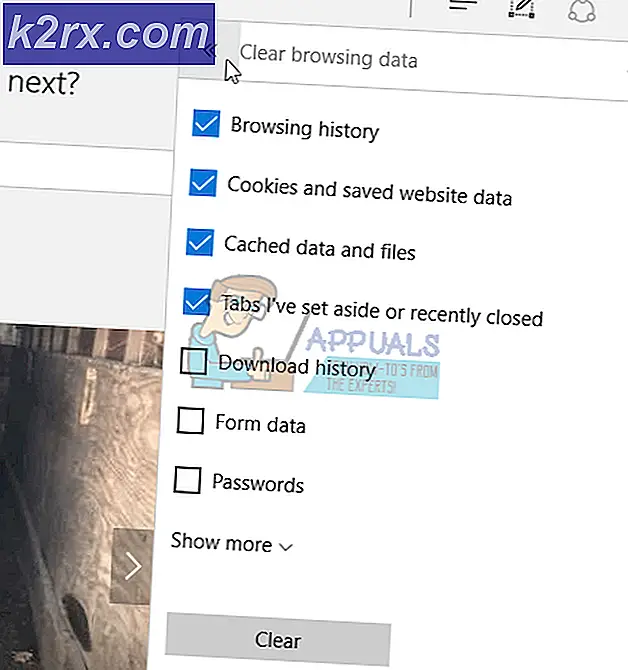Oplossing: Desktop Window Manager werkte niet meer en was gesloten
Desktop Window Manager is voor het eerst geïntroduceerd in Windows Vista en is beschikbaar in Windows 7 en Windows 8. Wat is het doel van Desktop Window Manager? Desktop Window Manager wordt gebruikt om het bureaublad samen te stellen. Door middel van desktopcompositie maakt Desktop Window Manager visuele effecten mogelijk op het bureaublad en verschillende functies, waaronder glasraamframes, 3D-vensterovergangsanimaties, Windows Flip en Windows Flip3D en ondersteuning voor hoge resolutie.
De Desktop Window Manager wordt uitgevoerd als een Windows-service en kan worden in- of uitgeschakeld via de Services-tool. Als dit niet goed werkt, ziet u een fout op uw bureaublad: Desktop Window Manager werkt niet meer en is gesloten .
Dit probleem doet zich voor op besturingssystemen van Windows Vista tot Windows 8. Er zijn verschillende redenen waarom deze fout optreedt, waaronder een probleem met de service, een probleem met het besturingssysteem, het conflict tussen bestanden, malware-infecties en andere.
We hebben 17 methoden ontwikkeld waarmee u dit probleem kunt oplossen. Dus laten we beginnen.
Repareer corrupte systeembestanden
Download en voer Reimage Plus uit om te scannen op corrupte bestanden vanaf hier, als bestanden beschadigd zijn en ontbreken ze te repareren met Reimage naast het uitvoeren van de onderstaande methoden.
Methode 1: Probeer het tweede scherm te draaien
Gebruikt u meer dan één monitor? Hebt u wat wijzigingen aangebracht aan de grafische kaart, zoals het wijzigen van de rotatie-instellingen met behulp van grafische kaartsoftware? Als uw antwoord niet voor beide vragen geldt, lees dan de volgende methode. Maar als uw antwoord ja is voor een of beide vragen, moet u dit artikel blijven lezen. Weinig gebruikers moedigden dit probleem aan nadat ze de tweede schermrotatie in portretmodus hadden veranderd. Wat was de juiste oplossing voor dit probleem? Probeer het rotatiescherm te wijzigen in de liggende modus en problemen moeten verdwijnen. Nadat u dit hebt gedaan, start u opnieuw en test u uw Windows-computer.
Methode 2: Voer een schone start uit in Windows
Dit is een van de beste methoden om te controleren of er een conflict is tussen twee toepassingen of is er een probleem met een bepaalde toepassing. Clean boot biedt het opstarten van Windows zonder toepassingsservices of stuurprogramma's, dus het zal verdacht elimineren als er een conflict is tussen Desktop Windows Manager en een andere applicatie. Nadat u opschoont, en het probleem zich nog steeds voordoet, raden we u aan een andere methode te controleren, omdat er geen conflict is tussen Desktop Windows Manager en een andere toepassing. Als het probleem er niet is, betekent dit dat sommige toepassingen conflicteren met Desktop Windows Manager. Hoe weet u welke applicatie conflicteert met Desktop Windows Manager? We raden u aan om een voor een een toepassing te testen en uw Windows opnieuw op te starten. U kunt meer informatie vinden in links die in de onderstaande tekst zijn opgenomen. Controleer de instructies voor het uitvoeren van een schone start op Windows Vista en Windows 7. Ook kunt u een schone start uitvoeren in Windows 8.
Methode 3: Controleer de Desktop Window Manager-service
Als de service niet is gestart, betekent dit dat de toepassing of het hulpprogramma niet werkt. Dezelfde situatie is met Desktop Window Manager. In deze methode laten we u zien hoe u de Desktop Window Manager-service kunt configureren via de servicetool. We laten u zien hoe u dit moet doen op Windows 7 Pro en dezelfde procedure is compatibel met een ander besturingssysteem.
- Houd het Windows-logo ingedrukt en druk op R
- Typ services.msc en druk op Enter om Services te openen
- Navigeer naar de Session Manager-eigenschappenservice van Desktop Window Manager . Deze service biedt de opstart- en onderhoudsservice van Desktop Window Manager.
- Klik met de rechtermuisknop op Desktop Window Manager Session Manager Properties- service en kies Eigenschappen
- Kies het tabblad Algemeen
- Kies bij Opstarttype Automatisch en klik vervolgens op Start . Als de status al actief is, klikt u op de knop Stoppen en bevestigt u met Ja om de service te stoppen. Start de service opnieuw door op de knop Start te klikken.
- Klik op Toepassen en vervolgens op OK
- Sluit de tool Services
- Start en test uw Windows-machine opnieuw
Als u Desktop Windows Manager niet nodig hebt en als u deze service uitschakelt, neemt uw productiviteit niet af of maakt u een aantal problemen met uw werk, dan kunt u Desktop Windows Manager uitschakelen. U moet de bovenstaande procedure volgen en in plaats van Opstarttype: Automatisch te kiezen, moet u Handmatig kiezen.
Methode 4: Wijzig de versie van het stuurprogramma van de grafische kaart
Het bijwerken of downgraden van grafische stuurprogramma's kan een mogelijke oplossing zijn voor dit probleem. Wat ga je doen, afhankelijk van je laatste actie? Als u het stuurprogramma voor uw grafische kaart en Desktop Window Manager hebt bijgewerkt, moet u het stuurprogramma van de grafische kaart terugdraaien naar de vorige versie, door methode 2 te volgen. Maar als u het stuurprogramma van uw grafische kaart niet hebt bijgewerkt, is dit het juiste moment om het te doen. U kunt het stuurprogramma van de grafische kaart bijwerken door methode 3 te volgen.
Methode 5: Draai van Aero Peek
Aero Peek is hier sinds Windows 7 en bevindt zich aan de rechterkant van de taakbalk. Als u met de muis naar de rechterkant van de taakbalk gaat, verbergt Windows alle geopende toepassingen en documenten en wordt uw bureaublad weergegeven. In deze methode moet u Aero Peek uitschakelen door methode 1 te volgen. De procedure is compatibel met Windows 7 en Windows 8.
Methode 6: Defragmenteer de harde schijf
Als u uw machine lange tijd gebruikt, raken de bestanden op uw harde schijf gefragmenteerd waardoor uw Windows-machine langzamer wordt. De beste oplossing hiervoor is om schijfdefragmentatie te doen met behulp van Schijfdefragmentatie. Schijfdefragmentatie is geïntegreerd in Windows en u kunt het op verschillende manieren openen. We laten u een manier zien die compatibel is met alle besturingssystemen. Als u SSD (Solid State Drive) gebruikt, lees dan de volgende methode, omdat SSD's op verschillende manieren werken als HDD's en u SSD's niet hoeft te defragmenteren. We laten u zien hoe u een harde schijf WD 320 GB SATA II op Windows 7 Pro kunt defragmenteren.
PRO TIP: Als het probleem zich voordoet met uw computer of een laptop / notebook, kunt u proberen de Reimage Plus-software te gebruiken die de opslagplaatsen kan scannen en corrupte en ontbrekende bestanden kan vervangen. Dit werkt in de meeste gevallen, waar het probleem is ontstaan door een systeembeschadiging. U kunt Reimage Plus downloaden door hier te klikken- Houd het Windows-logo ingedrukt en druk op R
- Typ dfrgui en druk op Enter om Schijfdefragmentatie te openen
- Klik op Defragment disk
- Wacht tot Windows klaar is met schijfdefragmentatie
- Sluit het hulpprogramma Schijfdefragmentatie
- Start en test uw Windows-machine opnieuw
Methode 7: Systeemherstel uitvoeren
Implementatie van back-up en herstelstrategie is een cruciale actie voor thuis en zakelijke omgeving. Er zijn verschillende oplossingen voor Windows of gegevensherstel, en een daarvan is Systeemherstel. Wat kunt u doen met Systeemherstel? Als Systeemherstel is ingeschakeld op uw Windows-computer, kunt u het besturingssysteem terugzetten naar de vorige status wanneer alles zonder problemen werkte. Houd er rekening mee dat u uw Windows-apparaat niet in de vorige staat kunt herstellen als Systeemherstel is uitgeschakeld. Lees hoe u een Systeemherstel uitvoert door methode 17 te volgen.
Methode 8: Voer Windows Update uit
Het updaten van uw besturingssysteem, stuurprogramma's en applicaties is een van de cruciale stappen die u moet uitvoeren op uw Windows-computer. Microsoft gebruikt Term Patch Tuesday (Update Tuesday), wat betekent dat Microsoft elke tweede of vierde dinsdag van elke maand updates vrijgeeft. Als u geen Windows-update uitvoert, kan malware uw besturingssysteem, software of gegevens infecteren en beschadigen omdat er geen beveiligingspatches zijn geïnstalleerd. In deze methode moet u Windows Update uitvoeren op uw computer. Lees hoe u Windows Update uitvoert, door methode 1 te volgen.
Methode 9: Scan uw harde schijf op malware
Niemand houdt van malware omdat het destructief is en erg effectief kan zijn in het vernietigen van het besturingssysteem, applicaties, stuurprogramma's of gegevens. In deze methode moet u uw harde schijf scannen op malware met behulp van Malwarebytes. Als u Malwarebytes niet gebruikt, moet u het downloaden en op uw Windows-computer installeren. Lees hoe u Malwarebytes kunt uitvoeren, door methode 10 te volgen. We raden u ook aan om uw harde schijf te scannen op malware met behulp van Avira Antivir of Microsoft Defender. U vindt meer informatie over het uitvoeren van Avira Antivir of Microsoft Defender op methode 5. Nadat u malware van uw computer hebt verwijderd, moet u opnieuw opstarten en uw Windows-computer gebruiken.
Methode 10: Voer Check Disk uit
Wanneer uw harde schijf niet goed werkt vanwege beschadigde bestanden of slechte sectoren, moet u een controleschijf uitvoeren. Controleer schijf is een hulpprogramma dat u zal helpen om slechte sectoren te vinden, en repareer ze voor het geval er fixeerbaar zijn. U moet de schijf controleren via de opdrachtprompt met de volgende methode 14. Deze methode is compatibel met het besturingssysteem van Windows Vista tot Windows 7.
Methode 11: voer SFC / SCANNOW uit
System File Checker (SFC) is een commandoregelhulpprogramma dat is geïntegreerd in Windows en dat controleert of het systeembestand corrupt is. Ingeval SFC problemen ondervindt met systeembestandscorruptie, probeert SFC deze te herstellen. SFC bevat extra opdrachten als SCANNOW. SCANNOW scant de integriteit van alle beveiligde systeembestanden en repareert bestanden waar mogelijk met problemen. In deze methode moet u SFC / SCANNOW uitvoeren. Deze methode is compatibel met het besturingssysteem van Windows Vista tot Windows 7.
Methode 12: Windows-installatie repareren
Soms als gevolg van malware-infecties, bestandsbeschadiging of iets anders kan uw Windows-installatie worden beschadigd. De beste manier om dit op te lossen, is door de Windows-installatie te repareren. Voor deze methode moet u het BIOS of UEFI opnieuw configureren en uw Windows opstarten vanaf Windows DVD en daarna Windows-reparatie uitvoeren. Dezelfde procedure is compatibel met Windows Vista en Windows 8.
Methode 13: Werk Windows 7 bij naar Service Pack 1
Als u Windows 7 zonder SP1 gebruikt, moet u de juiste SP1 downloaden en installeren voor uw Windows 7. Op basis van de architectuur van het besturingssysteem die u gebruikt, moet u 32-bits of 64-bits SP1 downloaden. Windows 7 SP1 is beschikbaar op het Microsoft Downloadcentrum . Als u Windows 7 niet gebruikt, lees dan de volgende methode. U kunt meer informatie over het bijwerken van Windows 7 naar Service Pack 1 lezen door methode 5 te volgen.
Methode 14: nieuwe gebruikersaccount maken
Uw gebruikersaccount kan beschadigd zijn en een van de problemen die kunnen optreden is een probleem met Desktop Window Manager. U kunt dit probleem oplossen door een nieuw account te maken. U hoeft het besturingssysteem niet opnieuw te installeren om een ander gebruikersaccount aan te maken, u kunt dit doen met uw huidige gebruikersaccount. Houd er rekening mee dat u beheerdersrechten nodig hebt omdat het standaardgebruikersaccount geen gebruikersaccounts mag maken. U moet ook uw gegevens naar een nieuw gebruikersaccount verplaatsen. U kunt instructies lezen over het maken van een nieuw gebruikersaccount door methode 14 te volgen. De procedure is hetzelfde of vergelijkbaar op een ander besturingssysteem van Windows Vista tot Windows 8.
Methode 15: Verander de versie van BIOS of UEFI
We hebben het zo vaak over BIOS of UEFI gehad en als je onze artikelen leest, zou je moeten weten wat het doel van BIOS of UEFI is. In deze methode moet u de versie van uw BIOS of UEFI wijzigen. In eerste instantie bevelen we u aan om uw BIOS of UEFI bij te werken naar de nieuwste versie. Als dat het probleem niet oplost, probeer dan de versie van BIOS of UEFI te downgraden. Hoe ga je het doen? Er zijn veel artikelen die u kunnen leren hoe u de versie van uw BIOS of EUFI kunt wijzigen. Lees hoe u de versie van BIOS of UEFI kunt wijzigen. Voordat u de versie van BIOS of UEFI wijzigt, raden we u aan de technische documentatie van uw moederbord te lezen.
Methode 16: upgrade van het besturingssysteem
Ik hoop dat je Windows Vista niet gebruikt omdat het niet meer door Microsoft wordt ondersteund. We raden u aan Windows Vista te upgraden naar Windows 7 of een recenter besturingssysteem. Weinig gebruikers hebben hun probleem opgelost door hun besturingssysteem naar een nieuwere versie te upgraden.
Gerelateerde artikelen):
Hoog CPU-gebruik door Desktop Window Manager
PRO TIP: Als het probleem zich voordoet met uw computer of een laptop / notebook, kunt u proberen de Reimage Plus-software te gebruiken die de opslagplaatsen kan scannen en corrupte en ontbrekende bestanden kan vervangen. Dit werkt in de meeste gevallen, waar het probleem is ontstaan door een systeembeschadiging. U kunt Reimage Plus downloaden door hier te klikken