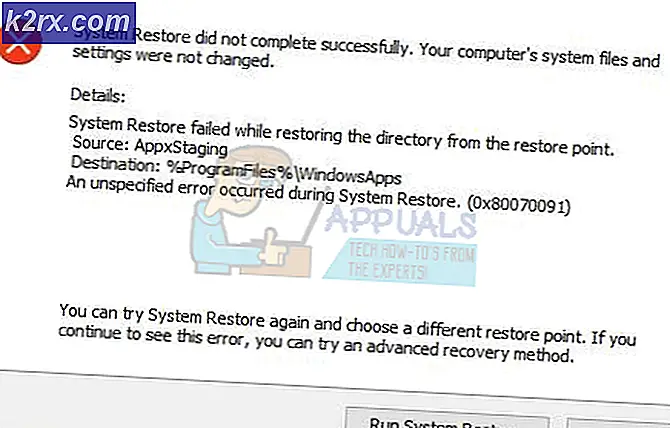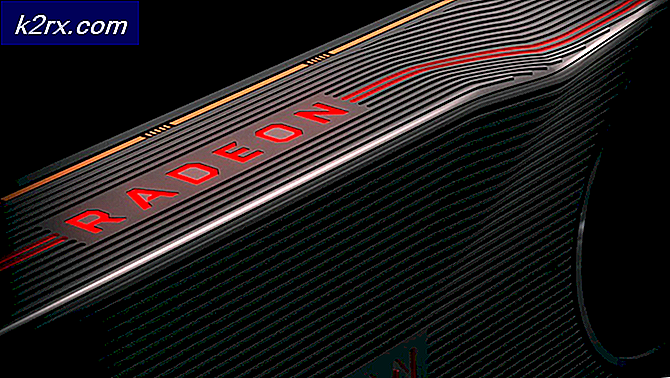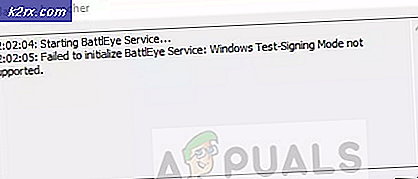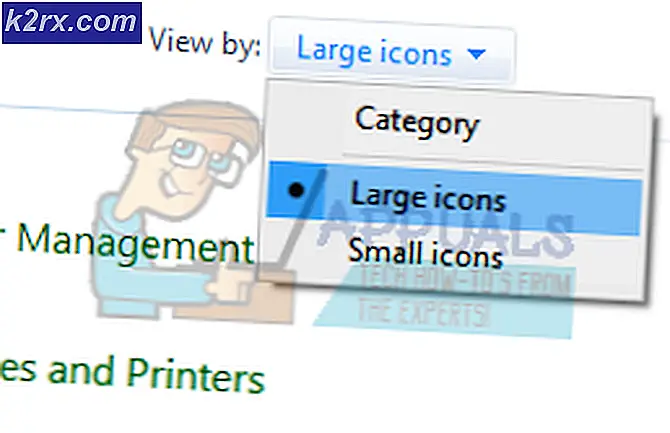Oplossing: meerdere TAP-Win32-adapter OAS en TAP-Windows Adapter V9-verbindingen
Het hebben van verschillende verbindingen bij het openen van het Netwerkcentrum is normaal, omdat je waarschijnlijk maar één verbinding gebruikt om daadwerkelijk verbinding met internet te maken en je waarschijnlijk de Ethernet- en Wi-Fi-stuurprogramma's hebt ingesteld. Bovendien kunnen bepaalde externe apparaten, zoals een Bluetooth-stick of een alternatief internetverbindingsapparaat, een vermelding in het Netwerkcentrum maken.
Het aantal verbindingen in Apparaatbeheer mag een aantal van vijf of zes niet overschrijden en als u de apparaten genaamd TAP-Win32 Adapter OAS of TAP-Windows Adapter V9 ziet, betekent dit dat er iets verdachts aan de hand is. Er zijn verschillende oorzaken voor dit specifieke probleem en we gaan deze bespreken samen met het bieden van de juiste oplossingen. Zorg er dus voor dat u de instructies volgt die worden gepresenteerd in de set oplossingen hieronder.
Opmerking : de meeste van deze problemen worden veroorzaakt door hulpprogramma's voor VPN en Traffic-Modeling, zoals Tunngle, Hamachi en sommige VPN-clients. Door de installatie ongedaan te maken, wordt het probleem soms vrijwel onmiddellijk verholpen. Overweeg deze optie als u deze hulpprogramma's niet regelmatig gebruikt.
Oplossing 1: het bestand AutoKMS.exe verwijderen en de stuurprogramma's verwijderen
Een mogelijke oorzaak van dit probleem is het gebruik van KMS-software die meestal wordt gebruikt om producten zonder licentie te registreren. Sommige gebruikers installeren het zonder te weten dat de software die ze gebruiken geen licentie heeft en ze worden misleid door het feit dat hun product legaal lijkt.
Aan de andere kant hebben sommige gebruikers deze functie gebruikt om een niet-gelicentieerd product te gebruiken, wat illegaal is. Hoe dan ook, een van de manieren om dit probleem op te lossen is om de stuurprogramma's te verwijderen die in Apparaatbeheer worden weergegeven en om het bestand te verwijderen dat dit veroorzaakt.
- Typ Apparaatbeheer in het zoekveld om de apparaatbeheerconsole te openen.
- Vouw het veld Netwerkadapters uit. Hiermee worden alle netwerkadapters weergegeven die door het apparaat zijn geïnstalleerd. Klik met de rechtermuisknop op de adapter die u wilt verwijderen en selecteer Installatie ongedaan maken. Hierdoor wordt de adapter uit de lijst verwijderd en wordt het apparaat verwijderd.
- Klik op OK wanneer u wordt gevraagd om het apparaat te verwijderen. Hierdoor wordt de adapter uit de lijst verwijderd en wordt het stuurprogramma verwijderd. Zorg ervoor dat u het proces herhaalt voor alle verdachte netwerkstuurprogramma's die u tegenkomt. Ze zullen waarschijnlijk allemaal een vergelijkbare naam delen en ze kunnen gemakkelijk worden herkend.
Nu je de stuurprogramma's hebt gedeïnstalleerd, moet je weten dat deze stuurprogramma's en apparaten waarschijnlijk opnieuw verschijnen zodra je de computer opnieuw hebt opgestart, dus we moeten ervoor zorgen het bestand te verwijderen waardoor ze worden uitgevoerd.
- Gebruik de toetsencombinatie Ctrl + Shift + Esc om Task Manager te openen. U kunt ook de toetsencombinatie Ctrl + Alt + Del gebruiken en Taakbeheer selecteren in het menu. Je kunt er ook naar zoeken in het menu Start.
- Klik op Meer details om het taakbeheer uit te vouwen en naar het AutoKMS-item in de lijst te zoeken. Klik er met de rechtermuisknop op en kies de optie Bestandslocatie openen. Nadat de map waarin het bestand zich bevindt wordt geopend, kunt u met de rechtermuisknop opnieuw op AutoKMS klikken en de optie Taak beëindigen kiezen.
- Zoek het AutoKMS-bestand in de map die verschijnt en verwijder het door er met de rechtermuisknop op te klikken en de optie Verwijderen te kiezen.
- Nu verschijnen de stuurprogramma's niet meer nadat u uw computer opnieuw hebt opgestart en het probleem is opgelost.
Oplossing 2: verwijder de bijbehorende bestanden en registervermeldingen
De bovenstaande oplossingen hebben betrekking op gebruikers die worstelden met het probleem dat werd veroorzaakt door de KMS-software. De volgende methode is echter universeel en heeft de neiging om te voorkomen dat deze netwerkverbindingen ooit weer verschijnen. Volg de onderstaande instructies:
PRO TIP: Als het probleem zich voordoet met uw computer of een laptop / notebook, kunt u proberen de Reimage Plus-software te gebruiken die de opslagplaatsen kan scannen en corrupte en ontbrekende bestanden kan vervangen. Dit werkt in de meeste gevallen, waar het probleem is ontstaan door een systeembeschadiging. U kunt Reimage Plus downloaden door hier te klikken- Klik op het menu Start of de zoekbalk ernaast en typ msconfig. Klik op het eerste resultaat met de naam Systeemconfiguratie en wacht tot de instellingen verschijnen. U kunt ook msconfig typen in een dialoogvenster Uitvoeren.
- Controleer op het tabblad Boot het gedeelte Boot options en vink het vakje aan naast de optie Safe boot. Hiermee kunt u kiezen tussen verschillende keuzerondjes. Kies de laatste die Netwerk wordt genoemd.
- Start de computer opnieuw op om op te starten in de Veilige modus.
- Typ Apparaatbeheer in het zoekveld om de apparaatbeheerconsole te openen.
- Vouw het veld Netwerkadapters uit. Klik met de rechtermuisknop op de adapter die u wilt verwijderen en selecteer Installatie ongedaan maken. Hierdoor wordt de adapter uit de lijst verwijderd en wordt het apparaat verwijderd.
- Klik op OK wanneer u wordt gevraagd om het apparaat te verwijderen. Hierdoor wordt de adapter uit de lijst verwijderd en wordt het stuurprogramma verwijderd. Zorg ervoor dat u het proces herhaalt voor alle verdachte netwerkstuurprogramma's die u tegenkomt. Ze zullen waarschijnlijk allemaal een vergelijkbare naam delen en ze kunnen gemakkelijk worden herkend.
Nu we deze stuurprogramma's hebben verwijderd, proberen we te voorkomen dat ze opnieuw op uw pc verschijnen. Allereerst moeten we System32 openen.
- Navigeer naar de map Deze pc >> Lokale schijf waar u de Windows-map zou moeten kunnen zien. Als u het niet kunt zien, moet u de verborgen bestanden en mappen inschakelen.
- Klik op het tabblad Weergave in het menu van de Verkenner en klik op het selectievakje Verborgen items in het gedeelte Tonen / verbergen. Bestandsverkenner zal de verborgen bestanden tonen en zal deze optie onthouden totdat u hem opnieuw verandert.
- Navigeer naar Windows >> System32 en zoek naar tap0901. Eén systeembestand en twee dll-bestanden kunnen als resultaten worden weergegeven, dus zorg ervoor dat u ze alle drie verwijdert.
Het volgende dat u misschien wilt doen is de registervermeldingen met betrekking tot deze bestanden verwijderen in de Register-editor. Merk op dat je heel voorzichtig moet zijn bij het bewerken van het register, omdat een eenvoudige ongewenste verandering systeeminstabiliteit kan veroorzaken.
Volg de instructies in dit back-upregisterartikel om veilig een back-up van uw register te maken!
- Open de Register-editor door dit in het menu Start of in de zoekbalk aan de linkerkant van de taakbalk te typen. U kunt ook het dialoogvenster Uitvoeren openen en regedit typen.
- Navigeer naar de volgende sleutel in de registereditor:
Computer \ HKEY_LOCAL_MACHINE \ SYSTEM \ CurrentControlSet \ Services
Opmerking : als sommige van deze toetsen niet bestaan, moet u ze handmatig maken door op de bestemmingssleutel te klikken, met de rechtermuisknop op de lege ruimte in het rechterdeel van het scherm te klikken en de optie Nieuw >> Sleutel te kiezen. Zorg ervoor dat u het correct benoemt.
- Zoek en verwijder de hele tap0901-sleutel door er met de rechtermuisknop op te klikken en de optie Verwijderen te kiezen. Zorg ervoor dat u goed klikt op eventuele waarschuwingen die kunnen verschijnen.
PRO TIP: Als het probleem zich voordoet met uw computer of een laptop / notebook, kunt u proberen de Reimage Plus-software te gebruiken die de opslagplaatsen kan scannen en corrupte en ontbrekende bestanden kan vervangen. Dit werkt in de meeste gevallen, waar het probleem is ontstaan door een systeembeschadiging. U kunt Reimage Plus downloaden door hier te klikken