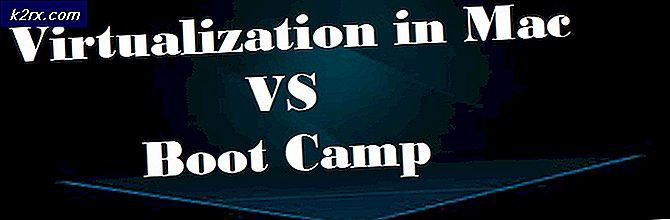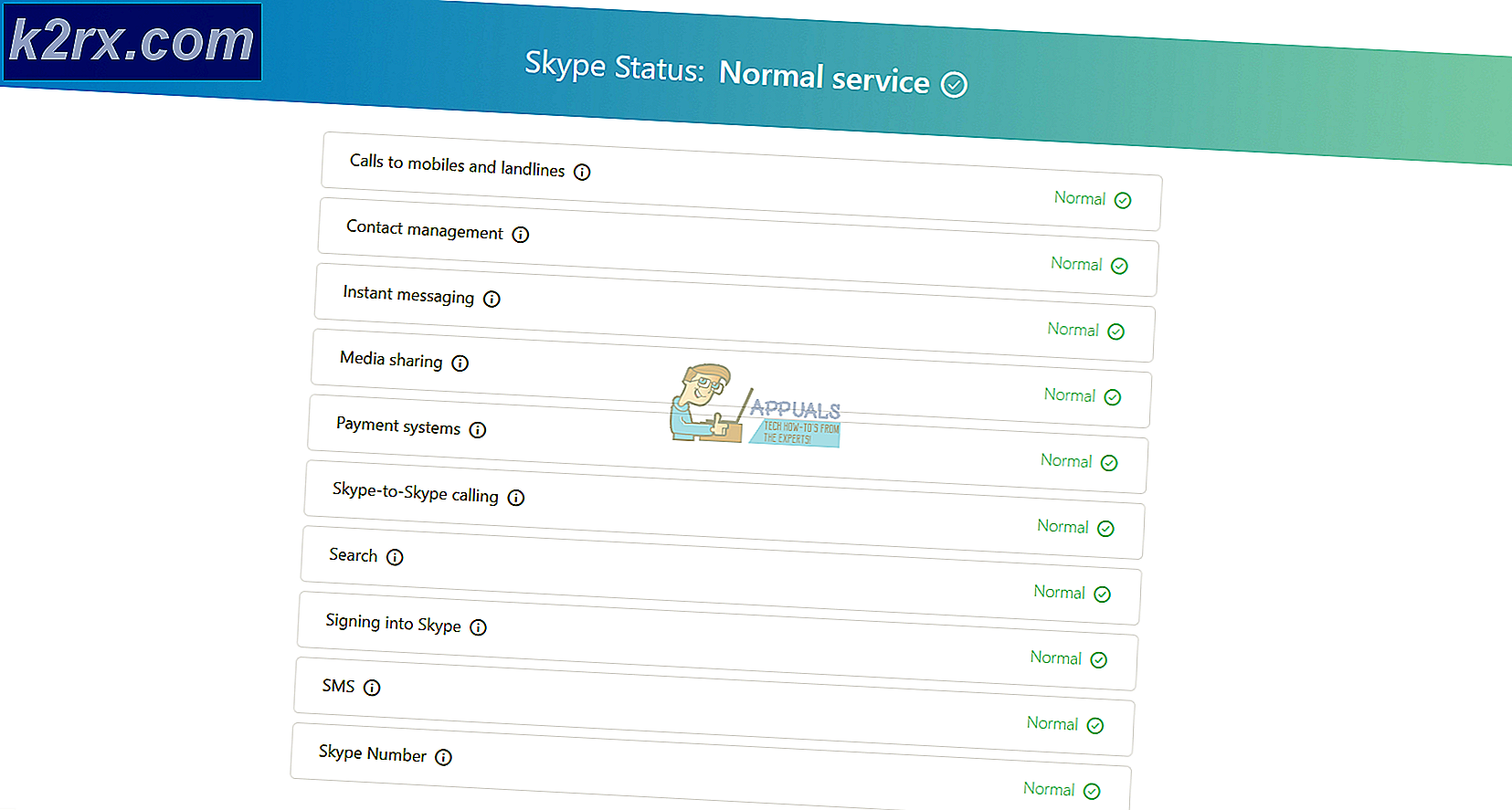Oplossing: een apparaat dat is aangesloten op het systeem werkt niet
Het foutbericht Een apparaat dat is aangesloten op het systeem werkt niet, betekent dat uw computer niet goed kan communiceren en gegevens kan overbrengen. Het apparaat is mogelijk niet goed aangesloten, de stuurprogramma's zijn mogelijk incompatibel, de USB-poort werkt mogelijk niet of er is mogelijk een ander USB-apparaat dat het overdrachtsproces belemmert.
Veel gebruikers ondervinden dit probleem in hun dagelijks leven wanneer zij gegevens / media overbrengen van hun smartphones, camera's, tablets, USB's of zelfs gegevens overzetten van de ene harde schijf naar de andere. Dit is een veel voorkomend probleem, dus niets om je zorgen over te maken. Bekijk de onderstaande stappen.
Oplossing 1: opnieuw verbinden en een andere USB-poort proberen
Deze fout kan optreden als er een onjuiste verbinding is tussen de USB-opslag en uw computer. Het is mogelijk dat de connector niet goed is aangesloten op de poort of dat de kabel die u gebruikt defect is. U kunt proberen het apparaat opnieuw te verbinden en als u een kabel gebruikt, moet u ervoor zorgen dat de kabel niet defect is en gemakkelijk gegevensoverdracht ondersteunt. Probeer een andere kabel te gebruiken en probeer ook uw apparaat op een andere USB-poort aan te sluiten .
Als u andere USB-apparaten op uw computer hebt aangesloten, verwijdert u ze allemaal. In één geval is de fout opgetreden en nadat een joystick werd losgekoppeld, verdween deze automatisch en was de overdracht geslaagd. Probeer alle mogelijkheden uit voordat u doorgaat, want dit is de belangrijkste stap voor het oplossen van problemen.
Oplossing 2: computer opnieuw opstarten
In veel gevallen herstelde het herstarten van de computer het probleem voor veel gebruikers. Het is mogelijk dat sommige modules onjuist zijn geconfigureerd of dat uw computer na het installeren van sommige programma's opnieuw moet worden opgestart. In sommige gevallen, zoals Windows Update, is opnieuw opstarten essentieel omdat het de vereiste wijzigingen implementeert. Start de computer opnieuw op en controleer of het apparaat niet is aangesloten. Nadat de computer opnieuw is opgestart, verbindt u uw apparaat en controleert u of het probleem is verholpen.
Oplossing 3: uw apparaat formatteren
Deze fout treedt ook op bij veel USB-apparaten als uw apparaat niet correct is geformatteerd. Onjuiste opmaak betekent dat de sectoren / blokken niet correct zijn toegewezen aan uw opslagapparaat en dit kan de oorzaak van de fout zijn.
- Druk op Windows + E om de bestandsverkenner te starten. Klik op Deze pc aanwezig in het linkernavigatievenster. Nu zou je je USB-apparaat aangesloten kunnen zien.
- Klik met de rechtermuisknop en selecteer Formatteren .
- Een nieuw venster verschijnt met alle instellingen. Als u niet zeker weet wat u moet selecteren, laat het dan staan en klik op Start .
- Nadat het formaat is voltooid, probeert u uw USB-apparaat en controleert u of het probleem is opgelost.
Oplossing 4: uitvoeren van SFC- en DISM-opdrachten
Het is ook mogelijk dat er enkele corrupte bestanden op uw computer aanwezig zijn die tot deze fout leiden. Hiervoor kunnen we proberen SFC uit te voeren en als er fouten aanwezig zijn, voert u de opdracht DISM uit.
System File Checker (SFC) is een hulpprogramma dat aanwezig is in Microsoft Windows en waarmee gebruikers hun computers kunnen scannen op corrupte bestanden in hun besturingssysteem en is een zeer nuttig hulpmiddel om het probleem te diagnosticeren en na te gaan of een probleem te wijten is aan corrupte bestanden in Windows .
We kunnen proberen SFC uit te voeren en kijken of ons probleem wordt opgelost. U krijgt een van de drie antwoorden bij het uitvoeren van SFC.
PRO TIP: Als het probleem zich voordoet met uw computer of een laptop / notebook, kunt u proberen de Reimage Plus-software te gebruiken die de opslagplaatsen kan scannen en corrupte en ontbrekende bestanden kan vervangen. Dit werkt in de meeste gevallen, waar het probleem is ontstaan door een systeembeschadiging. U kunt Reimage Plus downloaden door hier te klikken- Windows heeft geen integriteitsschendingen geconstateerd
- Windows Resource Protection vond corrupte bestanden en repareerde deze
- Windows Resource Protection vond corrupte bestanden maar kon sommige (of alle) niet repareren
- Druk op Windows + R om de toepassing Uitvoeren te starten. Typ taskmgr in het dialoogvenster en druk op Enter om de taakbeheerder van je computer te starten.
- Klik nu op de optie Bestand aan de linkerbovenkant van het venster en selecteer Nieuwe taak uitvoeren in de lijst met beschikbare opties.
- Typ nu powershell in het dialoogvenster en vink de optie aan onder welke staten deze taak met beheerdersrechten maken .
- Eenmaal in de Windows Powershell typt u sfc / scannow en drukt u op Enter . Dit proces kan enige tijd duren, omdat uw volledige Windows-bestanden worden gescand door de computer en worden gecontroleerd op beschadigde fasen.
- Als u een fout tegenkomt waarbij Windows aangeeft dat er een fout is gevonden maar deze niet kon herstellen, moet u DISM / Online / Cleanup-Image / RestoreHealth in de PowerShell typen . Hiermee worden de corrupte bestanden van de Windows-updateservers gedownload en worden de corrupte bestanden vervangen. Houd er rekening mee dat dit proces ook enige tijd kan duren afhankelijk van uw internetverbinding. Annuleer in geen enkel stadium en laat het lopen.
Als een fout is gedetecteerd en met behulp van de bovenstaande methoden is opgelost, start u de computer opnieuw op en controleert u of de fout verdwijnt.
Oplossing 5: apparaatstuurprogramma's bijwerken
Deze fout kan ook verschijnen omdat uw apparaatstuurprogramma's niet up-to-date zijn en de computer moeite heeft met het overbrengen van gegevens. In dit geval kunt u proberen de stuurprogramma's bij te werken en controleren of het probleem is opgelost. Er zijn twee manieren om de stuurprogramma's bij te werken: automatisch en handmatig. In de automatische methode selecteert u de eerste optie wanneer de keuze komt. Hier hoeft u niets te doen en Windows zoekt automatisch naar het beste stuurprogramma dat er is en installeert het op uw computer.
Als u geen geluk hebt om de stuurprogramma's automatisch bij te werken, gaat u naar de website van uw fabrikant, downloadt u de vereiste stuurprogramma's en werkt u deze handmatig bij. Hieronder vindt u de methode om deze handmatig bij te werken.
- Druk op Windows + R om het Run Type devmgmt.msc in het dialoogvenster te openen en druk op Enter. Hiermee start u de apparaatbeheerder van uw computer.
- Navigeer door alle hardware en klik met de rechtermuisknop op het apparaat waarop u de fout ondervindt en selecteer Stuurprogramma bijwerken .
- Nu verschijnt in Windows een dialoogvenster met de vraag op welke manier u uw stuurprogramma wilt bijwerken. Selecteer de tweede optie ( Blader op mijn computer naar stuurprogramma's ) en ga verder.
Selecteer het stuurprogrammabestand dat u hebt gedownload met behulp van de bladerknop wanneer dit wordt weergegeven en werk het dienovereenkomstig bij.
- Start de computer opnieuw op en controleer of het probleem is opgelost.
Oplossing 6: uw Windows repareren
Als u een foutmelding krijgt binnen de computer, dat wil zeggen dat deze fout optreedt wanneer u gegevens van / naar een schijf probeert te verplaatsen, kunt u proberen uw Windows te repareren. Het is raadzaam een back-up van uw gegevens te maken en al uw werk op te slaan voordat u verdergaat met dit proces. Dit proces kan ook enige tijd duren, dus het is aan te raden om het te starten als u absoluut zeker bent dat er geen onderbrekingen zijn. Volg onze instructies in ons artikel waarin wordt uitgelegd hoe u uw Windows 10 repareert.
Opmerking: voer deze oplossing uit als u absoluut zeker weet dat alle bovenstaande stappen voor probleemoplossing zijn mislukt en het probleem in het besturingssysteem ligt.
PRO TIP: Als het probleem zich voordoet met uw computer of een laptop / notebook, kunt u proberen de Reimage Plus-software te gebruiken die de opslagplaatsen kan scannen en corrupte en ontbrekende bestanden kan vervangen. Dit werkt in de meeste gevallen, waar het probleem is ontstaan door een systeembeschadiging. U kunt Reimage Plus downloaden door hier te klikken