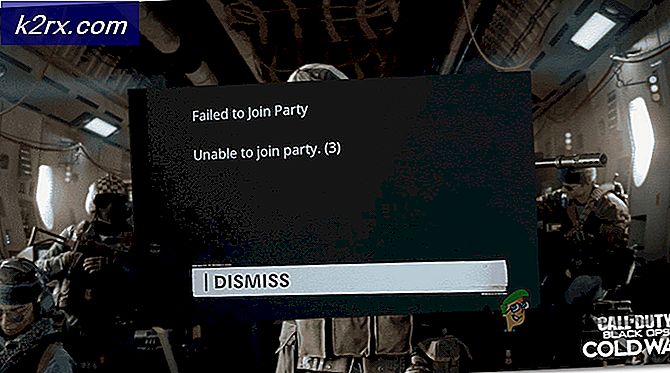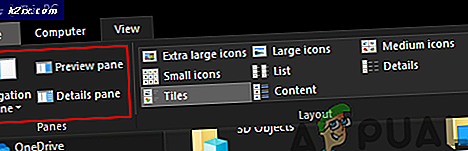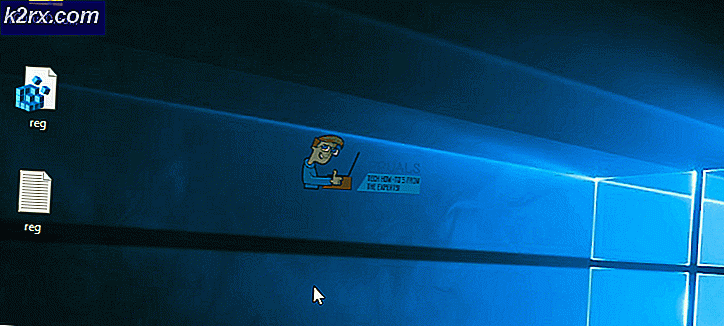Oplossing: de schijfcontrole kon niet worden uitgevoerd omdat Windows geen toegang tot de schijf heeft
Als een Windows-gebruiker een externe harde schijf op hun computer aansluit, verschijnen de harde schijf en de bijbehorende partities in Deze computer of Computer, samen met alle andere schijven die op de computer zijn aangesloten. In sommige gevallen wordt de externe harde schijf wel weergegeven, maar kan deze niet worden geopend. Als de gebruiker met de rechtermuisknop op de externe schijf klikt en op Eigenschappen klikt, wordt weergegeven dat er 0 bytes gebruikte ruimte en 0 bytes vrije ruimte zijn . Het eerste dat een gebruiker ondervindt die door dit probleem wordt getroffen, is in de meeste gevallen CHKDSK: een ingebouwd hulpprogramma voor Windows dat is ontworpen om harde schijven te scannen op fouten en beschadigde sectoren en eventuele gevonden fouten te herstellen.
Wanneer u CHKDSK op een harde schijf probeert uit te voeren waarop dit probleem optreedt, kunt u echter een verhoogde opdrachtprompt uitvoeren of door met de rechtermuisknop op de schijf te klikken en naar Eigenschappen > Extra > Nu controleren te gaan, mislukt de foutcontrole en wordt de volgende foutmelding weergegeven is uitgestald:
De schijfcontrole kon niet worden uitgevoerd omdat Windows geen toegang tot de schijf heeft .
Als u CHKDSK niet kunt uitvoeren op een externe harde schijf die uw computer om wat voor reden dan ook niet kan openen, kunt u deze niet scannen op fouten en beschadigde sectoren en deze proberen op te lossen. Bovendien is het ook niet duidelijk of pogingen tot gegevensherstel met herstelprogramma's tot positieve resultaten zullen leiden. Aan de andere kant zijn de volgende enkele van de meest effectieve oplossingen die elke Windows-gebruiker met dit probleem kan gebruiken om van deze foutmelding af te komen en CHKDSK met succes uit te voeren op de getroffen harde schijf:
Oplossing 1: controleer de verbinding tussen de harde schijf en de computer
In sommige gevallen kon de schuldige achter de schijfcontrole niet worden uitgevoerd omdat Windows geen toegang tot de schijf heeft . foutmelding kan zo triviaal zijn als een losse verbinding tussen uw computer en de getroffen harde schijf. Als u dit foutbericht ziet terwijl u CHKDSK probeert uit te voeren, moet u eerst de verbinding tussen de getroffen harde schijf en de computer controleren om zeker te zijn dat deze beveiligd is en om te controleren of de kabel die de twee verbindt goed is.
Oplossing 2: Wijzig de stationsletter die is toegewezen aan de betreffende harde schijf
De absoluut meest effectieve methode die gebruikers in vergelijkbare omstandigheden hebben gebruikt om de Schijfcontrole met succes te verwijderen, kon niet worden uitgevoerd omdat Windows geen toegang tot de schijf heeft . foutmelding en CHKDSK met succes uitgevoerd op de getroffen harde schijf is het veranderen van de stationsletter toegewezen aan de getroffen harde schijf. Elke harde schijf die is aangesloten op een Windows-computer krijgt een specifieke letter van het alfabet toegewezen en Windows-gebruikers kunnen de letters die zijn toegewezen aan alle harde schijven handmatig wijzigen. Als u de stationsletter wilt wijzigen die aan de betreffende harde schijf is toegewezen, moet u:
PRO TIP: Als het probleem zich voordoet met uw computer of een laptop / notebook, kunt u proberen de Reimage Plus-software te gebruiken die de opslagplaatsen kan scannen en corrupte en ontbrekende bestanden kan vervangen. Dit werkt in de meeste gevallen, waar het probleem is ontstaan door een systeembeschadiging. U kunt Reimage Plus downloaden door hier te klikken- Druk op de Windows-logotoets + R om een dialoogvenster Uitvoeren te openen.
- Typ diskmgmt.msc in het dialoogvenster Uitvoeren en druk op Enter om het hulpprogramma Schijfbeheer te starten.
- Zoek in de lijst met stations die op uw computer zijn aangesloten naar rechts en klik met de rechtermuisknop op de betreffende externe harde schijf en klik op Stationsletter en paden wijzigen .
- Klik in het geopende venster op de huidige stationsaanduiding die aan het station is toegewezen om het te selecteren en klik op Wijzigen .
- Open het vervolgkeuzemenu dat zich direct voor de volgende stationsletter bevindt: en klik op de nieuwe stationsaanduiding die u aan de schijf wilt toewijzen om deze te selecteren.
- Klik op OK .
- Klik op OK in het venster Stationsletter en paden wijzigen voor X: () .
- Sluit het hulpprogramma Schijfbeheer en start uw computer opnieuw op.
Wanneer de computer opstart, probeer dan CHKDSK uit te voeren op de getroffen externe harde schijf en kijk of het probleem aanhoudt.
Oplossing 3: laat de harde schijf professioneel kijken
Als geen van de oplossingen die worden genoemd en beschreven voor u heeft gewerkt, is er mogelijk een hardwareprobleem aan de gang of is de harde schijf mogelijk bijna leeg of is deze onherstelbaar beschadigd. Als dat het geval is, zou het nu tijd zijn om de harde schijf naar de professionals te sturen om ernaar te kijken. Als de getroffen externe harde schijf onder een of andere vorm van garantie valt, moet u de harde schijf zeker opsturen en zijn garantie claimen.
PRO TIP: Als het probleem zich voordoet met uw computer of een laptop / notebook, kunt u proberen de Reimage Plus-software te gebruiken die de opslagplaatsen kan scannen en corrupte en ontbrekende bestanden kan vervangen. Dit werkt in de meeste gevallen, waar het probleem is ontstaan door een systeembeschadiging. U kunt Reimage Plus downloaden door hier te klikken