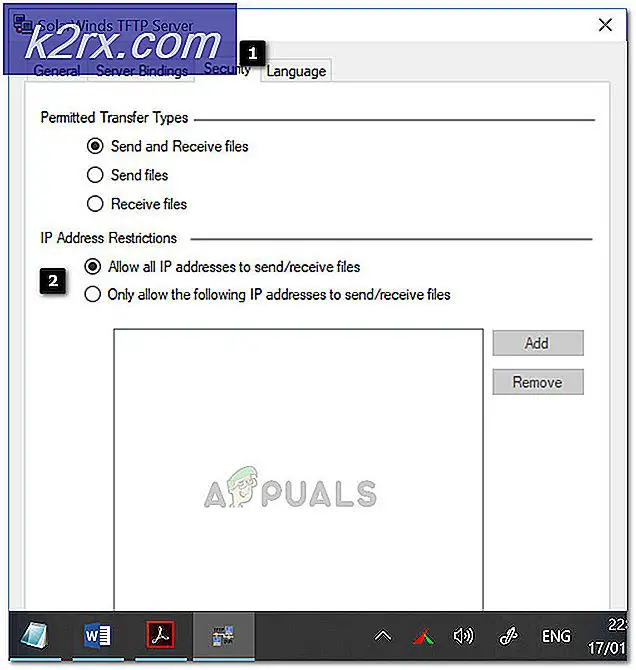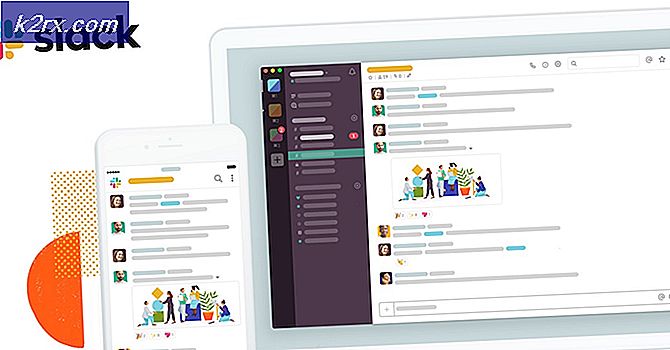Gedeactiveerde verbinding uitschakelen in Windows 10
Als u iemand bent die verschillende methoden voor het verbinden van netwerken gebruikt, zoals Wi-Fi of een 3G / 4G met een dongle, moet u de waarschuwingen in het netwerk hebben gezien. Kortom, wanneer uw verbinding wordt gemeten, betekent dit dat u een beperkte bandbreedte hebt. Sommige apps, zoals Outlook, zullen dus niet automatisch verbinding maken en zullen u de waarschuwing van de gemeten verbinding tonen.
De waarschuwing wordt weergegeven omdat Outlook of een andere app die u deze waarschuwing geeft, de status van uw verbinding controleert. Als het wordt gemeten, stopt de app met het verbinden met internet en wordt deze waarschuwing weergegeven. Hoewel het een goede aanpak is om overmatig gebruik van de gegevens te voorkomen, vooral als uw verbinding wordt gemeten, maar als u echt wilt dat Outlook verbinding maakt, hebt u geen keus. In het geval van Outlook hebt u geen optie waarmee Outlook verbinding kan maken via een gemeten verbinding, zodat u niets kunt doen zolang u een gemeten verbinding hebt.
In dit scenario moet u de optie voor gemeten verbindingen uitschakelen om Outlook (of een andere app) door het netwerk te laten gaan. Zelfs als u geen programma's hebt die zich zo gedragen, kunt u de gegeven methoden gebruiken om de optie voor de gematigde verbinding in Windows uit te schakelen.
Methode 1: Instellingen
De eerste en de gemakkelijkste manier om de gemeten verbinding uit te schakelen, is via de instellingen van Windows. U zult een optie vinden om de gemeten verbinding in of uit te schakelen via het netwerkgedeelte van de instellingen. Schakel het eenvoudig uit en uw verbinding wordt niet gemeten.
Volg de onderstaande stappen om de gedoseerde verbindingsoptie om te zetten
- Druk één keer op de Windows-toets
- Klik op Instellingen (het angstpictogram)
- Selecteer Netwerk en internet
- Selecteer Wi-Fi of Ethernet (afhankelijk van welke netwerkverbinding u als unmetered wilt wijzigen)
- Selecteer uw netwerk waarmee u nu bent verbonden
- Verander de optie Set als een gemeten verbinding. Deze kunt u vinden onder Gedeelte Gemeten verbinding
Sluit nu het venster en uw verbinding mag niet meer worden gemeten. Je programma's zouden moeten werken zoals verwacht.
Opmerking : het proces voor het meten van de verbinding is hetzelfde in geval van Ethernet.
Methode 2: registersleutel
U kunt ook de instellingen van de gemeten verbinding wijzigen vanuit de registersleuteleditor. Deze methode zou voor de meeste gebruikers moeten werken, vooral voor degenen die methode 1 niet goed kunnen volgen.
- Houd de Windows-toets ingedrukt en druk op R
- Typ exe en druk op Enter
- Ga naar dit adres in de registersleuteleditor HKEY_LOCAL_MACHINE \ SOFTWARE \ Microsoft \ Windows NT \ CurrentVersion \ NetworkList \ DefaultMediaCost . Als u niet weet hoe u naar deze locatie moet navigeren, volgt u de onderstaande stappen
- Dubbelklik op HKEY_LOCAL_MACHINE (in het linkerdeelvenster)
- Dubbelklik op SOFTWARE (in het linkerdeelvenster)
- Dubbelklik op Microsoft (in het linkerdeelvenster)
- Dubbelklik op Windows NT (in het linkerdeelvenster)
- Dubbelklik op CurrentVersion (in het linkerdeelvenster)
- Dubbelklik op NetworkList (in het linkerdeelvenster)
- Selecteer DefaultMediaCost (in het linkerdeelvenster)
- Nu zou u in het rechterdeelvenster andere toetsen moeten zien zoals Wi-Fi, Ethernet. U kunt de waarden van deze toetsen wijzigen. Als de waarde 1 is, betekent dit dat het een ongemeten verbinding is maar als de waarde 2 is, betekent dit dat de verbinding wordt gemeten. Dus als u uw wifi- waarde wilt laten meetellen, maakt u dan de waarde 1 . U kunt dit doen door in het rechterdeelvenster dubbel op Wi-Fi te klikken en vervolgens 1 als waarde in te voeren en vervolgens op OK te drukken.
Als u klaar bent, sluit u het venster en maakt u verbinding met uw wifi. Uw verbinding moet worden gemeten / niet-gemeten, afhankelijk van de waarde die u hebt geselecteerd.
PRO TIP: Als het probleem zich voordoet met uw computer of een laptop / notebook, kunt u proberen de Reimage Plus-software te gebruiken die de opslagplaatsen kan scannen en corrupte en ontbrekende bestanden kan vervangen. Dit werkt in de meeste gevallen, waar het probleem is ontstaan door een systeembeschadiging. U kunt Reimage Plus downloaden door hier te klikken