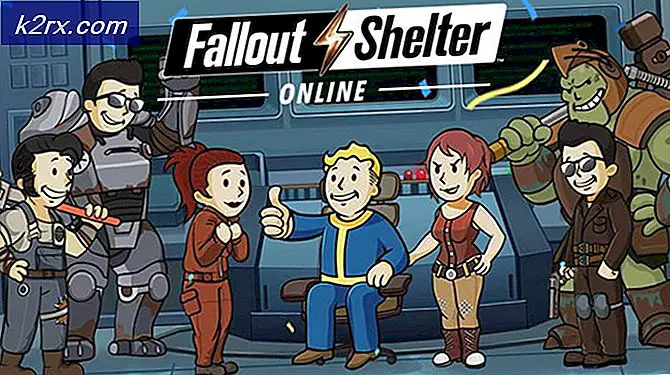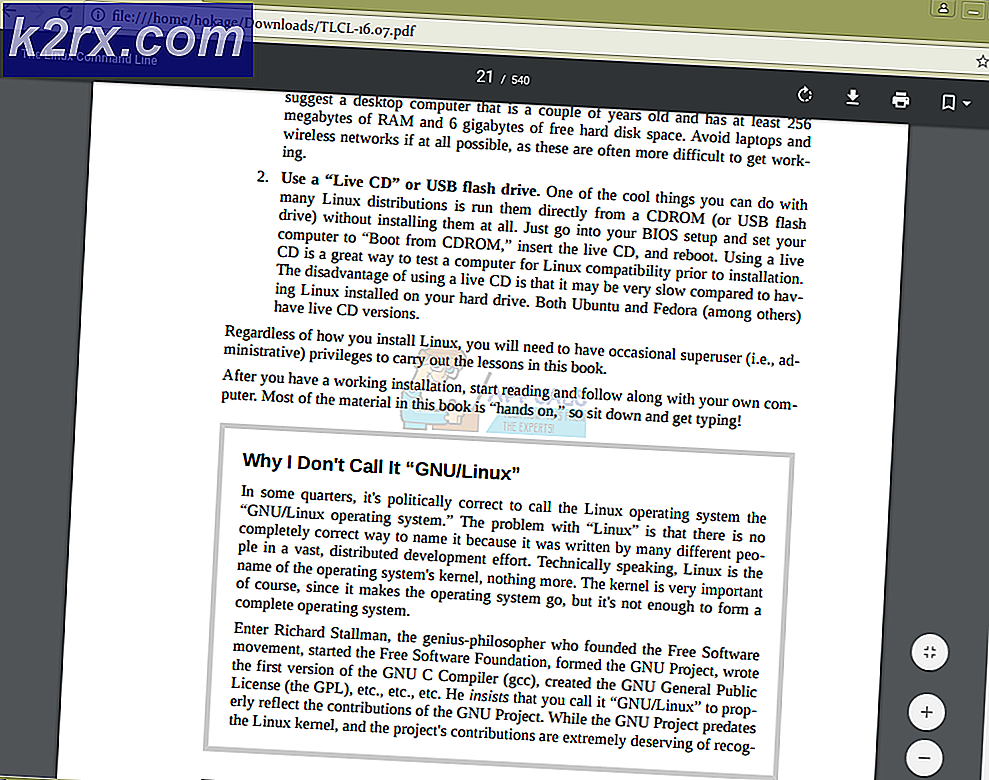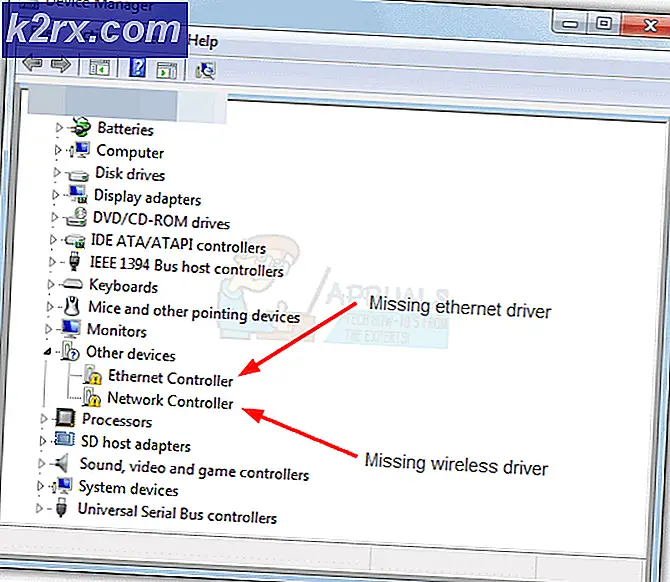Hoe de paneelfuncties in Verkenner op Windows 10 in- / uitschakelen?
De bestandsverkenner heeft verschillende paneelfuncties die de gebruikers helpen om gemakkelijk bestanden te bekijken en er doorheen te navigeren. Het voorbeeldvenster en Deelvenster met details toont de informatie van het bestand aan de linkerkant van de bestandsverkenner. Het kan handig zijn voor de gebruikers die altijd de details van de bestanden en mappen controleren via de optie Eigenschappen. Deze twee deelvensters zijn standaard uitgeschakeld in het Windows 10-besturingssysteem. Het navigatievenster is ingeschakeld en is te zien aan de rechterkant van de bestandsverkenner. De gebruikers kunnen deze functies echter naar behoefte in- of uitschakelen.
In dit artikel laten we u methoden zien waarmee u eenvoudig alle paneelfuncties in Verkenner kunt in- of uitschakelen. We hebben opgenomen Voorbeeld-, Details- en Navigatievenster opties in verschillende stappen onder elke methode. Omdat ze allemaal vrijwel dezelfde startstappen hebben; daarom kunt u de specifieke paneelstap die u niet configureert, overslaan.
Methode 1: de bestandsverkenner gebruiken
Deze opties zijn al beschikbaar in Verkenner en kunnen op elk moment worden geopend. Standaard is het navigatievenster ingeschakeld in de bestandsverkenner. Het voorbeeldvenster en het detailvenster zijn echter niet standaard ingeschakeld. U kunt het voorbeeldvenster of het detailvenster gebruiken. U kunt proberen en zien welke u wilt. Volg de onderstaande stappen en kijk hoe het werkt:
- Open de Bestandsverkenner door op het Verkenner-pictogram in de taakbalk te klikken. U kunt ook gewoon op de drukken Windows + E toetsen samen op uw toetsenbord.
- Klik op de Visie menu in de menubalk en klik op het Voorbeeldvenster pictogram zoals weergegeven.
- Het voorbeeldvenster verschijnt in het Verkenner-venster voor alle bestanden en mappen.
- U kunt ook klikken op de Deelvenster met details pictogram onder het Visie menu zoals weergegeven.
- Hierdoor wordt het detailmenu voor alle bestanden en mappen ingeschakeld.
- Ten slotte kunt u ook op het Navigeervenster pictogram en er wordt een vervolgkeuzelijst weergegeven. Nu kunt u op het Navigatie paneel om het in te schakelen.
Opmerking: Extra opties in de vervolgkeuzelijst zijn afhankelijk van uw behoeften.
- Het zal het navigatievenster in het linkerdeelvenster van het venster wijzigen.
- Dit kan allemaal gehandicapt door nogmaals op dezelfde opties te klikken en het zal het vinkje verwijderen of uitschakelen.
Methode 2: de Register-editor gebruiken
Deze opties kunnen ook worden geconfigureerd in het menu Register-editor. De waarden die beschikbaar zijn voor deze specifieke opties zijn in binair formaat. Deze waarden en sleutels zijn al beschikbaar in de Register-editor. U kunt ook een back-up maken of de standaardwaarden noteren om te gebruiken om de instellingen terug te draaien. U kunt opmerken dat het verschil tussen de ingeschakelde en uitgeschakelde binaire waardegegevens slechts één verschil in getallen heeft. Volg de onderstaande stappen en probeer ze zorgvuldig en zonder fouten te gebruiken:
Opmerking: De waarde voor het voorbeeldvenster en het detailvenster is hetzelfde en alleen de waardegegevens zijn anders.
- Open een Rennen opdrachtvenster door op de te drukken Windows + R toetsen samen op uw toetsenbord. Typ nu gewoon 'regedit”In het vak en druk op de Enter toets om het Register-editor venster. Klik op de Ja knop voor de UAC (Gebruikersaccountbeheer) promptvenster.
- Voordat u nieuwe wijzigingen configureert, kunt u voor de veiligheid ook een registerback-up maken. Klik op de het dossier menu in de menubalk en kies het Exporteren optie uit de lijst. Geef de naam, het pad op en klik op het Sparen knop.
Opmerking: U kunt op het het dossier menu en kies de Importeren optie om een registerback-up te herstellen.
- Ga nu in het Register-editorvenster naar het opgegeven pad:
HKEY_CURRENT_USER \ Software \ Microsoft \ Windows \ CurrentVersion \ Explorer \ Modules \ GlobalSettings \ DetailsContainer
- Dubbelklik nu op de waarde met de naam "Details Container”Om het te openen. U kunt verschillende gegevenswaarden toevoegen om beide in te schakelen Voorbeeld of Details paneel.
Opmerking: Als de waarde toevallig niet bestaat, kunt u deze maken door met de rechtermuisknop op het rechterdeelvenster te klikken en de Nieuw> Binair Waarde optie. - Nu naar toevoegen de Voorbeeldvenster u moet de volgende binaire code in de waardegegevens typen.
02 00 00 00 01 00 00 00
- Naar toevoegen de Deelvenster met details in de bestandsverkenner moet u de volgende binaire code in de waardegegevens typen:
01 00 00 00 02 00 00 00
- Je kan altijd uitschakelen de Voorbeeldvenster en Deelvenster met details door de waardegegevens terug te veranderen naar de volgende binaire waarde.
02 00 00 00 02 00 00 00
- Voor de Navigatie paneel, ga naar de volgende locatie:
HKEY_CURRENT_USER \ Software \ Microsoft \ Windows \ CurrentVersion \ Explorer \ Modules \ GlobalSettings \ Sizer
- De Navigatie paneel wordt standaard ingeschakeld. Als je wilt uitschakelen en dubbelklik vervolgens op de waarde met de naam "PageSpaceControlSizer”En het wordt geopend in een dialoogvenster.
- Typ nu de volgende binaire waarde zoals weergegeven.
c5 00 00 00 00 00 00 00 00 00 00 00 80 07 00 00Opmerking: Als je een iets andere waarde hebt, verander dan gewoon de 01 naar 00 van uw binaire waarde, zoals weergegeven.