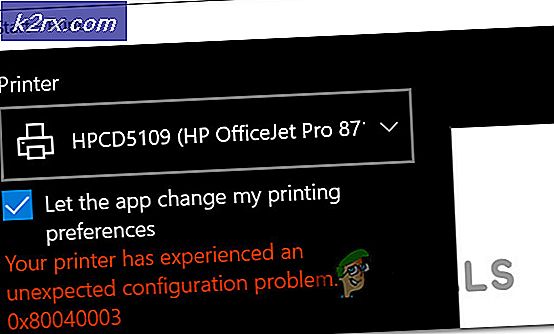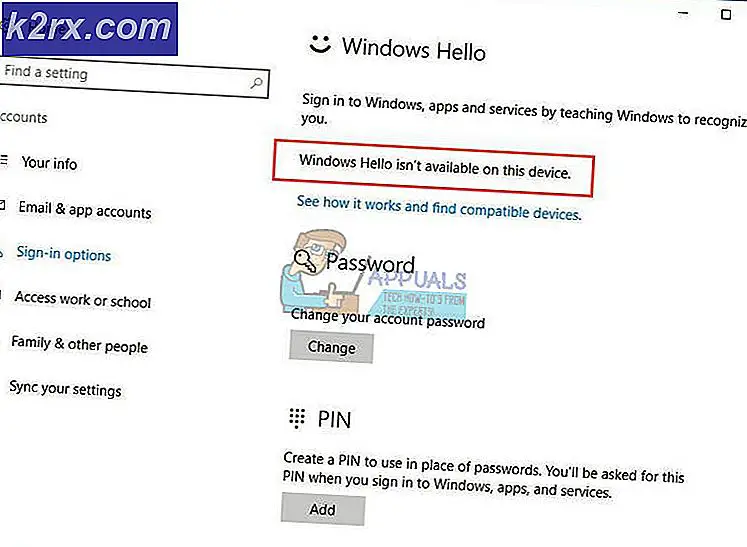Oplossing: SSH Fout 'kon hostnaam-server niet oplossen'
Soms zie je een foutmelding dat ssh geen hostnaam kan oplossen als je het probeert te gebruiken. Als u deze foutmelding krijgt, moet u eerst controleren of u bent verbonden met het netwerk. Gebruikers van elk type draadloos netwerk zullen er ook voor willen zorgen dat ze genoeg van een signaal krijgen om het verzoek te voltooien. Een gebrek aan connectiviteit is volgens veel ontwikkelaars de meest voorkomende oorzaak van deze fouten. Het komt zelfs vaker voor dan typefouten.
Als je zeker weet dat je een solide verbinding hebt, controleer dan eerst of er typografische fouten zijn. Mogelijk hebt u een IP-adres of een soort resource locator-regel verkeerd getypt. Hoewel het misschien kieskeurig lijkt over de manier waarop informatie wordt gepresenteerd, wil de ssh-software ervoor zorgen dat u altijd verbinding maakt met de juiste bron. Bovendien kan uw hosts-bestand uiteindelijk ook ssh in de verkeerde richting wijzen ten opzichte van de bron waarmee u probeert een verbinding tot stand te brengen.
Methode 1: Misvormde hostnaamopdrachten oplossen
Ervan uitgaande dat je geen fout hebt gemaakt door bijvoorbeeld s sh of ss h in plaats van ssh te typen, heb je mogelijk de hostname-opdracht misvormd. De software verwacht dat opdrachten worden gegeven als ssh-gebruiker @ NAME in plaats van een ander formaat. Open een terminal met de juiste rechten voor uw opdracht. Je kunt over het algemeen als een gewone gebruiker werken als je ssh gebruikt en je hebt geen superuser-bevoegdheden nodig.
U wilt misschien een terminal openen door Ctrl, Alt en T tegelijkertijd ingedrukt te houden. Sommige Xfce4-gebruikers kunnen de Windows- of Super-toets ingedrukt houden en op T drukken. U kunt een aanwijzing starten vanuit het Dash, Programma's, KDE of Whisker-menu per kop om te zoeken en Terminal te typen of in plaats daarvan door het te selecteren in systeemtools. Gebruikers van Ubuntu Server of versies van Red Hat Enterprise Linux en Scientific Linux die geen grafische gebruikersinterface hebben, moeten Ctrl, Alt en F1-F6 ingedrukt houden om toegang te krijgen tot een virtuele console. U moet inloggen voordat u verdergaat.
Zodra u een prompt krijgt, geeft u uw ssh-code op en zorgt u ervoor dat deze in het vorige formaat is. U kunt bijvoorbeeld ssh root @ myPlace proberen als u als host een hostnaam op uw netwerk hebt aangesloten. Het commando ssh root@##.#.#.##, nadat de octothorpe-symbolen zijn vervangen door getallen, is een goed idee als u rechtstreeks verbinding maakt met een IP-adres.
Mogelijk vindt u dat u root @ -server of iets dergelijks schrijft, wat de volgende fout zou veroorzaken:
ssh: Kon hostnaamserver niet oplossen: naam of service niet bekend
Sommige gebruikers maken er een gewoonte van zichzelf eraan te herinneren dat ssh user @ server de manier is waarop u deze opdracht altijd moet schrijven.
Methode 2: Het corrigeren van het dossier
Elke vorm van schade aan de bestand kan ook hostnaamproblemen veroorzaken, en ssh zal soms dezelfde waarschuwingen bieden voor dit soort fouten die het zou bieden voor iets anders. Je hebt root-toegang nodig om het hosts-bestand te openen. Als je vanaf boven aan een van de terminals werkt, kun je sudo nano typen of
om het bestand te openen om te bewerken. De sudo-prompt vraagt om uw wachtwoord.
Als u vanuit een bureaubladomgeving werkt, moet u een toepassingsregel openen. U kunt dit doen door de Windows- of Super-toets ingedrukt te houden en op R te drukken, Alt en F2 in te drukken of op de Dash te klikken, afhankelijk van de bureaubladomgeving die u gebruikt. Typ als u een regel hebt afhankelijk van of u GTK + of KDE Qt-gebaseerde applicaties gebruikt. Misschien wil je gvim, leafpad of mousepad gebruiken in plaats van gedit of Kate.
Je hebt het hosts-bestand in ieder geval geladen. Zorg ervoor dat je lees- en schrijftoegang hebt en bekijk de bovenkant van het bestand. Je hebt de volgende twee regels nodig, want het werkt correct:
127.0.0.1 localhost
127.0.1.1 YourHostName
YourHostName moet de daadwerkelijke hostnaam van uw machine bevatten. Mogelijk hebt u deze ook nodig als u met een IPv6-netwerk werkt:
:: 1 ip6-localhost ip6-loopback
fe00 :: 0 ip6-localnet
ff00 :: 0 ip6-mcastprefix
ff02 :: 1 ip6-allnodes
ff02 :: 2 ip6-allrouters
Als u een netwerk gebruikt dat alleen IPv4-technologie gebruikt, hoeft u de eerste twee alleen in de meeste situaties correct in te stellen. Moderne internetconnectiviteit migreert snel naar de IPv6-standaard, dus de dagen waarin deze alleen zijn ingesteld, verdwijnen snel. Uw Linux-distributie had deze instellingen voor u moeten configureren, maar soms kan een foutief pakket of eenvoudigweg gebruikersfouten het hosts-bestand beschadigen en verbindingen op de verkeerde locatie richten.
Als u een grafische teksteditor gebruikt die in de titelbalk leest, dan kunt u deze niet opslaan en hebt u gksu of kdesu niet correct gebruikt. Je kunt ook vinden dat je andere regels hebt na ff02 :: 2 ip6-allrouters, die je niet hoeft aan te raken tenzij ze iets te maken hebben met een van deze andere codes. Dit zijn delen van andere toewijzingen, en je hebt er misschien wel een paar als je op een systeem zit waar het hosts-bestand werd gebruikt om gebruikers te verbieden toegang te krijgen tot een bepaalde site. U moet echter dubbele regels uitspreken, wat kan worden gedaan door het # -symbool toe te voegen aan het begin ervan. Elk van de vorige regels mag maar één keer voorkomen en u wilt geen meerdere toewijzingen voor een van de gegeven namen. Dat zou ssh en alle andere netwerkprogramma's dwingen om gewoon de laatste opdracht te nemen, die misschien verkeerd is.
Sla het bestand op zodra u klaar bent met bewerken en zorg ervoor dat u het onmiddellijk daarna sluit. U wilt geen onnodige wijzigingen in het hosts-bestand aanbrengen als u dit kunt vermijden. Daarom is het hier noodzakelijk om hier te stoppen. Probeer je ssh-opdracht als je klaar bent, en zorg ervoor dat je het goed hebt gevormd met de stappen die zijn uiteengezet in de eerste methode. Als u nog steeds problemen ondervindt, moet u de machine opnieuw opstarten. Anders zou je geen verdere problemen met ssh moeten hebben.
PRO TIP: Als het probleem zich voordoet met uw computer of een laptop / notebook, kunt u proberen de Reimage Plus-software te gebruiken die de opslagplaatsen kan scannen en corrupte en ontbrekende bestanden kan vervangen. Dit werkt in de meeste gevallen, waar het probleem is ontstaan door een systeembeschadiging. U kunt Reimage Plus downloaden door hier te klikken