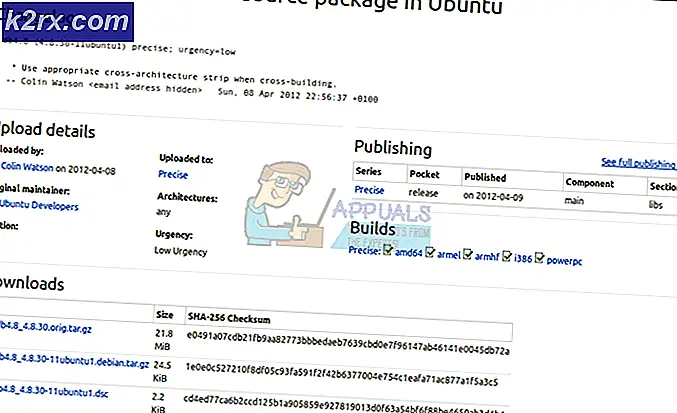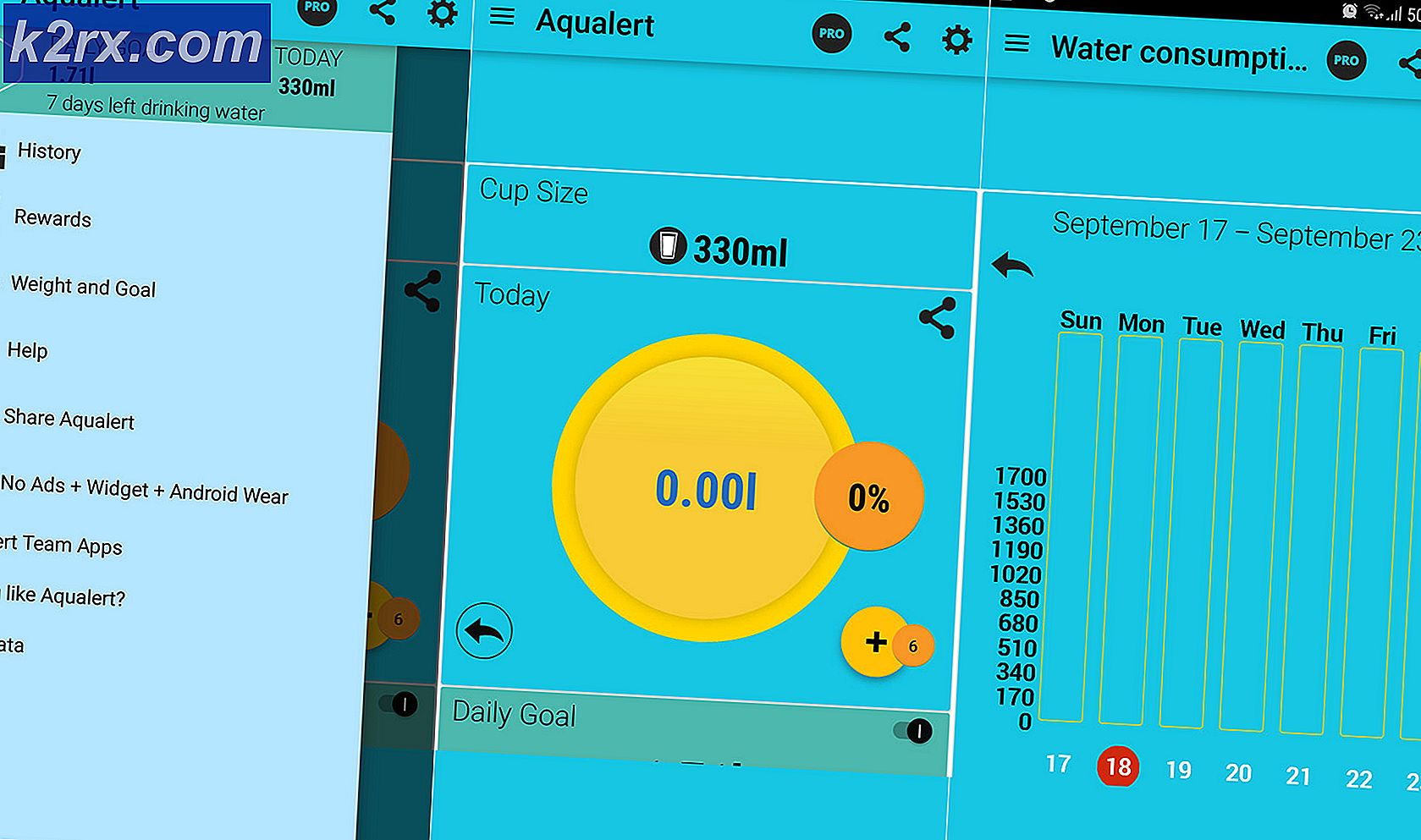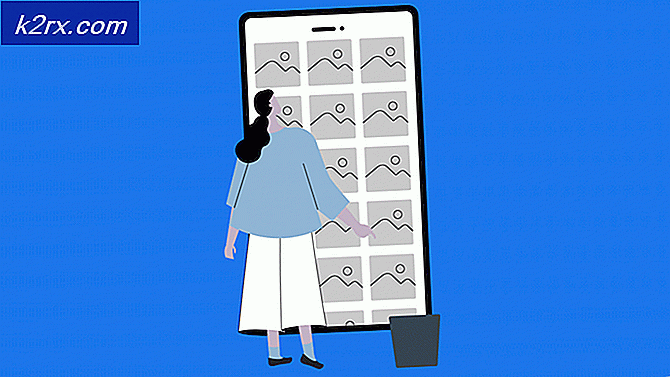Een map vergrendelen in Windows 8 / 8.1 en 10
Privacy is voor sommigen een ernstige zorg en de computer maakt deel uit van het leven van iedereen. Veel gebruikers hebben gevraagd hoe ze hun gegevens in een map op de eenvoudige manier kunnen beveiligen / vergrendelen, zodat alleen zij er toegang toe hebben. Sommige gebruikers kunnen het gebruik van pc's niet beperken tot hun familieleden en vrienden of collega's en ze moeten mogelijk hun gegevens / map beveiligen. Dit is waar een beschermde map is vergrendeld voor iedereen, behalve dat u handig bent.
In versies voorafgaand aan Windows 8 was dit niet mogelijk en moesten mensen tools van derden gebruiken om dit te bereiken. Gelukkig zijn we, om te leven onder het bewind van Windows 8 / 8.1 en 10 - waar dit super eenvoudig is.
Een map vergrendelen in Windows 8 / 8.1 / 10:
Er is geen software van derden nodig om dit te bereiken. Volg deze eenvoudige stappen. Navigeer naar de map waar de bestanden die u wilt beschermen aanwezig zijn. Open de map en klik met de rechtermuisknop in de lege ruimte om een nieuw tekstdocument te maken . Navigeer hiervoor naar Nieuw > Tekstdocument in het contextmenu.
Er zal een nieuw tekstbestand worden gemaakt. U hoeft dit bestand voorlopig niet te noemen.
Dubbelklik op het tekstbestand om het in Kladblok te openen en plak de onderstaande code.
cls
@ECHO OFF
titel Folder Locker
if EXIST Control Panel. {21EC2020-3AEA-1069-A2DD-08002B30309D} ga naar UNLOCK
als NIET BESTAAND Locker ga naar MDLOCKER
:BEVESTIGEN
echo Weet u zeker dat u de map wilt vergrendelen (J / N)
set / p cho =>
als% cho% == Y ga naar LOCK
als% cho% == y ga naar LOCK
if% cho% == n goto END
if% cho% == N goto END
echo Ongeldige keuze.
ga naar BEVESTIGEN
:SLOT
ren Locker Control Panel. {21EC2020-3AEA-1069-A2DD-08002B30309D}
attrib + h + s Configuratiescherm. {21EC2020-3AEA-1069-A2DD-08002B30309D}
echo map vergrendeld
Ga naar End
: UNLOCK
echo Voer het wachtwoord in om de map Unlock te ontgrendelen
set / p pass =>
if NOT% pass% == Write-Password-Here goto FAIL
attrib -h -s Control Panel. {21EC2020-3AEA-1069-A2DD-08002B30309D}
ren Control Panel. {21EC2020-3AEA-1069-A2DD-08002B30309D} Locker
echo map succesvol ontgrendeld
Ga naar End
: FAIL
echo Ongeldig wachtwoord
ga naar het einde
: MDLOCKER
md Locker
echo Locker met succes gemaakt
Ga naar End
:Einde
PRO TIP: Als het probleem zich voordoet met uw computer of een laptop / notebook, kunt u proberen de Reimage Plus-software te gebruiken die de opslagplaatsen kan scannen en corrupte en ontbrekende bestanden kan vervangen. Dit werkt in de meeste gevallen, waar het probleem is ontstaan door een systeembeschadiging. U kunt Reimage Plus downloaden door hier te klikken
Nadat u de code in het tekstbestand hebt geplakt, zoekt u naar Write-Password-Here om uw tijd op te slaan, drukt u op de sneltoetscombinatie CTRL + F op het toetsenbord en typt u Write-Password-Here in het zoekveld. Klik op de knop Volgende zoeken om hem naar u te laten zoeken. Het zou de tekst markeren waarnaar je zocht. Vervang de tekst Wachtwoord schrijven-hier voor elk wachtwoord dat u wilt gebruiken om toegang te krijgen tot de map.
Nadat u uw relevante wachtwoord heeft getypt, klikt u op Bestand links bovenaan de toepassing Kladblok en selecteert u Opslaan als . In het Opslaan als- venster dat verschijnt na, ga naar het Opslaan als type gedeelte en selecteer de Alle bestanden in de lijst.
Wijzig de naam van het bestand door te navigeren naar het gedeelte Bestandsnaam en typ Folder Locker.bat (zonder aanhalingstekens) . Klik vervolgens op Opslaan. Dubbelklik op het bat- bestand en het zou het script uitvoeren om een nieuwe map genaamd Locker binnen dezelfde map te genereren. Nu kunt u de bestanden die u wilt vergrendelen naar deze Locker- map verplaatsen.
Nu moet je het bat- bestand opnieuw openen. Er wordt een opdrachtprompt gestart. Typ Y in de opdrachtprompt en druk op de Enter- toets. Het zou de map vergrendelen en de vergrendelde map van het scherm verminderen.
Om de map te ontgrendelen, dubbelklik nogmaals op het bat- bestand en typ het wachtwoord dat u eerder hebt ingevoerd. In mijn geval typ ik appuals en druk op de Enter-toets om mijn vergrendelde map terug te halen.
Om de map opnieuw te vergrendelen, herhaalt u de stappen van het opslaan van Folder Locker.bat.
PRO TIP: Als het probleem zich voordoet met uw computer of een laptop / notebook, kunt u proberen de Reimage Plus-software te gebruiken die de opslagplaatsen kan scannen en corrupte en ontbrekende bestanden kan vervangen. Dit werkt in de meeste gevallen, waar het probleem is ontstaan door een systeembeschadiging. U kunt Reimage Plus downloaden door hier te klikken