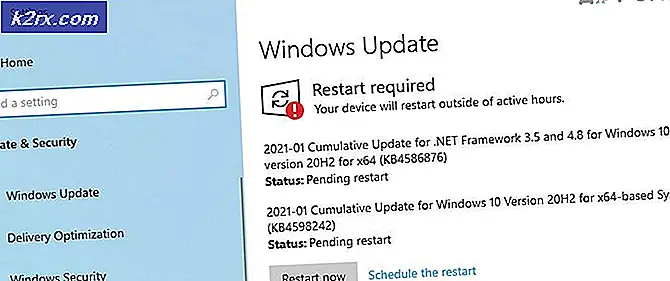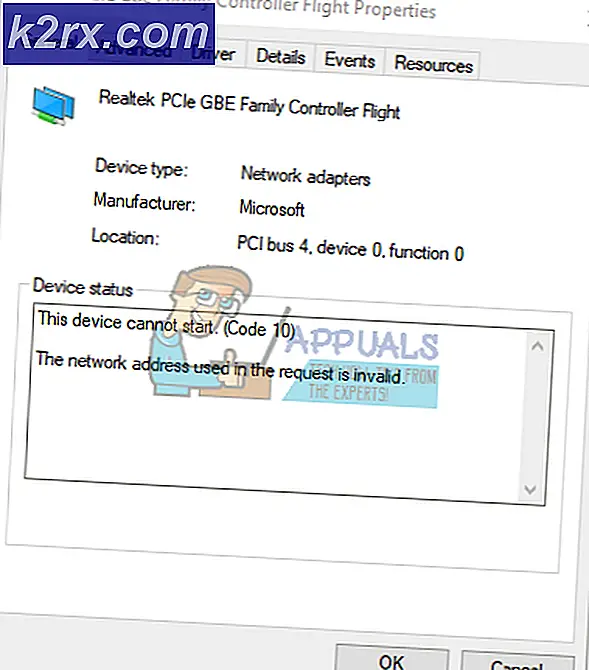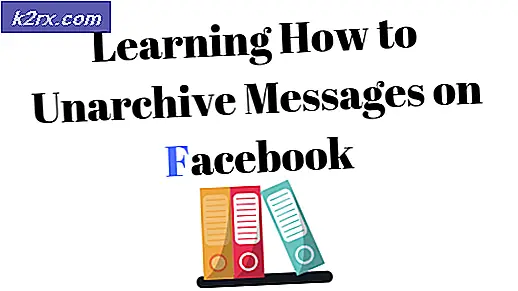Oplossing: DNS lost de Xbox-servernamen niet op
De fout waarbij DNS de Xbox-servernamen niet oplost, treedt meestal op als de Xbox-console geen geldig DNS-adres kan vinden om met succes verbinding te maken met internet. Dit probleem treedt meestal op wanneer u een draadloos netwerk gebruikt voor toegang en is ook een veel voorkomende.
DNS is een belangrijk gedecentraliseerd naamgevingssysteem dat perfect moet werken wanneer u verbinding maakt met internet. Hoewel de complexiteit een beetje hoog lijkt, kan het probleem worden opgelost met behulp van de meest eenvoudige methoden voor probleemoplossing die hieronder worden vermeld.
Oplossing 1: uw console en router opnieuw instellen
Voordat we verder gaan met het toewijzen van een vooraf gedefinieerd DNS-adres aan de console of het opnieuw instellen van uw router, kunnen we proberen uw console en router van stroom te voorzien. Meestal lost het sluiten van de console en het opnieuw inschakelen de meeste problemen op. Wanneer we de console resetten, gaan alle netwerkconfiguraties die momenteel zijn toegewezen verloren en beginnen ze opnieuw.
Zorg ervoor dat u de hoofdvoeding van beide apparaten aansluit bij het volgen van deze oplossing. Dit zorgt ervoor dat alle condensatoren worden ontladen en dat er geen verschillen zijn wanneer we opnieuw verbinding proberen te maken met het netwerk.
- Houd het Xbox-logo op uw console ongeveer 5-8 seconden ingedrukt totdat het volledig wordt uitgeschakeld. Haal de voedingskabel eruit nadat u hem hebt uitgeschakeld.
- Schakel nu uw router uit en sluit ook de voedingskabel aan .
- Wacht ongeveer 2-3 minuten voordat u de stekker in het stopcontact steekt en beide systemen inschakelt.
- Probeer uw Xbox opnieuw met het internet te verbinden en controleer of het probleem is opgelost.
Oplossing 2: DNS handmatig instellen
Als de console de DNS niet automatisch kan instellen, kunnen we proberen het adres van Google in te stellen als DNS en controleren of dit het probleem oplost. U kunt de wijzigingen altijd terugzetten met dezelfde methode en DNS automatisch instellen selecteren.
- Open uw Xbox-console en ga naar de instellingen vanaf de startpagina.
- Selecteer Netwerk wanneer u zich in de instellingen van de console bevindt. Het moet onder de subkop van 'console' staan.
- Eenmaal in het netwerk navigeert u naar Geavanceerde instellingen met behulp van het navigatiepaneel aan de linkerkant van het scherm.
- Gebruik nu uw besturingselementen om de DNS-instellingen linksonder op het scherm te selecteren.
- Zodra u zich in de DNS-instellingen bevindt, gebruikt u uw bedieningselementen en selecteert u Handmatig . Uw DNS-instellingen zullen waarschijnlijk op dit moment automatisch zijn, maar we zullen proberen ze in te stellen met een handmatig adres.
- Wijzig het primaire DNS-adres in 8.8.8 en klik op Enter om door te gaan met het toevoegen van het secundaire DNS-adres.
- Stel het secundaire DNS-adres in op 8.4.4 . Druk op Enter om uw wijzigingen op te slaan.
- Nu bent u weer bij de draadloze instellingen. Druk op B om uw wijzigingen op te slaan .
- Nu probeert je Xbox-console automatisch verbinding te maken met internet en wordt je gevraagd of de verbinding tot stand is gebracht. U bent nu zonder problemen verbonden met internet.
Oplossing 3: uw router opnieuw instellen op standaardinstellingen
Het kan zijn dat uw internetrouter mogelijk in een verkeerde configuratie is opgeslagen. Of een recente instelling kan ervoor hebben gezorgd dat het niet goed werkt. Natuurlijk moet je proberen de router eerst opnieuw op te starten en te controleren, maar als dat niet werkt, kunnen we proberen de router (harde reset) handmatig opnieuw in te stellen en te kijken of dit onze situatie verbetert.
Opmerking: Het is vermeldenswaard dat nadat u uw router handmatig opnieuw hebt ingesteld, uw router geen SSID (wachtwoord) heeft en dat de naam van uw WiFi standaard wordt ingesteld (zoiets als TPlink121). Bovendien worden alle internetinstellingen die uw internetprovider heeft ingesteld, verwijderd. Voer deze methode alleen uit als u deze instellingen kent of als uw router werkt als een plug and play. Het kan erg vervelend zijn om de provider te bellen en hen te vragen hoe ze internet weer aan het werk kunnen krijgen, dus houd deze factor altijd in gedachten. Alle aangesloten apparaten worden losgekoppeld en u moet alle apparaten opnieuw één voor één opnieuw verbinden.
- Pak je router op en draai hem terug zodat alle poorten voor je staan.
- Zoek naar een knop met de naam reset op zijn achterkant. De meeste routers hebben geen knoppen, dus u hoeft deze niet per ongeluk te resetten naar de fabrieksinstellingen, in plaats daarvan moet u iets duns als een speld gebruiken om naar binnen te drukken in de richting van het gat dat reset aangeeft.
- Stel uw router opnieuw in en controleer of de Xbox-console verbinding kan maken met internet.
Er is ook een optie om uw routerinstellingen via de webpagina opnieuw in te stellen met uw standaard gateway-IP-adres. U kunt deze methode gebruiken als u uw router niet handmatig kunt resetten. Nogmaals, de bovenstaande opmerking is ook van toepassing op deze oplossing, dus het is het beste om al deze dingen in gedachten te houden.
- Open uw webbrowser en typ het IP-adres van de router in (als u dit niet weet, wordt dit waarschijnlijk op de achterkant van uw router geschreven of in de doos / handleiding). Het ziet er ongeveer uit als 192. 168.1.1
- Druk op Enter. Nu zal de router je om de gebruikersnaam en het wachtwoord vragen voordat je toegang hebt. De standaardinstellingen zijn admin / admin. Als dit niet werkt en u de inloggegevens niet meer weet, kunt u altijd contact opnemen met uw internetprovider en deze vragen.
- Klik op het tabblad Extra bovenaan en de systeemopdrachten aan de linkerkant.
- Hier ziet u een knop met de naam Herstel standaardinstellingen. Klik Het. U wordt losgekoppeld van uw router en de fabrieksinstellingen worden hersteld.
Opmerking: houd er rekening mee dat de menureconfiguratie voor elke router anders kan zijn. U kunt eenvoudig uw modelnummer typen in Google en zien hoe u de router kunt resetten (als u zelf niet de fabrieksresetknop kunt bereiken).
- Nadat je verbinding hebt gemaakt met internet, probeer je Xbox opnieuw met internet te verbinden.
Oplossing 4: een bedrade verbinding gebruiken
Als u geen verbinding kunt maken met internet met behulp van alle bovenstaande methoden, kunt u in plaats daarvan een bekabelde verbinding met de Xbox proberen. Er waren veel rapporten van verschillende gebruikers dat wanneer ze geen verbinding konden maken via het draadloze netwerk, ze een bekabelde verbinding hadden aangesloten en de Xbox zonder problemen verbinding kon maken. Zorg ervoor dat u de draad in de juiste gleuf steekt en dat u hem volledig inbrengt. Zorg dat het ook aan de andere kant correct is aangesloten. Start je Xbox opnieuw op na het maken
PRO TIP: Als het probleem zich voordoet met uw computer of een laptop / notebook, kunt u proberen de Reimage Plus-software te gebruiken die de opslagplaatsen kan scannen en corrupte en ontbrekende bestanden kan vervangen. Dit werkt in de meeste gevallen, waar het probleem is ontstaan door een systeembeschadiging. U kunt Reimage Plus downloaden door hier te klikken