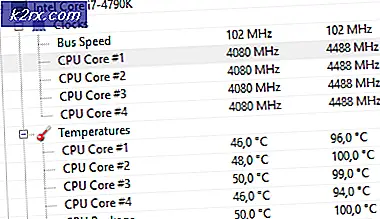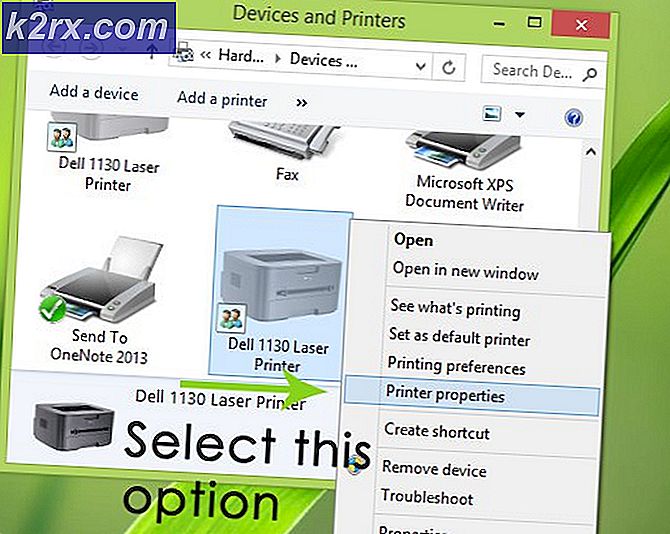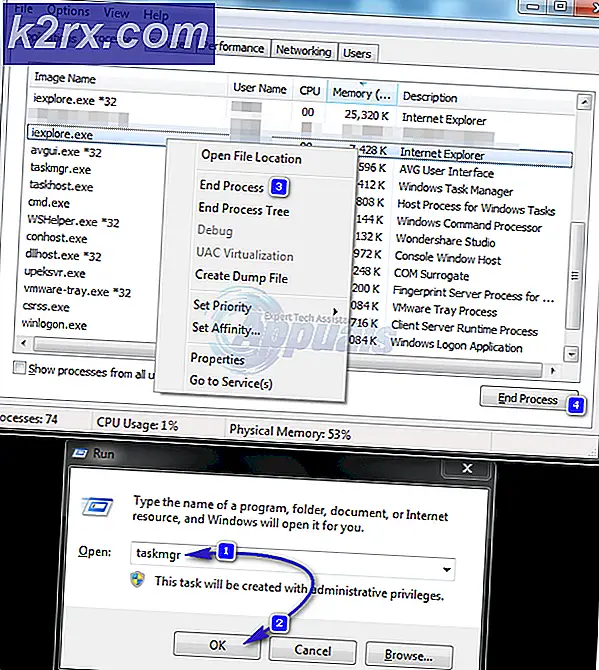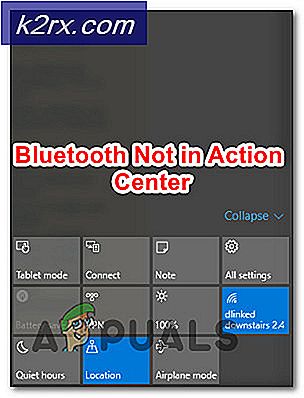Fix: Network Adapter 'dit apparaat kan niet starten. (code 10) "
Mensen doen nu meer en meer dingen via internet in plaats van in een lokale omgeving. Zonder een internetverbinding worden verschillende links verbroken en worden de gebruikers vervreemd. Dat is de reden waarom het meest voorkomende probleem op het internet met betrekking tot pc's het falen van een internetverbinding is. Een van deze problemen is te wijten aan de fout 'code 10' van de netwerkadapter. Veel gebruikers hebben dit probleem vanaf nul ondervonden, na een update of plotseling. Het voor de hand liggende symptoom is dat de netwerkadapter (LAN / Ethernet, Wireless, NIC) niet lijkt te werken. Het LAN zal eenvoudigweg geen verbinding registreren ondanks knipperen, terwijl de draadloze adapter geen hotspots lijkt te vinden. Voor sommige gebruikers worden zowel de Ethernet- als de Wi-Fi-kaart beïnvloed. Bij nader inzien vinden de gebruikers een fout in Apparaatbeheer. Rechts in de eigenschappen van de netwerkadapter, is er een foutmelding die zegt dat dit apparaat niet kan starten. (code 10) {bewerking mislukt} de gevraagde bewerking was niet succesvol . Wat betekent deze fout en hoe kan deze worden opgelost. Dit artikel gaat precies dat behandelen.
Waarom uw Wi-Fi of Ethernet niet start en wat code 10 betekent
Deze fout treedt op wanneer de apparaatbeheerder een hardwareapparaat niet kan starten. Deze code 10-fout zegt in feite dat Windows uw apparaat heeft gevonden, maar kan om een of andere reden niet goed communiceren met een van uw apparaten en kan daarom geen verbinding ermee maken. Hieronder zijn enkele van de redenen waarom.
Code 10 is bijna altijd een probleem voor de bestuurder. U gebruikt waarschijnlijk een verouderde driver of een incompatibele driver (bedoeld voor een ander besturingssysteem). Dit geval treedt meestal op wanneer u een update uitvoert van bijvoorbeeld Windows 7 naar Windows 10. Hoewel dit een eenvoudig probleem is dat snel kan worden gecorrigeerd, kunnen er andere problemen zijn die niet zo voor de hand liggen. Als het probleem plotseling is ontstaan, kan dit worden veroorzaakt door een conflict tussen nieuwe programma's of virussen met de stuurprogramma's. Van een software bekend als Primo Ramdisk is bekend dat dit dit probleem veroorzaakt. Sluit de mogelijkheid niet uit dat de NIC, de draadloze kaart of de Ethernet-poort gefrituurd is en vervangen moet worden. Ethernet en NIC's zijn erg gevoelig voor stroompieken. Als u stormt, kan uw netwerkadapter afsluiten of beschadigd raken. Voor desktopgebruikers is het ook mogelijk dat u uw NIC (netwerkinterfacekaart) of uw draadloze adapter hebt aangesloten op een incompatibel PCI-slot. Hieronder staan de oplossingen voor dit probleem.
Methode 1: werk uw apparaat bij met het juiste stuurprogramma
Als u de verkeerde stuurprogramma's gebruikt, downloadt en installeert u de juiste stuurprogramma's van uw fabrikant. U zult moeten werken vanaf een andere pc met een internetverbinding om uw downloads op een USB-station te krijgen.
- Ga naar de website van uw laptopfabrikant. Dell-gebruikers kunnen hier naartoe gaan, hp-gebruikers kunnen hier naartoe gaan, Toshiba-gebruikers kunnen hier naartoe gaan, Acer-gebruikers kunnen hier terecht, terwijl Lenovo-gebruikers hierheen kunnen gaan. Als uw pc een DHZ-build is, moet u de fabrikant van uw netwerkkaart bezoeken voor uw stuurprogramma's. U kunt hier naar de Realtek-website gaan of Intel-netwerkdrivers hier downloaden, enz.
- U wordt waarschijnlijk om uw servicetag of serienummer gevraagd. Je vindt dit op een sticker onderaan je laptop. Als de sticker is beschadigd, kunt u het serviceplaatje vinden met behulp van cmdlets die uw BIOS lezen. Klik op start> typ PowerShell> PowerShell openen> Type Get-WmiObject win32_bios (zonder de aanhalingstekens) en druk op Enter. U krijgt uw serienummer / servicetag te zien. U kunt er ook voor kiezen om handmatig naar uw laptop te zoeken of een automatische detectieservice te gebruiken.
- Typ uw servicetag in en verzend deze. Uw fabrikant vindt uw laptopmodel voor u en presenteert u de updates en stuurprogramma's.
- Zoek naar de stuurprogramma's voor uw netwerkadapter die zijn bedoeld voor uw besturingssysteem (Windows 10, 8, 7 64 bit of 32 bit). Download geen BETA-stuurprogramma's omdat deze niet stabiel zijn.
- Installeer de gedownloade netwerkdrivers door het gedownloade bestand te openen
- Start je pc opnieuw op
Als u niet zeker weet naar welke stuurprogramma's u moet zoeken, raadpleegt u de draadloze stuurprogramma's voor Windows.
PRO TIP: Als het probleem zich voordoet met uw computer of een laptop / notebook, kunt u proberen de Reimage Plus-software te gebruiken die de opslagplaatsen kan scannen en corrupte en ontbrekende bestanden kan vervangen. Dit werkt in de meeste gevallen, waar het probleem is ontstaan door een systeembeschadiging. U kunt Reimage Plus downloaden door hier te klikkenMethode 2: Power Cycle uw pc
Het volledig ontladen van uw pc kan de niet-reagerende status van de netwerkadapter repareren. Hierdoor kunnen eventuele stroompieken die in de adapter zijn geregistreerd, worden uitgeschakeld.
- Koppel uw lader los, zet uw laptop uit en verwijder uw batterij. Als u een desktop PC gebruikt, verwijder dan alle voedingskabels.
- Houd de aan / uit-knop ten minste 30 seconden ingedrukt en wacht vervolgens ongeveer 10 minuten.
- Plaats de batterij terug in de lader en start de stroomkabels opnieuw op of sluit ze aan en start uw pc op
- Controleer of dit dit heeft opgelost
Methode 3: Schakel uw NIC (netwerkinterfacekaart) of draadloze adapter naar een ander PCI-slot (uitbreidingsslot)
Sommige moederborden hebben SMBus-routering gedeeltelijk geïmplementeerd, omdat deze alleen op één (of misschien twee) van de PCI-slots wordt toegepast. Het zou kunnen zijn dat je de NIC hebt in het laatste (5e) PCI-slot (PCI-slot # 4; de PCI zijn slots 0-4, waarbij 0 het dichtst bij het AGP-slot is). Het laatste PCI-slot heeft SMBus ingeschakeld, maar de kaart gebruikt de SMBus-pinnen voor iets anders, wat het moederbord / BIOS verwart.
Deze SMBus bevindt zich mogelijk ook in een andere sleuf, of de huidige slot die u gebruikt, heeft een probleem. Schakel uw computer uit en probeer de netwerkadapter naar een nieuw slot te schakelen, bijvoorbeeld slot 1 en start de pc opnieuw op.
Methode 4: herstel uw systeem tot een punt waarop de netwerkadapter (s) werken
Als een virus of een nieuw programma (zoals waargenomen door Primo Ramdisk voor het jaar 2017) of een update mogelijk geknoeid heeft met uw pc, zal het uitvoeren van een systeemherstel tot het punt waarop uw netwerkadapter (s) werkte, dit probleem oplossen. Dit is waarom u regelmatig herstelpunten moet maken. Als u er een wilt maken voor toekomstige verwijzingen in Windows 10, drukt u op het type herstel starten en klikt u op 'een herstelpunt maken'.
- Druk op Windows-toets + R om Run te openen
- Typ ' rstrui.exe' (zonder aanhalingstekens) en druk op enter om het systeemherstelprogramma te openen.
- Klik volgende. Kies in het volgende venster het herstelpunt met een datum voordat het probleem zich voordeed.
- Klik volgende. Klik in het laatste venster op Voltooien om te bevestigen dat u uw systeem wilt herstellen naar een eerder punt. Alle wijzigingen die aan het systeem worden aangebracht, inclusief geïnstalleerde programma's en configuraties, worden verwijderd. Uw persoonlijke bestanden, downloads en documenten worden niet beïnvloed. Uw systeem kan een paar keer opnieuw opstarten tijdens deze procedure.
Methode 5: Vervang uw NIC- of draadloze kaart
Als u alles hebt geprobeerd en het probleem hebt beperkt tot de netwerkadapterkaart, kunt u deze als laatste redmiddel vervangen. Dit is heel eenvoudig te doen op een desktop-pc. U hoeft alleen de kaart uit het uitbreidingsslot (PCI-slot) te halen en de nieuwe kaart aan te sluiten. Hoewel het niet nodig is om een identieke vervanging te hebben, is het raadzaam dit te doen, omdat dit zal helpen bij het vinden van toekomstige updates van uw computerfabrikant.
Vervangingen voor laptops zijn niet zo eenvoudig. De Wireless kan echter worden vervangen door de laptop te demonteren. Hiervoor heeft u een identieke vervangende kaart nodig. Als uw LAN-kaart kan worden verwijderd, kunt u proberen een vervangende kaart te vinden. Je kunt je vervangingen vinden bij eBay of bij een plaatselijke reparatiewerkplaats.
PRO TIP: Als het probleem zich voordoet met uw computer of een laptop / notebook, kunt u proberen de Reimage Plus-software te gebruiken die de opslagplaatsen kan scannen en corrupte en ontbrekende bestanden kan vervangen. Dit werkt in de meeste gevallen, waar het probleem is ontstaan door een systeembeschadiging. U kunt Reimage Plus downloaden door hier te klikken