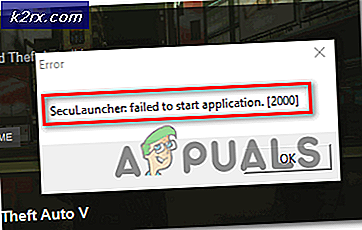Fix: Driver Power State Failure op Windows
Als u een normale gebruiker van Windows bent, krijgt u deze fout waarschijnlijk in de nabije toekomst. Deze fout kan ook optreden als u onlangs een upgrade naar Windows hebt uitgevoerd. Je kunt dit bericht op elk willekeurig moment zien. De fout wordt weergegeven op een blauw scherm met onderaan het bericht DRIVER_POWER_STATE_FAILURE.
Deze fout treedt op vanwege de verouderde stuurprogramma's. De wifi- en weergaverestuurprogramma's horen bij deze fout. In principe gebeurt deze fout omdat een (of meer) van je stuurprogramma's naar een lagere staat gingen, oftewel slaap, terwijl je je computer gebruikte. Uw computer stuurt meestal het signaal naar uw bestuurder / apparaat om wakker te worden en deze situatie op te lossen. De fout wordt weergegeven wanneer het apparaat / stuurprogramma niet reageert / wordt gewekt door het signaal dat uw computer heeft verzonden.
De oplossing hiervoor is meestal het bijwerken of opnieuw installeren van de stuurprogramma's. Omdat het verband kan houden met zowel Wi-Fi- als beeldschermstuurprogramma's, is het verstandig om beide bij te werken om problemen in de toekomst te voorkomen. Het probleem is echter niet altijd gerelateerd aan Wi-Fi- en beeldschermstuurprogramma's. Het is dus logisch om verouderde stuurprogramma's te controleren en bij te werken terwijl u bezig bent.
Methode 1: De installatie van het stuurprogramma ongedaan maken (als u Windows niet kunt gebruiken)
Gewoonlijk zal uw Windows automatisch het meest compatibele stuurprogramma detecteren en installeren bij de start van Windows. Dus, de beste aanpak voor u zal zijn om de problematische driver deïnstalleren, opnieuw opstarten en de Windows de rest laten verwerken. Maar dit kan moeilijk zijn, vooral als u niet kunt opstarten in Windows.
Dus, als je niet in Windows kunt komen, doe dan het volgende
- Start je computer opnieuw op
- Mogelijk ziet u een opstartherstelvenster wanneer uw pc start. Als u dat niet doet, start u het systeem opnieuw op. Mogelijk moet u Windows hiervoor in totaal 3 keer opnieuw opstarten. Doe dit wanneer het Windows-logo verschijnt.
- Zodra u het venster Opstartherstel ziet, selecteert u Geavanceerde opties
- Selecteer Problemen oplossen
- Selecteer Geavanceerde opties
- Selecteer Opstartinstellingen
- Klik op Opnieuw opstarten
- Nadat het opnieuw opstarten is voltooid, ziet u een scherm Opstartinstellingen met meerdere opties. Druk op dit scherm op 4 om Veilige modus in te schakelen . Dit is om naar de veilige modus te gaan en de installatie van de driver ongedaan te maken
- Houd de Windows-toets ingedrukt en druk op R
- Type devmgmt. msc en druk op Enter
- Dubbelklik op Geluid-, video- en gamecontrollers, schermadapters en een andere apparaatstuurprogramma met een geel waarschuwingsbord erbij
- Klik met de rechtermuisknop op het stuurprogramma / apparaat met de gele waarschuwing en selecteer Installatie ongedaan maken
- Volg eventuele aanvullende instructies op het scherm
- Start nu uw computer opnieuw op
Als je eenmaal terug in Windows bent, zou alles in orde moeten zijn. U kunt stappen 9-11 volgen om te bevestigen dat de driver is hersteld (er zou geen geel waarschuwingsbord meer moeten zijn).
Windows 7 en Vista
Als u Windows 7 of Windows Vista gebruikt, doet u het volgende
- Start de computer opnieuw op
- Start drukken Houd de F8-toets ingedrukt totdat je het geavanceerde opstartmenu ziet . Als je dit menu niet hebt gezien, betekent dit dat je niet op het juiste moment op de toets hebt gedrukt. Start uw computer opnieuw op en herhaal dit proces totdat u het geavanceerde opstartmenu ziet.
- Gebruik nu je pijltjestoetsen om Veilige modus met netwerkmogelijkheden te selecteren en druk op Enter
- Uw Windows zou nu in de veilige modus moeten starten
- Volg de stappen van 9-14 die hierboven zijn vermeld
Opmerking: de bovenstaande stappen zullen niet werken voor stuurprogramma's van derden. U moet naar de website van de fabrikant gaan, de nieuwste stuurprogramma's downloaden en deze handmatig installeren.
Methode 2: Stuurprogramma's deïnstalleren in de veilige modus (alternatief)
De methode 1 was bedoeld voor gebruikers die problemen hadden om toegang te krijgen tot Windows. Als u gemakkelijk in Windows kunt gaan, volgt u de onderstaande instructies om naar de Veilige modus te gaan en de installatie van de driver ongedaan te maken
PRO TIP: Als het probleem zich voordoet met uw computer of een laptop / notebook, kunt u proberen de Reimage Plus-software te gebruiken die de opslagplaatsen kan scannen en corrupte en ontbrekende bestanden kan vervangen. Dit werkt in de meeste gevallen, waar het probleem is ontstaan door een systeembeschadiging. U kunt Reimage Plus downloaden door hier te klikken- Houd de Windows-toets ingedrukt en druk op R
- Typ msconfig en druk op Enter
- Selecteer het tabblad Opstarten
- Vink de optie Veilige modus aan
- Klik op Toepassen en vervolgens op OK
- Klik op Opnieuw opstarten wanneer de computer dit vraagt
- Zodra het systeem opnieuw is opgestart, bevindt u zich in de Veilige modus
- Houd de Windows-toets ingedrukt en druk op R
- Type devmgmt. msc en druk op Enter
- Dubbelklik op Geluid-, video- en gamecontrollers, schermadapters en een andere apparaatstuurprogramma met een geel waarschuwingsbord erbij
- Klik met de rechtermuisknop op het stuurprogramma / apparaat met de gele waarschuwing en selecteer Installatie ongedaan maken
- Volg eventuele aanvullende instructies op het scherm
- Houd de Windows-toets ingedrukt en druk op R
- Typ msconfig en druk op Enter
- Selecteer het tabblad Opstarten
- Schakel het selectievakje Veilige modus uit
- Klik op Toepassen en vervolgens op OK
- Start nu uw computer opnieuw op
Nu zou het probleem moeten worden opgelost en zouden er geen gele waarschuwingssignalen op uw bestuurders moeten zijn.
Opmerking: volg stap 8-12 en start de computer opnieuw op als u de stuurprogramma's wilt verwijderen zonder naar de veilige modus te gaan.
Opmerking: de bovenstaande stappen zullen niet werken voor stuurprogramma's van derden. U moet naar de website van de fabrikant gaan, de nieuwste stuurprogramma's downloaden en deze handmatig installeren.
Methode 3: stuurprogramma's bijwerken
Een andere oplossing hiervoor is om uw stuurprogramma's te controleren en bij te werken. Het probleem kan eenvoudig zijn dat je een verouderde driver hebt. Volg dus de onderstaande instructies om uw stuurprogramma's bij te werken
- Houd de Windows-toets ingedrukt en druk op R
- Type devmgmt. msc en druk op Enter
- Dubbelklik op Geluid-, video- en gamecontrollers, schermadapters en een andere apparaatstuurprogramma met een geel waarschuwingsbord erbij
- Klik met de rechtermuisknop op het stuurprogramma / apparaat met de gele waarschuwing en selecteer Stuurprogramma-update bijwerken
- Selecteer automatisch Zoeken naar bijgewerkte stuurprogramma's
- Volg eventuele aanvullende instructies op het scherm
- Herstart zodra je klaar bent
Methode 4: Prestatie-instellingen wijzigen
Als het verwijderen of updaten van de stuurprogramma's niet werkte, kunt u de prestatie-instellingen wijzigen om dit probleem op te lossen. De reden voor dit probleem was dat je stuurprogramma / apparaat naar de lage status (slaapstand) ging en niet reageerde op de wakeup-oproep. Dus, door de prestaties op het maximum in te stellen, blijft je apparaat / stuurprogramma altijd wakker, wat zeker zal helpen in deze situatie. Hoewel het geen permanente oplossing is, zou het moeten werken totdat er een nieuwe oplossing naar voren komt.
- Houd de Windows-toets ingedrukt en druk op R
- Typ powercfg. cpl en druk op Enter
- Klik op Plan-instellingen van uw geselecteerde plan wijzigen
- Selecteer Geavanceerde energie-instellingen wijzigen
- Dubbelklik op PCI Express of grafische instellingen of koppelingsstatus Energiebeheer (een van deze moet aanwezig zijn, afhankelijk van uw systeem).
- Wijzig hun instellingen door maximale prestaties in het vervolgkeuzemenu te selecteren of door uit te selecteren (als u daar een spaaroptie voor hebt). Doe dit voor zowel de stekker en de batterij.
- Dubbelklik op de instellingen van de draadloze adapter
- Dubbelklik op Energiebesparing
- Selecteer maximale prestaties in het vervolgkeuzemenu. Doe dit voor zowel de stekker en de batterij
- Klik op Toepassen en vervolgens op OK
Het komt goed met je. Zolang deze instellingen zijn ingesteld op maximale prestaties, zou er geen enkel probleem moeten zijn. Vergeet echter niet de nieuwste stuurprogramma's of updates te installeren, omdat deze hier de oplossing voor bieden.
PRO TIP: Als het probleem zich voordoet met uw computer of een laptop / notebook, kunt u proberen de Reimage Plus-software te gebruiken die de opslagplaatsen kan scannen en corrupte en ontbrekende bestanden kan vervangen. Dit werkt in de meeste gevallen, waar het probleem is ontstaan door een systeembeschadiging. U kunt Reimage Plus downloaden door hier te klikken