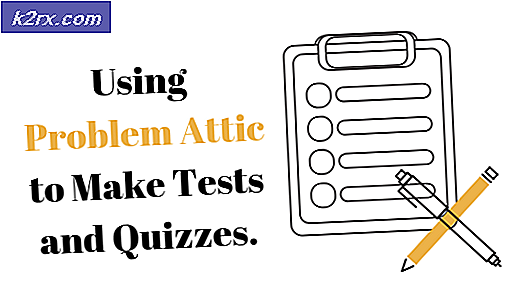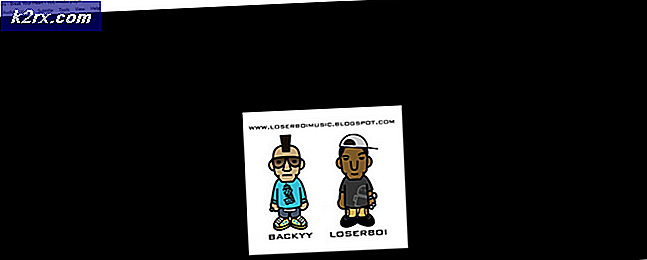Hoe de GTA IV SecuLauncher-fout te herstellen?
Sommige Windows-gebruikers kunnen GTA IV niet op hun pc spelen. Ze slagen erin voorbij de aanmeldingspagina van de sociale hub te komen, maar ze zien uiteindelijk de fout: ‘Seculauncher slaagde er niet in om applicatie 2000 te starten]‘Nadat de game niet kan worden gestart.
Het blijkt dat er verschillende oorzaken zijn die uiteindelijk de 'Seculauncher slaagde er niet in om applicatie 2000 te starten]‘Bij het lanceren van GTA IV:
Methode 1: GTA IV uitvoeren met beheerderstoegang
In het geval dat u de Seculauncher slaagde er niet in om applicatie 2000 te starten]fout met GTA IV nadat je het vanaf een traditioneel medium hebt geïnstalleerd (niet via Steam of een ander Game-opstartprogramma), kan dit probleem ook optreden vanwege onvoldoende machtigingen.
Verschillende getroffen gebruikers die eerder met dit probleem te maken hadden, hebben bevestigd dat ze dit probleem hebben opgelost door het standaardgedrag van het uitvoerbare bestand van de game aan te passen en het te dwingen te starten met beheerderstoegang.
Om dit te doen, navigeer je naar de locatie waar je GTA 4 hebt geïnstalleerd, klik je met de rechtermuisknop op het uitvoerbare bestand van de game en klik je op Als administrator uitvoeren vanuit het nieuw verschenen contextmenu. Als je het UAC (gebruikersaccountbeheer) prompt, klik Ja om beheerderstoegang te verlenen.
Als de game prima start zonder de Seculauncher slaagde er niet in om applicatie 2000 te starten],u heeft zojuist bevestigd dat u eerder te maken had met een admin-toegangsprobleem.
Als je de dingen laat zoals ze nu zijn, moet je deze procedure elke keer dat je het spel start, herhalen. U kunt het standaardgedrag van het uitvoerbare bestand van de game echter wijzigen om ervoor te zorgen dat het altijd de machtigingen heeft om de game te openen met beheerdersrechten.
U kunt dit standaardgedrag als volgt instellen:
- Klik met de rechtermuisknop op de GTA IV-snelkoppeling of op het uitvoerbare bestand van het hoofdspel (gtaIV.exe) en klik Eigendommen vanuit het nieuw verschenen contextmenu.
- Als je eenmaal binnen bent Eigendommen scherm, selecteer het Compatibiliteit tabblad in het menu bovenaan en scrol omlaag naar het Instellingen sectie en vink het vakje aan dat is gekoppeld aan Voer dit programma uit als beheerder.
- Klik Van toepassing zijn om de wijzigingen op te slaan, start vervolgens uw computer opnieuw op en kijk of het probleem is opgelost.
Als het uitvoerbare bestand van de game al is geconfigureerd om met beheerderstoegang te worden uitgevoerd, maar je ziet nog steeds de fout ‘Seculauncher slaagde er niet in om applicatie 2000 te starten]‘, Ga naar de volgende mogelijke oplossing hieronder.
Methode 2: het Visual C ++ Redistributable-pakket installeren
Het blijkt dat een van de meest voorkomende oorzaken de Seculauncher slaagde er niet in om applicatie 2000 te starten]met GTA IV is een instantie waarbij de OS-versie een paar oude maar essentiële bibliotheekbestanden mist die zijn opgenomen in het initiële installatiepakket dat door Rockstar Games wordt geleverd.
Sommige gebruikers die dit probleem ook ondervonden, hebben gemeld dat het probleem was opgelost nadat ze de compatibele versie van het Visual C ++ 2005 Service pack 1 Redist-pakket hadden gedownload en geïnstalleerd.
Opmerking: Houd er rekening mee dat u de versie moet installeren die compatibel is met uw OS-architectuur.
Installeren de Visual C ++ 2005 Service Pack 1 Redist-pakket, volg de onderstaande instructies:
- Bezoek dit Microsoft.com downloadpagina en selecteer de juiste taal en klik op Downloaden om naar de volgende pagina te gaan.
Opmerking: Als u wilt voorkomen dat u dit redist-pakket downloadt, moet u het ook lokaal kunnen vinden door te navigeren naar Deze computer (Bestandsverkenner)> Steam> Steamapps> Algemeen> Grand Theft Auto IV> Installatieprogramma's en voer vcredist_x86.exe of vcredist_x64.exe uit, afhankelijk van uw OS-architectuur.
- Vink vervolgens het vakje aan dat is gekoppeld aan het credits-bestand - maar wees voorzichtig dat u degene kiest die overeenkomt met uw OS-architectuur en klik op De volgende om de download te starten.
- Zodra de download is voltooid, opent u het uitvoerbare installatiebestand van Vcredist en volgt u de instructies op het scherm om het tegoedpakket te installeren op de computer die de 'Seculauncher slaagde er niet in om applicatie 2000 te starten]'
- Nadat de installatie is voltooid, start u uw computer opnieuw op en kijkt u of het probleem is opgelost bij de volgende keer dat het systeem wordt opgestart door te proberen GTA IV opnieuw te starten.
Als hetzelfde probleem zich blijft voordoen, gaat u naar de volgende mogelijke oplossing hieronder.
Methode 3: het spel uitvoeren in de compatibiliteitsmodus (alleen Windows 10)
Als u de probleem op Windows 10 en je hebt de game geïnstalleerd van traditionele media, is het ook mogelijk dat u te maken heeft met een compatibiliteitsprobleem. Het blijkt dat deze versie van GTA IV op een andere manier wordt geïnstalleerd, wat kan leiden tot compatibiliteitsproblemen met Windows 10.
Sommige gebruikers die eerder het 'Seculauncher slaagde er niet in om applicatie 2000 te starten]'hebben gemeld dat ze eindelijk in staat waren om het probleem op te lossen nadat ze het uitvoerbare bestand hadden gedwongen om met beheerdersrechten uit te voeren.
Als dit scenario van toepassing is, volg dan de onderstaande instructies om de game te dwingen om in de compatibiliteitsmodus met Windows 7 te draaien:
- Gebruik File Explorer om naar de locatie te navigeren waar u eerder GTA IV hebt geïnstalleerd en klik met de rechtermuisknop op het belangrijkste uitvoerbare bestand. Klik vervolgens op Eigendommen vanuit het nieuw verschenen contextmenu.
- Als je eenmaal binnen bent Eigendommen menu, selecteer het Compatibiliteit tab uit het verticale menu bovenaan. Vink vervolgens het bijbehorende vakje aanVoer dit programma uit in compatibiliteitmodusen selecteer vervolgensWindows XP (servicepack 3) of Windows 7 (als Windows XP niet beschikbaar is) in het bijbehorende vervolgkeuzemenu.
- Klik Van toepassing zijn om de wijzigingen op te slaan, start het spel vervolgens opnieuw en kijk of het probleem is opgelost.
In het geval dat u nog steeds de 'Seculauncher slaagde er niet in om applicatie 2000 te starten]'fout, ga naar de volgende mogelijke oplossing hieronder.
Methode 4: de integriteit van het spel verifiëren
Onder bepaalde omstandigheden kunt u verwachten dat u de 'Seculauncher slaagde er niet in om applicatie 2000 te starten]'fout als gevolg van inconsistentie met sommige gamebestanden. Sommige gebruikers die ook met deze fout worstelden bij het starten van de game vanuit Steam, bevestigden dat het probleem was opgelost nadat ze de cache-integriteit hadden geverifieerd via de instellingen van Steam.
Als dit scenario van toepassing is en u niet zeker weet hoe u dit moet doen, volgt u de onderstaande instructies:
- Open Steam en open het Bibliotheek menu uit de lijst met beschikbare categorieën bovenaan. Klik vervolgens met de rechtermuisknop op GTA IV in de lijst met beschikbare games in je bibliotheek en kies Eigendommen vanuit het nieuw verschenen contextmenu.
- Als je eenmaal binnen bent Eigendommen scherm van GTA IV, ga naar het tabblad Lokale bestanden en klik op hetControleer de integriteit van het gamebestand.
- Zodra de integriteit van de game is geverifieerd, probeert u de game opnieuw te starten en kijkt u of het 'Seculauncher slaagde er niet in om applicatie 2000 te starten]'fout is verholpen.
Methode 5: GFWL installeren
Een ander vrij algemeen scenario dat de oorzaak zou kunnen zijn 'Seculauncher slaagde er niet in om applicatie 2000 te starten]'fout is een instantie waarin de gebruiker niet de nieuwste versie van de GFWL-client (Games for Windows Live) heeft geïnstalleerd.
Hoewel de GFWL-component nu achterhaald is en nu wordt vervangen door de nieuwere infrastructuren die worden aangedreven door Xbox Live, zullen oude games die zijn gebouwd om SecuROM te gebruiken niet worden gestart, tenzij je de nieuwste GFWL-build gebruikt.
Op Windows 10 is Windows-update geconfigureerd om dit GFWL-onderdeel automatisch bij te werken, maar op Windows 8.1 en ouder moet u zelf een handmatige update uitvoeren.
Als dit scenario van toepassing is, zou u het probleem moeten kunnen oplossen door een patch te installeren die de traditionele GFWL-login vervangt. Hier is een korte handleiding over hoe u dit kunt doen:
- Toegang tot deze Microsoft koppeling vanuit uw browser en wacht tot het de nieuwste versie van de GFWL-installatie downloadt.
- Dubbelklik op zodra het downloaden is voltooid gfwlivesetup.exe en klik Ja bij de Gebruikersaccount controle prompt om beheerderstoegang te verlenen.
- Volg vervolgens de instructies op het scherm om de installatie te voltooien (u ziet het scherm Installeren gelukt).
- Start de applicatie NIET zodra de installatie is voltooid. Start in plaats daarvan gewoon uw computer opnieuw op en start GTA IV zodra de volgende keer opstarten is voltooid en kijk of de foutcode is verholpen.
Als dezelfde foutcode nog steeds optreedt, gaat u naar de volgende mogelijke oplossing hieronder.
Methode 6: SecuROM omzeilen
Als u niet vertrouwd bent met het installeren van verouderde software zoals GFWL, kunt u SecuROM-verificatie ook helemaal omzeilen door een Dynamic Link Library-bestand (.DDL) toe te voegen met de naamIPHLPAPI.DLL.Door dit bestand aan het gamepad toe te voegen, zijn sommige getroffen gebruikers erin geslaagd om SecuRom-verificatie op GTA 4 over te slaan, waardoor ze het spel konden uitvoeren zonder de 'Seculauncher slaagde er niet in om applicatie 2000 te starten]'fout bij elke startup.
Om deze correctie af te dwingen, downloadt u het IPHLPAPI.DLL-bestand en gebruikt u een tool zoals WinZip, WinRar of 7zip om de inhoud van het archief rechtstreeks naar het gamepad te extraheren (in dezelfde map waar u het GTA4-uitvoerbare bestand heeft).
Nadat het je is gelukt om het bestand met succes te kopiëren, start je het spel opnieuw en kijk je of het foutbericht nu is verholpen.