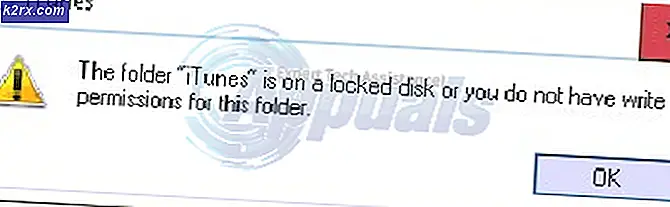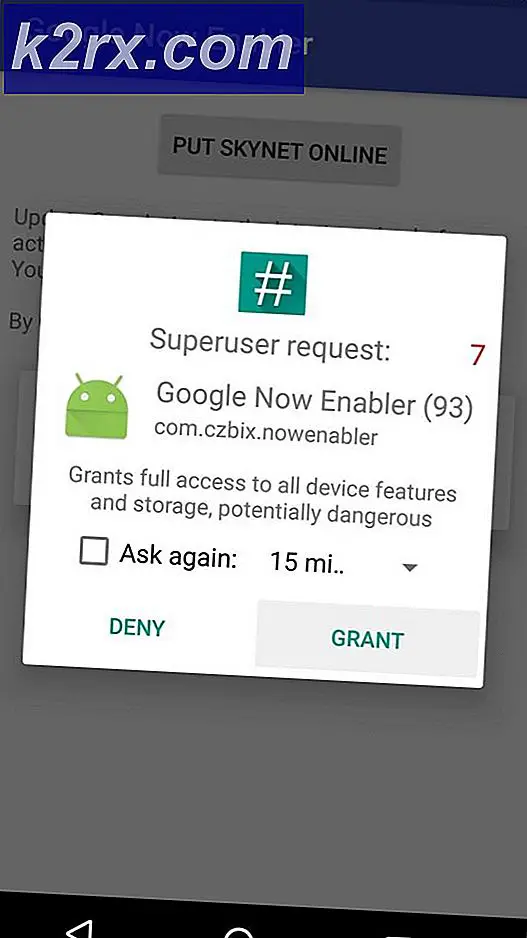Oplossing: Elder Scrolls Online Launcher loopt vast tijdens het laden?
Er zijn de laatste tijd veel problemen geweest met Elder Scrolls Online en een daarvan is dat de gebruikers niet in het spel kunnen komen omdat het opstartprogramma vast lijkt te zitten. Dit probleem wordt meestal veroorzaakt door beschadigde Microsoft Visual-bestanden of door blokkering door de Windows Firewall.
De ESO-draagraket repareren die vastloopt tijdens het laden
1. Voeg uitzonderingen toe in Firewall
Het is erg belangrijk dat u de antivirussoftware die op de computer is geïnstalleerd tijdelijk uitschakelt en controleert of dat in uw geval helpt. Daarnaast zullen we handmatig uitzonderingen aan de firewall toevoegen. Daarom:
- druk op de "ramen” + “S”Toetsen tegelijk entype in "Firewall”
- Klik op de eerste optie en danKlik op de "Toestaan een app of voorzien zijn van door Firewall" keuze.
- Klik op de "Verandering Instellingen" keuze.
- Blader door de lijst en zorg ervoor dat u dit doetcontroleren beide "Openbaar” en “Privaat”Optie voor alles wat met ESO of ESO Launcher.
- Klik daarna op de “Sta een andere app toe”En voeg er één voor één de volgende uitzonderingen aan toe.
Bethesda.net_launcher: C: \ Program Files (x86) \ ZenimaxOnline \ Launcher ESO.exe: C: \ Program Files (x86) \ ZenimaxOnline \ The Elder Scrolls Online \ game \ client \ eso.exe Steam.exe: C: \ Programmabestanden (x86) \ Steam \ steam.exe
Opmerking: Er zijn de standaardinstallatielocaties en deze kunnen verschillen afhankelijk van uw configuraties.
- Klik op "Van toepassing zijn" om uw instellingen op te slaan en ESO te starten.
- Controleren om te zien of het probleem aanhoudt.
2. Installeer Microsoft Visual C ++ opnieuw
Microsoft Visual C ++ is een belangrijke software die moet worden geïnstalleerd om de meeste moderne games te kunnen spelen. Als dat is beschadigd, wordt de game niet gestart. Daarom zullen we het in deze stap handmatig installeren nadat we het volledig hebben verwijderd. Daarom:
- druk op "Ramen" + "IK" knoppen tegelijkertijd om instellingen te openen.
- Klik op "Toepassingen" en selecteer "Apps en functies" in het linkerdeelvenster.
- Scroll naar beneden en klik op "Microsoft Visual C++“.
- Selecteer de "Verwijderen" knop en klik op "OK" om het met succes te verwijderen.
- Herhaling dit proces voor alle versies van Microsoft Visual C ++.
- Klik op deze link en downloaden de uitvoerbare bestanden.
- Na het downloaden Klik op hen om de installatie te starten en eventuele aanwijzingen op het scherm te bevestigen.
- Wacht om de installatie te voltooien en ESO te starten.
- Controleren om te zien of het probleem aanhoudt.
3. Verwijder beschadigde programmagegevens
In sommige gevallen kunnen de programmagegevens die de game gebruikt om de startconfiguraties te extraheren, beschadigd zijn waardoor dit probleem zich voordoet. Daarom zullen we in deze stap deze gegevens volledig verwijderen en automatisch opnieuw worden gegenereerd door het opstartprogramma. Daarom:
- Dichtbij het ESO-opstartprogramma volledig en start uw computer opnieuw op.
- Navigeren naar de volgende locatie op uw computer.
C:\Program Files (x86)\Zenimax Online\Launcher
Opmerking: Deze locatie kan verschillen afhankelijk van uw configuraties.
- Verwijder het "Programma gegevens" map volledig en start het opstartprogramma opnieuw.
- Controleren om te zien of het probleem aanhoudt.
4. Herstel de Launcher
Het is mogelijk dat de ESO-launcher een storing heeft veroorzaakt waardoor dit probleem zich voordoet. Daarom zullen we in deze stap het opstartprogramma repareren. Daarom:
- Klik met de rechtermuisknop op het ESO-opstartpictogram en selecteer het "Als administrator uitvoeren" keuze.
- Wacht om het opstartprogramma te openen en selecteer het "Spel opties" knop in het vervolgkeuzemenu.
- Selecteer de Reparatie optie en het dossieronderzoeksproces zal worden gestart.
- Wacht om het proces te voltooien en het opstartprogramma de ontbrekende bestanden opnieuw te laten installeren na het downloaden.
- Nadat het proces is voltooid, lancering het spel en controleren om te zien of het probleem aanhoudt.