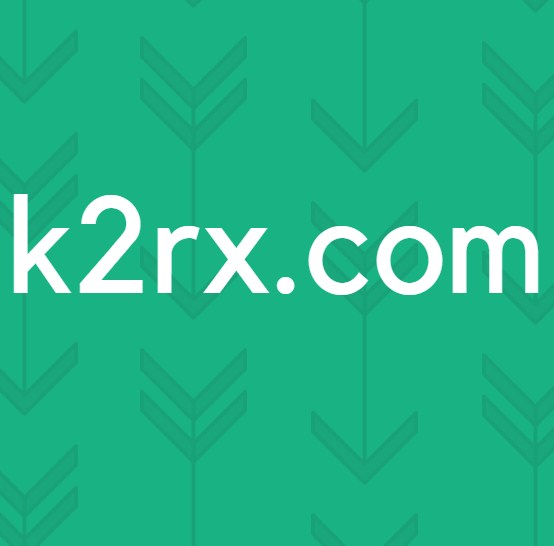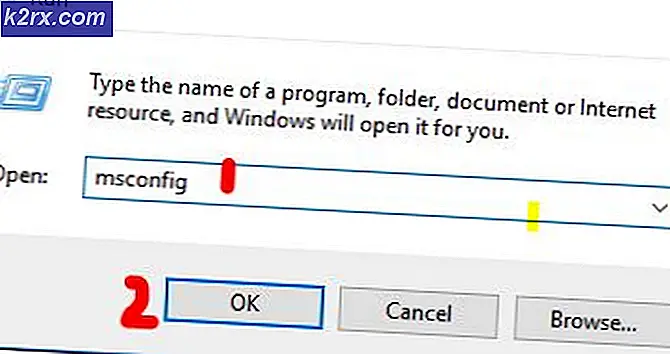Oplossing: kan Module Twitch niet laden
U kunt de kan module niet laden Aan Zenuwtrekking vanwege de corrupte cache van de browser. Bovendien kan de corrupte installatie van de browser / mobiele applicatie ook de oorzaak van de fout zijn.
De getroffen gebruiker krijgt de foutmelding met het Twitch-logo wanneer hij een stream probeert te bekijken. Voor sommige gebruikers treedt dit probleem af en toe op, terwijl dit voor andere gebruikers continu is. In sommige gevallen heeft het alleen invloed op kanalen, terwijl in andere gevallen ook video's, clips en chats worden beïnvloed. Dit is geen browserspecifiek probleem, d.w.z. de gebruikers werden geconfronteerd met de fout in Chrome, Firefox of Safari, enz. De getroffen gebruiker is deze ook tegengekomen op Windows-pc's, Macs en mobiele applicaties.
Voordat u doorgaat met de oplossingen, moet u ervoor zorgen dat Twitch servers zijn actief. U kunt de Twitter-handle van Twitch-ondersteuning of de Down Detector-website gebruiken om de serverstatus te controleren. Zorg er ook voor dat u een geupdate versie van de browser of Twitch-applicatie. Als je het probleem ook tegenkomt in de webversie van Twitch, probeer dan het Twitch mobiele applicatie of vice versa.
Als het probleem te maken heeft met de webgebaseerde Twitch-applicatie, volg dan oplossing 1-4 en voor mobiel (5-6).
Oplossing 1: voer een harde vernieuwing van de webpagina uit
Het probleem waarmee u wordt geconfronteerd, kan het gevolg zijn van een tijdelijke storing die wordt veroorzaakt door de cache van de browser. U kunt de cache van de browser omzeilen door de website hard te vernieuwen, waardoor ook de cache wordt bijgewerkt.
- Open de webpagina waarmee u problemen ondervindt.
- Voer nu de hard vernieuwen van de pagina volgens uw browser en besturingssysteem:
Chrome / Firefox (Windows / Linux): Houd Ctrl ingedrukt en druk op F5 Chrome / Firefox (Mac): Houd Command en Shift-toets ingedrukt en druk vervolgens op de R-toets.
- Controleer vervolgens of de website geen foutmelding geeft.
Oplossing 2: schakel de optie DNS via HTTPS in (alleen Firefox)
DNS-over-HTTPS (DoH) stuurt de door u opgevraagde domeinnaam naar een DoH-compatibele DNS-server met behulp van een versleutelde HTTPS verbinding (niet alleen de platte tekst zoals gebruikt door de DNS-server van uw systeem). Dit voorkomt dat derden / applicaties zien tot welke websites u toegang probeert te krijgen. Het probleem dat u tegenkomt, kan het gevolg zijn van een DNS-probleem. In deze context kan het inschakelen van de DNS-over-HTTPS (DoH) het probleem mogelijk oplossen.
- Lancering Firefox en klik op het Hamburger menu (3 horizontale balken in de rechterbovenhoek van het venster). Klik vervolgens in het weergegeven menu op Opties.
- Scroll nu naar beneden tot het einde om te vinden Netwerkinstellingen en klik vervolgens op het Instellingen knop.
- Blader nu naar beneden tot het einde en activeer de optie "Schakel DNS over HTTPS in”. Houd de Gebruik de provider als Cloudflare en Uitgang de instellingen achter besparing uw veranderingen.
- Start vervolgens de Twitch-website en controleer of de fout niet is opgelost.
Oplossing 3: schakel de browserextensies uit
Extensies worden gebruikt om extra functionaliteit aan uw browser toe te voegen. U kunt de foutmelding krijgen vanwege een browserextensie, vooral als u een extensie gebruikt die de werking van Twitch verstoort. Dit kan vooral belangrijk zijn na een update in de backend-code van Twitch, die de werking van de extensie kan verstoren. In deze context kan het probleem mogelijk worden opgelost door de problematische extensie uit te schakelen. Ter illustratie bespreken we het proces voor Chrome.
- Lancering Chrome en klik op het Extensies pictogram (in de rechterbovenhoek van de adresbalk).
- Klik vervolgens in het weergegeven menu op Beheer extensies.
- Nu inschakelen de ontwikkelaarsmodus (in de rechterbovenhoek van het venster) en klik vervolgens op het Bijwerken knop om extensies bij te werken.
- Controleer na het updaten van de extensies of het probleem is opgelost.
- Zo niet, open dan Beheer extensies (stap 1 tot 2).
- Nu, schakel alle extensies uit en controleer of het probleem is opgelost.
- Zo ja, dan: inschakelen extensies een voor een tot u vind de problematische extensie. Het is bekend dat extensies voor advertentieblokkering (zoals Ublock), FrankerFaceZ en BTTV-extensies dit probleem veroorzaken. Je kunt gebruiken privé / incognito modus van uw browser (maar zorg ervoor dat geen enkele extensie toegang heeft in de privé- / incognitomodus).
Oplossing 4: installeer de browser opnieuw
Als niets voor u heeft gewerkt, dan is de installatie van het browser is beschadigd en veroorzaakt het probleem. In dat geval kan het probleem mogelijk worden opgelost door de browser te verwijderen en vervolgens opnieuw te installeren. Ter illustratie bespreken we het proces voor Mozilla Firefox.
- Actie naar stap 4 als u dat niet wilt een back-up maken de Mozilla-map.
- Open de Bestandsverkenner en back-up de Mozilla-map vanaf de volgende locatie:
%app data%
- Dan navigeren naar de volgende locatie en back-up de Mozilla-map daar:
% USERPROFILE% \ AppData \ Local \
- Klik op de Windows Zoeken bar (bevindt zich op de taakbalk van uw systeem) en typ Controlepaneel. Klik vervolgens in de resultaten op Controlepaneel.
- Klik vervolgens op Een programma verwijderen.
- Nu klik met de rechtermuisknop Aan Mozilla Firefox en selecteer Verwijderen. Volg daarna de instructies op uw scherm om het verwijderingsproces te voltooien.
- Dan herstarten jouw systeem.
- Nu open Bestandsverkenner naar navigeren naar het volgende pad en dan verwijderen Mozilla-map daar:
%app data%
- Dan navigeren naar het volgende pad en dan verwijderen Mozilla-map daar:
% USERPROFILE% \ AppData \ Local \
- Download nu en installeren de Mozilla Firefox.
- Dan, lancering Firefox (meld u niet aan bij de browser) en controleer of Twitch normaal functioneert.
Oplossing 5: verander uw aanwezigheid in onzichtbaar en vervolgens weer online
Als u het probleem ondervindt met de mobiele applicatie van Twitch, kan dit het gevolg zijn van een tijdelijke software- / communicatiefout. Om de storing te verhelpen, moet u offline gaan in de applicatie en vervolgens weer online.
- Open jouw Zenuwtrekking app en klik op het gebruiker pictogram (in de linkerbovenhoek van het venster).
- Tik nu op het Tandwiel icoon (in de rechterbovenhoek van het venster).
- Tik vervolgens op Aanwezigheid wijzigen.
- Tik nu op Onzichtbaar.
- Druk op de terug knop tweemaal om terug te keren naar het startscherm van de Twitch-app.
- Nu opnieuw aanwezigheid veranderen van onzichtbaar naar Online en controleer vervolgens of het probleem is opgelost.
Oplossing 6: installeer de Twitch-applicatie opnieuw
Als het wijzigen van de aanwezigheid u niet heeft geholpen, is het probleem mogelijk veroorzaakt door de corrupte installatie van de mobiele applicatie. In deze context kan het probleem mogelijk worden opgelost door de toepassing te verwijderen en vervolgens opnieuw te installeren.
- Open Instellingen van uw telefoon en navigeren naar de Toepassingen/ Apps / Applicatiebeheer.
- Tik nu op Zenuwtrekking.
- Tik vervolgens op Forceer stop en bevestig om de toepassing geforceerd te stoppen.
- Tik nu op het Verwijderen knop en dan bevestigen om de applicatie te verwijderen.
- Dan herstarten Je toestel.
- Bij het opnieuw opstarten, opnieuw installeren de applicatie en hopelijk is het probleem opgelost.
Als niets voor u heeft gewerkt, kunt u MultiTwitch gebruiken om Twitch-streams te bekijken totdat het probleem is opgelost.