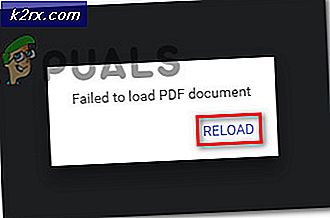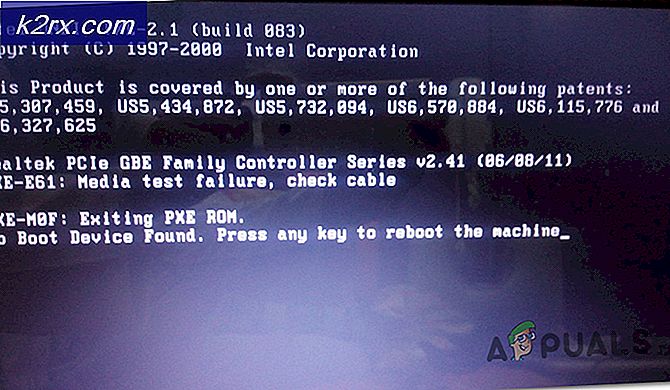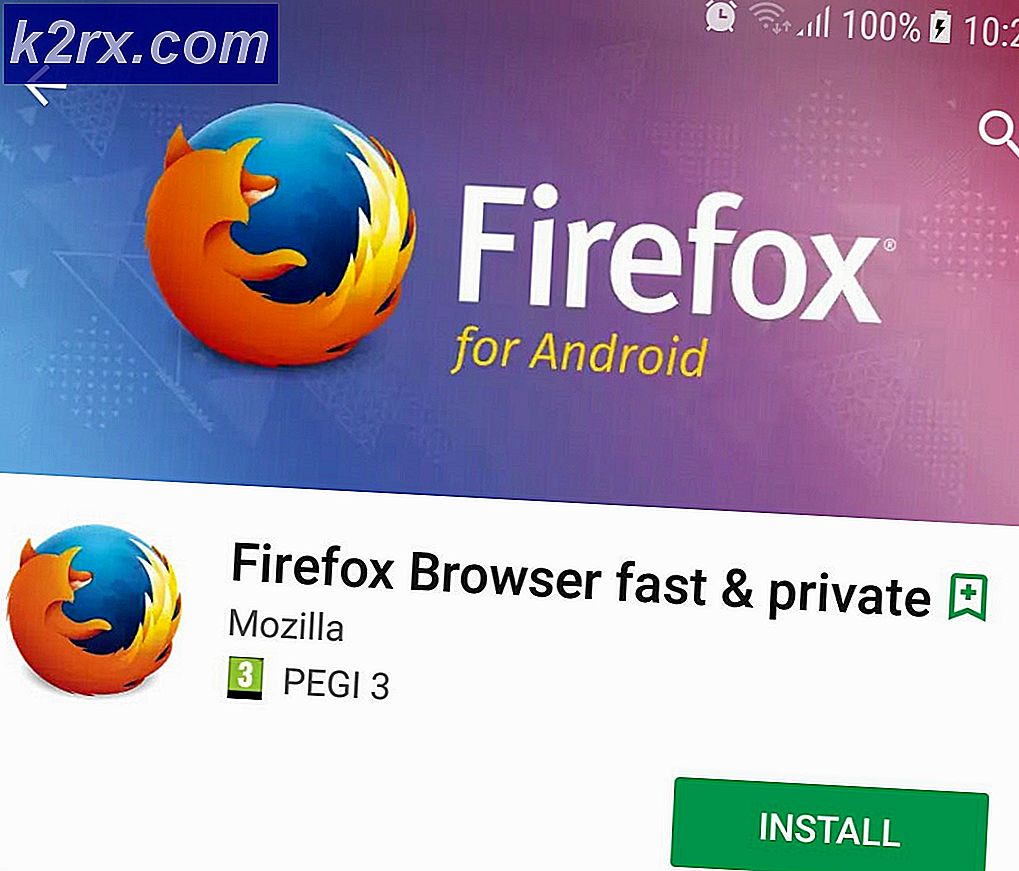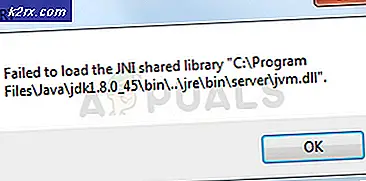SOLVED: De map iTunes staat op een vergrendelde schijf of u hebt geen schrijfrechten voor deze map
In de computersectoren is het niet ongewoon dat je de toegang tot je eigen huis wordt geweigerd. Vooral in Windows 7 zijn er veel gevallen gemeld van gebruikers die geen toegang hebben tot bestanden of mappen kunnen wijzigen of deze op hun eigen computersysteem kunnen gebruiken. iTunes-gebruikers hebben ook hun deel van dit probleem ook gehad. Als dit je is overkomen is er geen reden tot paniek. Er zijn waarschijnlijk honderden gebruikers die hetzelfde probleem zijn tegengekomen. Sommige wijzigingen in de bestandsstructuur of systeemvoorzieningen kunnen ertoe leiden dat het systeem zelfs de beheerders zelf blokkeert. Dat is wanneer je het gevreesde iTunes-foutbericht hierboven krijgt.
Hier is hoe je het uitzoekt.
Methode 1: Kopieer de OUDE Bibliotheek
Zet uw pc aan. Nadat het opstart, open geen andere programma's of mappen. Open de originele iTunes-map (moet in Mijn muziek staan) en kopieer de inhoud (allemaal). Ga terug naar de map Muziek en maak een nieuwe map met de naam iTunes 2. Plak de inhoud van de bibliotheek in deze map. Houd de Shift-toets ingedrukt en dubbelklik op het iTunes-programma om het te starten. Laat de Shift-toets niet los, ook niet als de iTunes-interface klaar is om te beginnen. In het venster dat verschijnt, wordt u gevraagd om een bibliotheek te maken of er een te kiezen. Selecteer kiezen. Navigeer in de browser naar de plaats waar uw bibliotheekbestand zich bevindt (meestal in C: \ Users \\ Music \ iTunes \ iTunes Library.itl ) en klik erop, dit moet afkomstig zijn uit de nieuwe iTunes-map die u hebt gemaakt. Klik OK. Dat is het! Je kunt nu genieten van je iTunes.
Methode 2: bestanden exporteren
In het computersysteem zijn er bepaalde mappen die alleen bedoeld zijn voor toegang door beheerders. Wanneer u de fout tegenkomt De map iTunes op een vergrendelde schijf of u hebt geen schrijfrechten voor deze map, neem even de tijd en voer een mini-checklist uit. Er is mogelijk met uw systeeminstellingen geknoeid. Zorg er eerst voor dat u de iTunes-software op uw pc correct en volledig hebt geïnstalleerd. Als u hier niet zeker van bent, is het een goed idee om een nieuw exemplaar van iTunes-software te verwijderen en vervolgens te installeren. Als de eerste installatie in orde was, is er geen herinstallatie nodig. Klik vervolgens met de rechtermuisknop op het iTunes-installatieprogramma en selecteer met uw cursor Uitvoeren als beheerder. Volg alle aanwijzingen op de juiste manier terwijl u rekening houdt met uw persoonlijke voorkeuren (zoals bestemmingsmappen, snelkoppelingen op het bureaublad, enz.).
PRO TIP: Als het probleem zich voordoet met uw computer of een laptop / notebook, kunt u proberen de Reimage Plus-software te gebruiken die de opslagplaatsen kan scannen en corrupte en ontbrekende bestanden kan vervangen. Dit werkt in de meeste gevallen, waar het probleem is ontstaan door een systeembeschadiging. U kunt Reimage Plus downloaden door hier te klikkenZorg ervoor dat de installatie succesvol is voltooid en indien nodig; start je computer opnieuw op. Als u op dit moment nog steeds geen iTunes-muziekbestanden kunt afspelen en steeds de map The iTunes op een vergrendelde schijf krijgt of als u geen schrijfrechten voor deze map hebt, probeert u de volgende stappen. Exporteer de iTunes 4 (of die met een nummer) Music Library en iTunes Music Library.xml- map en -bestand van uw Music / iTunes- map naar het bureaublad van de computer. Verwijder de originele items uit de map, zodat u alleen nog een map overhoudt met de naam iTunes Music. Implementeer nu iTunes. Wanneer het venster wordt geopend, realiseert u zich dat het leeg is. Sluit iTunes zonder enige andere actie. Je zult merken dat het zelf nieuwe lege iTunes 4 Music Library en iTunes Music Library.xml- bestanden heeft gecreëerd. Verwijder de nieuw gemaakte bestanden en haal degene die u eerder had geëxporteerd naar de desktop terug in uw map Music / iTunes .
Start iTunes opnieuw. Nu loopt alles soepel. Als bij een enkele gelegenheid de map iTunes op een vergrendelde schijf staat of als u geen schrijfbevoegdheid voor deze map hebt, blijft de fout / waarschuwing verschijnen. Dit zou het moment zijn om contact op te nemen met het Apple-team voor verdere analyse en hulp.
Methode 3: Eigendom en toestemming wijzigen
WAARSCHUWING: Hoewel deze methode heeft gewerkt voor de meerderheid van gebruikers met een soortgelijk probleem, heeft het ook in sommige gevallen het probleem niet kunnen oplossen.
Er is ook nog een ander eenvoudig proces dat het bovenstaande probleem oplost, hoewel het succes ervan enorm afhankelijk is van vele factoren. Het is onnodig om te zeggen dat het niet 100% waterdicht is, maar in sommige gevallen heeft het gewerkt. Als iTunes eerder goed werkte en toen plotseling uit de lucht kwam, kreeg je de waarschuwing dat de map iTunes op een vergrendelde schijf staat of dat je geen schrijfrechten hebt voor deze map, probeer het eigendom van de iTunes-map in Muziek / iTunes te wijzigen en vervolgens machtigingen opnieuw toewijzen.
Veranderen van eigendom helpt om algemene rechten en privileges te verkrijgen voor bestanden en mappen. Als u het eigendom van de iTunes-map wilt wijzigen, klikt u er met de rechtermuisknop op. Kies Eigenschappen en navigeer vervolgens naar het tabblad Beveiliging. In hetzelfde venster, ga naar beneden en klik op de knop Geavanceerd . Ga nu naar het tabblad Eigenaar en klik op de knop Bewerken. Er verschijnt een dialoogvenster en selecteer vervolgens Nieuwe eigenaar, die uw gebruikersnaam moet zijn . Klik op OK . Op dit punt hebt u een nieuwe eigenaar van de map iTunes gemaakt. Nu hoeft u alleen de rechten te wijzigen.
Nogmaals op de map iTunes onder Muziek / iTunes, klik met de rechtermuisknop en ga naar eigenschappen. Klik op het tabblad Beveiliging op Bewerken. Selecteer het nieuwe eigenaarsprofiel. Schakel de selectievakjes in die worden weergegeven in het selectievakje Volledig beheer . De overige selectievakjes worden ook automatisch gecontroleerd. Klik op OK en sluit het venster. Herhaal deze methode voor elke iTunes-map of -bestand die zich niet in de map bevindt waaraan u zojuist eigenaar en toestemming hebt toegewezen.
PRO TIP: Als het probleem zich voordoet met uw computer of een laptop / notebook, kunt u proberen de Reimage Plus-software te gebruiken die de opslagplaatsen kan scannen en corrupte en ontbrekende bestanden kan vervangen. Dit werkt in de meeste gevallen, waar het probleem is ontstaan door een systeembeschadiging. U kunt Reimage Plus downloaden door hier te klikken