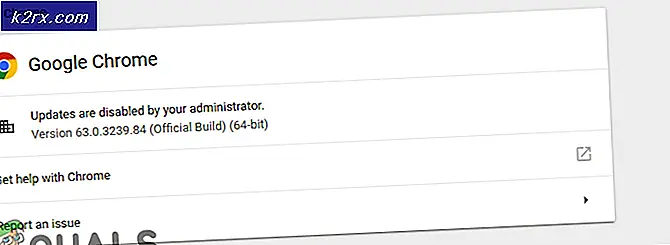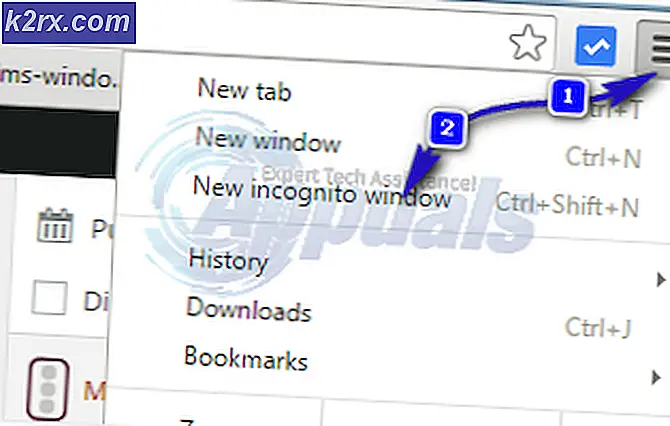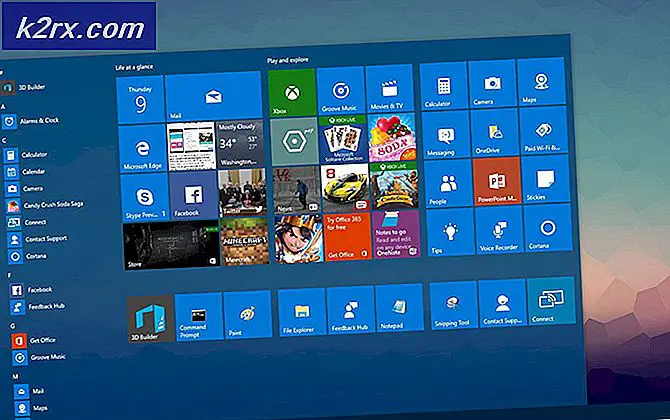Fix: ERR_CERT_COMMON_NAME_INVALID 'Verbinding niet privé'
Als u Google Chrome gebruikt, probeert u naar een specifieke website te navigeren en ziet u een foutmelding dat uw verbinding niet privé is wanneer u het adres van de website in de URL-balk typt en op Enter drukt. Dit probleem wordt veroorzaakt door het probleem NET :: ERR_CERT_COMMON_NAME_INVALID. Als u op Toon geavanceerd klikt onder het foutbericht dat uw verbinding niet privé is, ziet u dat de foutcode voor het probleem NET is :: ERR_CERT_COMMON_NAME_INVALID.
Google Chrome geeft dit foutbericht aan gebruikers weer wanneer het de referenties van de betreffende website opvraagt en inloggegevens ontvangt die onjuist of ongebruikelijk zijn voor de website. In de meeste gevallen wordt het foutbericht geactiveerd doordat het SSL-certificaat van de gebruikte website niet overeenkomt met het certificaat dat Google Chrome heeft vastgelegd voor die specifieke website. Omdat het bezoeken van een website met dubieuze inloggegevens mogelijk gevaarlijk kan zijn, geeft Google Chrome dit foutbericht weer en adviseert de betreffende gebruiker de toegang tot de website een andere keer te proberen, zodat eventuele beveiligingsrisico's worden geneutraliseerd aan het einde van de website.
Dit probleem doet zich alleen voor op websites die alle communicatie tussen hen en de computers van hun gebruikers versleutelen (en dus 'https' hebben in hun webadressen in plaats van 'http'). Dit omvat alle grote namen die er zijn op het World Wide Web, evenals elke website die zelfs maar een beetje geeft om zijn eigen veiligheid en de veiligheid van zijn gebruikers. Van dit probleem is ook bekend dat het soms wordt veroorzaakt door onjuiste instellingen voor datum en tijd, dus als u het tegenkomt, moet u ervoor zorgen dat de datum- en tijdinstellingen van uw computer correct zijn voordat u iets anders doet. Gelukkig zijn er echter een flink aantal effectieve oplossingen die u kunt gebruiken om dit probleem op te lossen, en er is ook een oplossing die in veel gevallen succesvol is.
De oplossing
Zoals eerder vermeld, doet dit probleem zich alleen voor op websites die het HTTPS-protocol gebruiken in plaats van het HTTP-protocol en alle gegevensuitwisseling tussen hen en de computers van hun gebruikers coderen. Wat de meeste mensen niet weten, is dat voor elke website die het HTTPS-protocol gebruikt, er een versie van de website is die het HTTP-protocol om verschillende redenen gebruikt. U kunt dit probleem gemakkelijk omzeilen door https te vervangen in het adres van de website die u probeert te openen met http, waarmee u naar de versie van de website gaat die niet-versleuteld is en het HTTP-protocol gebruikt.
Wees echter voorzichtig, want door dit te doen, verlaag je de verdediging van je computer door toegang te krijgen tot een niet-versleutelde website. Daarom zou je alleen moeten overwegen om deze tijdelijke oplossing te proberen wanneer de website die je probeert te openen een bekende en betrouwbare website is (Facebook of YouTube, bijvoorbeeld).
Oplossing 1: schakel alle beveiligingsprogramma's van derden uit (of verwijder de installatie)
Beveiligingsprogramma's van derden zijn in veel gevallen ook geïdentificeerd als de oorzaak van dit probleem. Als dat het geval is, als u antivirus-, antimalware- of firewallprogramma's van derden hebt geïnstalleerd en actief op uw computer hebt uitgevoerd, kan het uitschakelen van deze antivirussoftware (of beter gezegd het volledig verwijderen) uw computer van dit probleem bevrijden. Als het probleem zich blijft voordoen nadat u al dergelijke programma's hebt uitgeschakeld of verwijderd, gaat u gewoon verder met een andere oplossing.
Oplossing 2: Spoel de inhoud van de cache van de DNS-clientoplosser van uw computer
- Als u Windows 7 gebruikt, opent u het menu Start, zoekt u naar cmd, klikt u met de rechtermuisknop op het zoekresultaat met de naam cmd en klikt u op Als administrator uitvoeren . Als u Windows 8, 8.1 of 10 gebruikt, drukt u op de Windows-logotoets + X om het WinX-menu te openen en klikt u op Command Prompt (Admin) in het WinX-menu . Als je CMD niet via WinX Menu kunt vinden, gebruik dan de Windows 7 instructies en ze zullen ook werken.
- Typ het volgende in de verhoogde opdrachtprompt en druk op Enter :
ipconfig / flushdns
PRO TIP: Als het probleem zich voordoet met uw computer of een laptop / notebook, kunt u proberen de Reimage Plus-software te gebruiken die de opslagplaatsen kan scannen en corrupte en ontbrekende bestanden kan vervangen. Dit werkt in de meeste gevallen, waar het probleem is ontstaan door een systeembeschadiging. U kunt Reimage Plus downloaden door hier te klikken
- Nadat de opdracht is uitgevoerd, sluit u de verhoogde opdrachtprompt .
- Start de computer opnieuw op en controleer of het probleem is verholpen nadat het is opgestart.
Oplossing 3: gebruik de DNS-servers van Google
Als uw computer is geconfigureerd om automatisch willekeurige DNS-servers te gebruiken, kan het zijn dat de servers die het gebruikt, de oorzaak zijn van dit probleem. Als dat het geval is, hoeft u alleen maar de computer te configureren om de DNS-servers van Google te gebruiken. Om dit te doen, moet u:
- Klik met de rechtermuisknop op het netwerkpictogram in het systeemvak van uw computer en klik op Netwerkcentrum openen in het resulterende contextmenu.
- Klik op Adapterinstellingen wijzigen in het linkerdeelvenster.
- Klik met de rechtermuisknop op uw internetverbinding en klik op Eigenschappen .
- Klik op Internet Protocol versie 4 (TCP / IPv4) om het te selecteren en klik op Eigenschappen .
- Schakel het gebruik van de volgende DNS-serveradressen in:
- Stel uw voorkeurs-DNS-server in op 8.8.8 . 8
- Stel uw Alternatieve DNS-server in op 8.8.4 . 4
- Klik op OK en vervolgens weer op OK en sluit het Netwerkcentrum .
- Start de computer opnieuw op.
Wanneer de computer opstart, probeert u toegang te krijgen tot de website waar u eerder geen toegang tot had en ziet u of het NET :: ERR_CERT_COMMON_NAME_INVALID-foutbericht is verwijderd.
Oplossing 4: bewerk het hosts-bestand van uw computer om het probleem op te lossen
- Druk op de Windows-logotoets + E om de bestandsverkenner te starten.
- Navigeer naar de volgende map:
X: \ Windows \ System32 \ drivers \ etc
Opmerking: vervang X in de bovenstaande map door de letter die overeenkomt met de partitie op de harde schijf van uw computer waarop Windows is geïnstalleerd (wat voor de meeste mensen schijf C is ).
- Zoek en klik met de rechtermuisknop op een bestand met de naam hosts en klik op Openen .
- Klik in de lijst met programma's die u hebt gekregen op en selecteer Kladblok en klik op OK . Als u dit doet, wordt het bestand hosts geopend in Kladblok, waar u het gemakkelijk kunt bewerken.
- Blader door het hosts- bestand en als u items vindt die het adres bevatten van de website waartoe u geen toegang hebt, verwijdert u deze.
- Druk op Ctrl + S om de wijzigingen die u hebt aangebracht op te slaan en sluit vervolgens de hosts
- Sluit de bestandsverkenner en start uw computer opnieuw op.
Nadat de computer is opgestart, probeert u toegang te krijgen tot de website waartoe u voorheen geen toegang had en controleert u of het probleem is verholpen.
PRO TIP: Als het probleem zich voordoet met uw computer of een laptop / notebook, kunt u proberen de Reimage Plus-software te gebruiken die de opslagplaatsen kan scannen en corrupte en ontbrekende bestanden kan vervangen. Dit werkt in de meeste gevallen, waar het probleem is ontstaan door een systeembeschadiging. U kunt Reimage Plus downloaden door hier te klikken