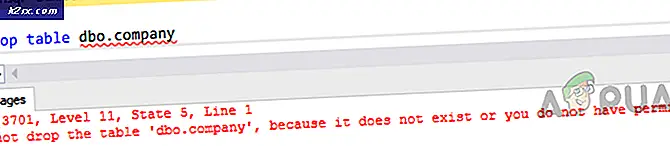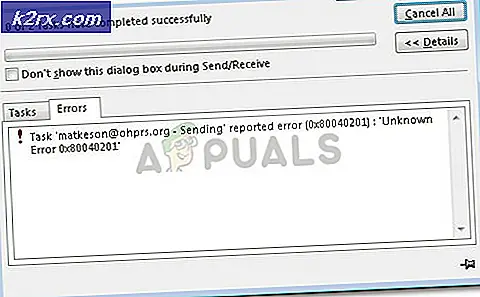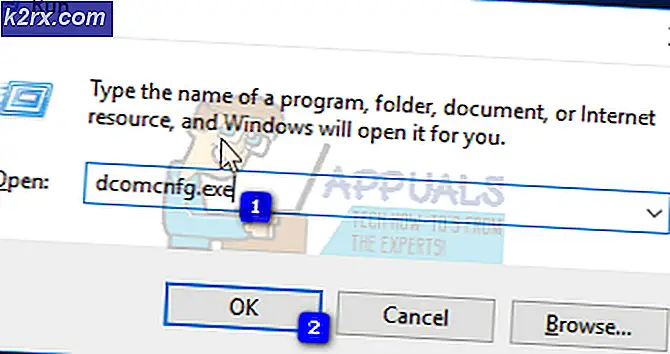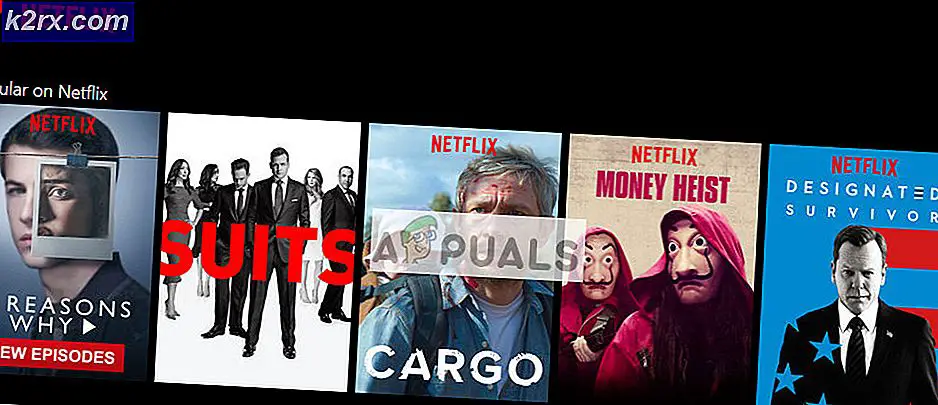Fix: scanner werkt niet
Veel mensen ervaren het probleem waarbij ze hun scanners niet kunnen laten werken, met name na het updaten van hun systeem, hun versie van Windows of het configureren van hun scanners via het netwerk.
Het probleem is zeer wijdverspreid met verschillende scenario's en cases telkens omdat alle computerconfiguraties anders zijn. Omdat het onderwerp erg algemeen is, hebben we een aantal manieren om dit te proberen opgesomd. Begin met de eerste en werk naar beneden in volgorde.
Oplossing 1: SFC-scan uitvoeren
Deze fout kan worden gegenereerd vanwege slechte configuraties op uw computer. Vanwege deze fouten kan uw computer mogelijk geen goede verbinding maken met de scanner, waardoor deze voor u ontoegankelijk is. We kunnen proberen de SFC-scan uit te voeren en te controleren of er integriteitschendingen zijn. Als dat het geval is, kunnen we het DISM-commando uitvoeren om ze te repareren.
- Druk op Windows + R om de toepassing Uitvoeren te starten. Typ taskmgr in het dialoogvenster en druk op Enter om de taakbeheerder van je computer te starten.
- Klik nu op de optie Bestand aan de linkerbovenkant van het venster en selecteer Nieuwe taak uitvoeren in de lijst met beschikbare opties.
- Typ nu powershell in het dialoogvenster en vink de optie aan onder welke staten deze taak met beheerdersrechten maken .
- Eenmaal in de Windows Powershell typt u sfc / scannow en drukt u op Enter . Dit proces kan enige tijd duren, omdat uw volledige Windows-bestanden worden gescand door de computer en worden gecontroleerd op beschadigde fasen.
- Als u een fout tegenkomt waarbij Windows aangeeft dat er een fout is gevonden maar deze niet kon herstellen, moet u DISM / Online / Cleanup-Image / RestoreHealth in de PowerShell typen . Hiermee worden de corrupte bestanden van de Windows-updateservers gedownload en worden de corrupte bestanden vervangen. Houd er rekening mee dat dit proces ook enige tijd kan duren afhankelijk van uw internetverbinding. Annuleer in geen enkel stadium en laat het lopen.
Als er een fout is gedetecteerd en met behulp van de bovenstaande methoden is opgelost, start u de computer opnieuw op en controleert u of de scanner normaal werkt.
Oplossing 2: Firewall en andere toepassingen uitschakelen
Een andere oplossing die voor veel mensen werkte, was het uitschakelen van Firewall-applicaties (inclusief Windows Firewall, Windows Defender en andere Antivirus-applicaties). Als u probeert de scanner via elk netwerk te benaderen, is het mogelijk dat de firewall sommige poorten blokkeert en voorkomt dat de informatie wordt doorgegeven.
- Schakel alle firewalls uit . U vindt ons artikel over het uitschakelen van Windows Firewall.
- Uw actieve antivirus uitschakelen U kunt het tijdelijk onderbreken of als u die optie niet hebt, kunt u het verwijderen. Zorg ervoor dat u het installatiepakket en uw registratiesleutels bij de hand hebt tijdens het verwijderen.
- Nadat u alle benodigde wijzigingen hebt aangebracht, controleert u of u de scanner naar behoren kunt laten werken.
Oplossing 3: zorgen dat alle gerelateerde processen actief zijn
Er zijn weinig processen die de werking van de scanner sturen. Als deze processen niet actief zijn of als ze zijn uitgeschakeld, hebt u geen toegang tot de scanner. Zorg ervoor dat u bij het uitvoeren van deze oplossing bent aangemeld bij een beheerdersaccount.
- Druk op Windows + R, typ services. msc in het dialoogvenster en druk op Enter.
- Eenmaal in het services-venster navigeer je door de lijst en lokaliseer je elk van de volgende processen:
Externe procedure Roep RPC
DCOM Server Process Launcher
Windows Image Acquisition (WIA)
Shell Hardware-detectie
RPC Endpoint Mapper
- We moeten ervoor zorgen dat al deze processen worden uitgevoerd en dat hun opstartmodus is ingesteld op Automatisch . Ik zal één service als referentie gebruiken (Shell Hardware Detection) en u laten zien hoe u kunt controleren.
- Nadat u de processen hebt geïdentificeerd, klikt u er met de rechtermuisknop op en selecteert u Eigenschappen .
- Klik in de eigenschappen op Start (als de processen zijn gestopt), klik op het dropdown-menu en selecteer Automatisch . Druk op Toepassen om de wijzigingen op te slaan en af te sluiten.
- Zodra u zeker weet dat alle processen actief zijn, start u opnieuw op en sluit u opnieuw aan op uw scanner om te zien of u deze kunt gebruiken zoals verwacht.
Oplossing 4: Scannerpatch en scannerhulpprogramma installeren van fabrikant
De meeste scanners zijn tegenwoordig gewoon plug and play. U hoeft geen extra software te installeren om ze uit te voeren; u kunt eenvoudig de ingebouwde Microsoft-hulpprogramma's gebruiken om de taak direct door te sturen voor scannen.
Niet alle scanners werken op die manier. Er zijn veel scanners die vereisen dat u de vereiste patch installeert, scannersoftware (zoals Canon MF Toolbox) installeert en vervolgens de scanner bedient.
U moet uw model invoeren in de zoekmachine en rondkijken naar alle gerelateerde software die u op uw computer moet installeren. Nadat u de software hebt geïnstalleerd, start u de computer opnieuw op en controleert u of u de functionaliteit van de scanner kunt gebruiken zoals verwacht.
Oplossing 5: een volledige vermogenscyclus uitvoeren
Een andere oplossing die voor veel gebruikers werkt, is het opladen van uw computer en het hulpprogramma voor de scanner. Krachtfietsen is een handeling waarbij een apparaat volledig wordt uitgeschakeld en vervolgens weer wordt ingeschakeld. Redenen voor power cycling zijn onder meer het opnieuw initialiseren van de set configuratieparameters van een elektronisch apparaat of het herstellen van een niet-reagerende status of module. Het wordt ook gebruikt om alle netwerkconfiguraties opnieuw in te stellen, omdat ze allemaal verloren gaan wanneer u het apparaat volledig uitschakelt.
Nadat u uw scanner en computer hebt uitgezet, haalt u het netsnoer uit het stopcontact en laat u het een paar minuten stationair draaien (~ 10). Sluit na de vereiste tijd de kabels aan, zet beide apparaten aan en sluit ze aan.
Oplossing 6: de probleemoplosser voor printers uitvoeren
Windows heeft een ingebouwde verzameling probleemoplossers die bedoeld is om problemen in verschillende categorieën op te lossen. We kunnen proberen de probleemoplosser voor printers te gebruiken en controleren of het problemen detecteert en repareert.
- Druk op Windows + R, typ het configuratiescherm in het dialoogvenster en druk op Enter.
- Typ probleemoplossing in de zoekbalk van het configuratiescherm rechtsboven in het venster.
- Selecteer Problemen oplossen in de lijst met geretourneerde resultaten.
- Klik in het menu probleemoplossing op Alles weergeven in het navigatievenster aan de linkerkant van het venster. Nu vult Windows alle probleemoplossers in die beschikbaar zijn op uw computer.
- Navigeer door de opties totdat u Printer vindt . Klik Het.
- Controleer zowel de opties Uitvoeren als beheerder en Reparaties automatisch toepassen . Deze opties zorgen ervoor dat u maximale problemen ondervindt en de reparaties worden ook snel toegepast.
- Volg de instructies op het scherm en wacht tot het oplossen van problemen is voltooid.
Oplossing 7: Het scanprogramma voor updates controleren
Wanneer uw scanner niet werkt, gaat u er automatisch vanuit dat het probleem alleen bij de scannerhardware ligt. Dat klopt in de meeste gevallen, maar er zijn ook scenario's waarbij de software die u gebruikt voor het beheren van het scannen verouderd is of de versie niet meer wordt ondersteund.
Deze software bestaat meestal uit multifunctionele programma's (zoals IrfanView) die voor meer dan één taak worden gebruikt. Ga naar de website van de softwareontwikkelaar en controleer of er updates in behandeling zijn die u niet hebt uitgevoerd. Nadat u de software hebt bijgewerkt, start u uw computer opnieuw op en controleert u of dit enig verschil maakt.
Oplossing 8: Tonercartridge controleren
Als alle bovenstaande oplossingen geen positieve resultaten geven, moet u uw tonercartridge controleren als deze vol is of niet. Soms drukt de scanner geen pagina's af als de cartridge niet vol is tot het vereiste niveau. U voert alleen blanco pagina's in om lege pagina's in de uitvoer te ontvangen.
Controleer uw tonercartridge als deze correct is geplaatst en de niveaus tot aan het merkteken zijn . Als dit niet het geval is, vervangt u de cartridge en schakelt u na het uitvoeren van alle bovenstaande controles de scanner uit (oplossing 5) en controleert u vervolgens of het probleem is opgelost.
Oplossing 9: USB gebruiken in plaats van WiFi voor verbinding
Een ander wijdverbreid probleem waarmee veel gebruikers worden geconfronteerd, is via een WiFi-verbinding verbinding maken met de scanner. Er zijn verschillende gevallen waarbij de scanner via een USB-verbinding met de computer werkt via een draadloze verbinding. Sluit de USB aan en kijk of uw computer de scanner met succes detecteert. Als dit het geval is, betekent dit dat u de WiFi-verbinding op beide computers (uw scanner en uw computer) moet configureren.
- Zorg ervoor dat uw scanner correct is aangesloten op het draadloze netwerk met het juiste wachtwoord. Elke scannerconfiguratie is anders, maar u kunt eenvoudig de draadloze netwerkoptie in het menu vinden. Gebruik de pijlen om te navigeren en zorg ervoor dat deze is verbonden.
- Druk op uw computer op Windows + S, typ printers en scanners in het dialoogvenster en open de eerste toepassing.
- Klik op Een printer of scanner toevoegen en wacht tot Windows het detecteert. Na de detectie, klik op de scanner om de computer aan te sluiten.
- Stuur een testopdracht in om te controleren of de scanner alle functies correct uitvoert.
Oplossing 10: Compatibiliteit controleren
Elke scanner / printer is ontworpen om een specifieke versie van het besturingssysteem te targeten. Maar nadat u een scanner hebt gekocht, wordt de hardware zelf niet geüpgraded, maar ontvangt u mogelijk grote updates op uw besturingssysteem op uw computer. Dat is het geval met Windows 7 en Windows 10.
Er waren veel rapporten dat sommige scanners niet compatibel waren met de nieuwere versie van Windows (Windows 10) en er was ook geen ondersteuning beschikbaar (bijvoorbeeld PIXMA MX310 ). Ga naar de website van uw fabrikant en controleer of deze compatibel is met de versie van het besturingssysteem dat u op uw computer gebruikt.
Oplossing 11: automatisch beheer door Windows uitschakelen
Windows heeft een automatische beheerfunctie waarmee het de standaardprinter kan bepalen en alle andere kan beheren. Dit kan handig zijn in verschillende scenario's, maar het kan soms een bedreiging blijken te zijn wanneer u scannersoftware op uw computer installeert. U kunt proberen het uit te schakelen met behulp van de onderstaande stappen en probeer de software opnieuw te installeren.
- Druk op Windows + S, typ instellingen en open de applicatie.
- Klik in de instellingen op de subkop van Apparaten .
- Klik op Printers en scanners met behulp van de linkernavigatiebalk en scrol naar de onderkant van de pagina totdat u vindt dat Windows mijn standaardprinter moet laten beheren . Zorg ervoor dat het niet is aangevinkt .
- Nadat u de nodige wijzigingen hebt aangebracht, sluit u Instellingen en probeert u de software opnieuw te installeren.
Oplossing 12: Scanner-stuurprogramma's bijwerken
Als alle bovenstaande oplossingen niet werken, kunnen we proberen de scannerdrivers bij te werken. Ga naar de website van de fabrikant en download de nieuwste beschikbare scannerstuurprogramma's. Zorg ervoor dat u de exacte stuurprogramma's voor uw scanner downloadt. U kunt zoeken naar het modelnummer op de voorkant van uw scanner of in de bijbehorende doos.
Opmerking: er zijn enkele gevallen waarin een nieuwere stuurprogramma niet werkt. Download in dat geval een oudere versie van het stuurprogramma en installeer het op dezelfde manier als hieronder wordt beschreven.
- Druk op Windows + R om het Run Type devmgmt.msc in het dialoogvenster te openen en druk op Enter. Hiermee start u de apparaatbeheerder van uw computer.
- Navigeer door alle hardware, open het submenu Beeldbewerkingsapparaten, klik met de rechtermuisknop op de hardware van je scanner en selecteer Stuurprogramma bijwerken .
Opmerking: als uw scanner is ingebouwd met uw printer, moet u de stuurprogramma's van uw printer bijwerken met behulp van dezelfde methode die hieronder wordt uitgelegd. In dat geval moet u in de categorie 'Afdrukrijen' kijken.
- Nu verschijnt in Windows een dialoogvenster met de vraag op welke manier u uw stuurprogramma wilt bijwerken. Selecteer de tweede optie ( Blader op mijn computer naar stuurprogramma's ) en ga verder.
Selecteer het stuurprogrammabestand dat u hebt gedownload met behulp van de bladerknop wanneer dit wordt weergegeven en werk het dienovereenkomstig bij.
- Start de computer opnieuw op en controleer of het probleem is opgelost.
Opmerking: als u de stuurprogramma's niet handmatig kunt bijwerken, kunt u ook de eerste optie Automatisch zoeken naar bijgewerkte stuurprogrammasoftware selecteren. Deze optie zorgt ervoor dat Windows automatisch het web doorzoekt en het beste stuurprogramma selecteert.
PRO TIP: Als het probleem zich voordoet met uw computer of een laptop / notebook, kunt u proberen de Reimage Plus-software te gebruiken die de opslagplaatsen kan scannen en corrupte en ontbrekende bestanden kan vervangen. Dit werkt in de meeste gevallen, waar het probleem is ontstaan door een systeembeschadiging. U kunt Reimage Plus downloaden door hier te klikken