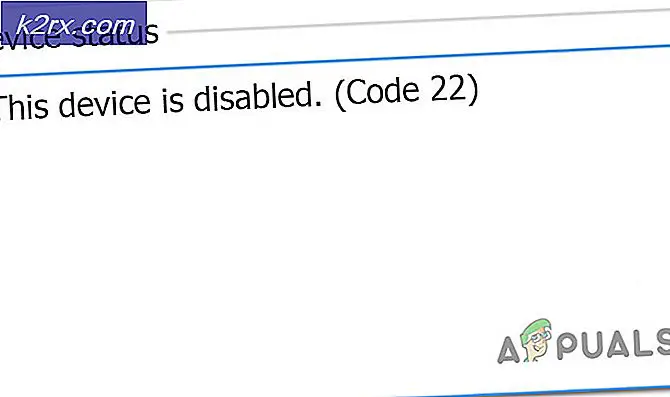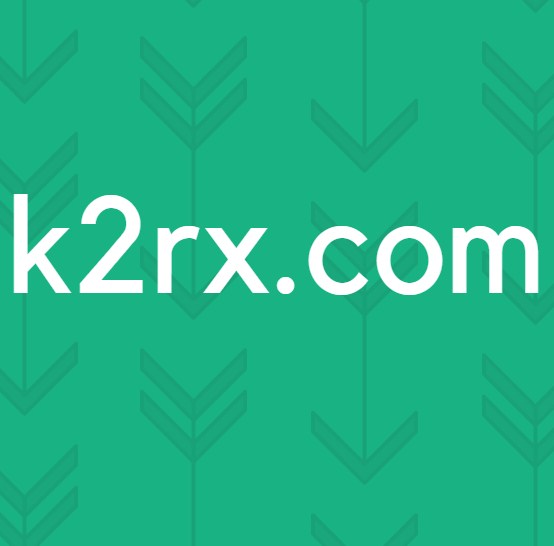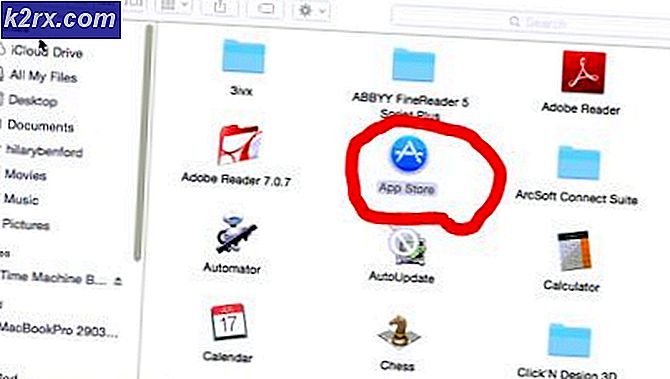Oplossing: ERR_EMPTY_RESPONSE of Geen gegevens ontvangen Fout
De foutmelding Geen gegevens ontvangen of ERR_EMPTY_RESPONSE kan vaak voorkomen tijdens het browsen op websites op internet. Het betekent eenvoudigweg dat de website die u probeert te openen niet reageert of gegevens naar uw verzoeken verzendt. Veel van de gebruikers hebben met dit probleem te maken gehad op hun websites die WordPress gebruiken als een systeem voor inhoudsbeheer, maar soms heeft ook toegang tot andere websites zoals YouTube en Facebook deze fout opgeleverd. Deze fout kan technisch gezien op elke site en 99% van de tijd voorkomen, het is te wijten aan conflicten, beschadigingen op de website of de webserver, bijvoorbeeld Pluginsconflicten op WordPress of als gevolg van server- of hostcache, zoals memcache of apc-cache. Er is niets dat een gebruiker kan doen tenzij de site goed wordt geopend op andere computers en niet alleen op de uwe.
Methode 1: Winsock opnieuw instellen
Het is bekend dat Winsock-corruptie dergelijke fouten veroorzaakt. In de meeste gevallen wordt het probleem opgelost door het opnieuw instellen van winsock. Ga als volgt te werk om winsock opnieuw in te stellen.
Druk op de Windows-toets . Typ cmd in het zoekvak. Uit de lijst met weergegeven resultaten; klik met de rechtermuisknop op cmd en klik op Als administrator uitvoeren . Als u Windows 8 of 10 gebruikt, houd dan de Windows-toets ingedrukt en druk op X. Kies Opdrachtprompt (Beheerder) en klik erop.
PRO TIP: Als het probleem zich voordoet met uw computer of een laptop / notebook, kunt u proberen de Reimage Plus-software te gebruiken die de opslagplaatsen kan scannen en corrupte en ontbrekende bestanden kan vervangen. Dit werkt in de meeste gevallen, waar het probleem is ontstaan door een systeembeschadiging. U kunt Reimage Plus downloaden door hier te klikkenTyp netsh winsock reset in het zwarte opdrachtpromptvenster en druk op Enter .
Start uw systeem opnieuw op en controleer of het probleem is opgelost.
Methode 2: Netwerkstapel opnieuw instellen
Druk op Windows-toets + X om het menu via de startknop op te roepen.
Selecteer Command Prompt (Admin) in de lijst.
Voer in het terminalvenster de volgende opdracht in en druk op Enter:
ipconfig / flushdns
ipconfig / registerdns
ipconfig / release
ipconfig / renew
netsh winsock reset catalogus
netsh int ipv4 reset reset.log
netsh int ipv6 reset reset.log
pauze
shutdown / r
Start nu uw computer opnieuw op.
Open uw browser en probeer tijdens het openen verbinding te maken met dezelfde website waarop u de foutmelding kreeg.
Methode 3: Antivirus / firewall of VPN's uitschakelen
Probeer uw antivirussoftware, firewall uit te schakelen en de verbinding met uw VPN te verbreken. Controleer vervolgens of de site werkt of niet.
Methode 4: Hostingprovider
Als deze site van u is, neem dan contact op met uw hostingprovider om te zien of ze de site kunnen herstellen vanaf een back-up. Vertel hen of je recent iets hebt veranderd. Het probleem kan ook optreden als er updates aan de serverzijde zijn, zoals automatisch bijwerken van WordPress of een van de plug-ins die worden bijgewerkt of als de server PHP of SQL (enz.) Op serverniveau heeft bijgewerkt die van invloed is op alle sites.
PRO TIP: Als het probleem zich voordoet met uw computer of een laptop / notebook, kunt u proberen de Reimage Plus-software te gebruiken die de opslagplaatsen kan scannen en corrupte en ontbrekende bestanden kan vervangen. Dit werkt in de meeste gevallen, waar het probleem is ontstaan door een systeembeschadiging. U kunt Reimage Plus downloaden door hier te klikken