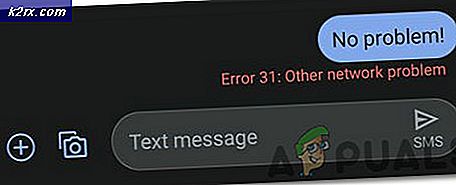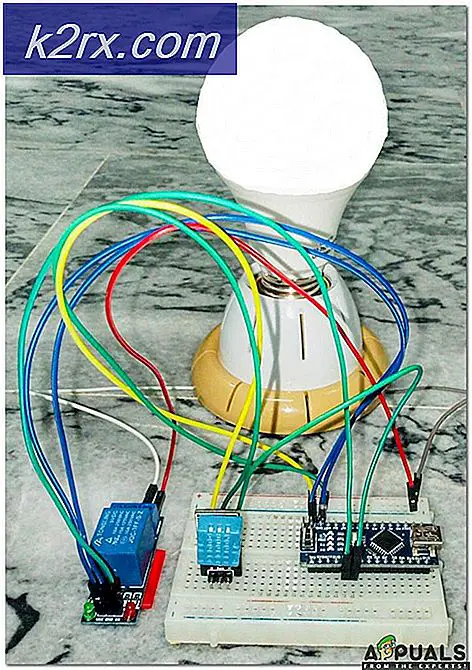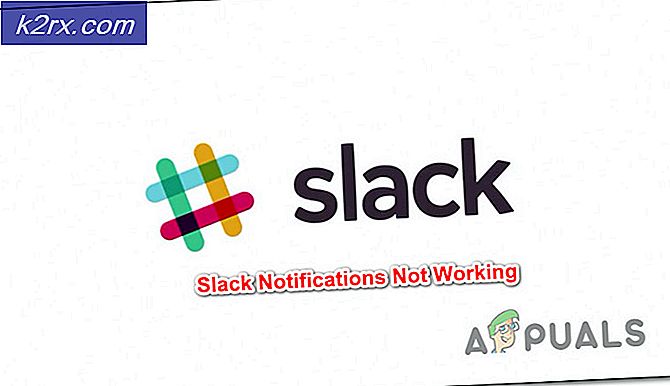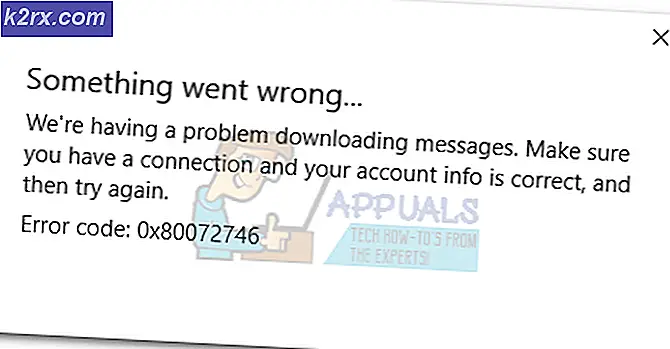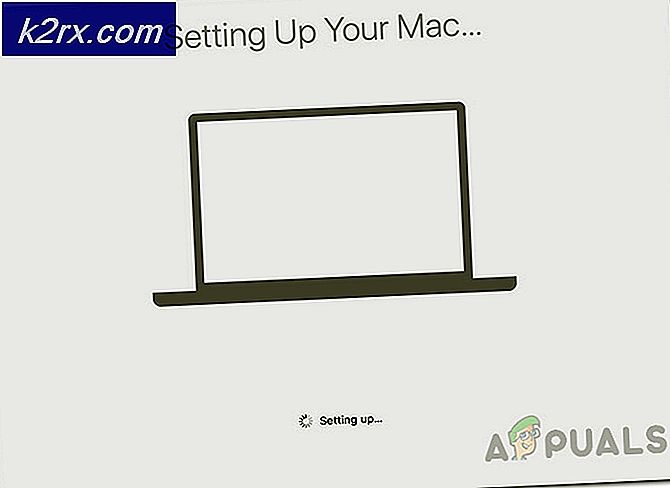Hoe u van tablet of desktop kunt wisselen in Windows 10
Windows 10 blijft zichzelf positioneren als een alles-in-één besturingssysteem voor pc's, tablets en mobiele apparaten. Als u een pc, een tablet of een 2-in-1 tablet-pc gebruikt, wilt u mogelijk schakelen tussen de pc-modusinterface en de moderne interface van Windows, de tabletmodus. Tabletmodus is een interface die is geoptimaliseerd om met een tik van uw vingers te werken. Het maakt startscherm en de werkbalk meer aanraakvriendelijk. Het is erg handig wanneer u een tablet gebruikt en u geen toegang hebt tot een muis en toetsenbord terwijl de bureaubladmodus de gebruikelijke modus is die u altijd op de computers hebt gezien met alle bureaubladpictogrammen zichtbaar.
U kunt eenvoudig en snel schakelen tussen de bureaubladmodus / tabletmodus met behulp van het actiecentrum.
Schakelen tussen PC- en tabletmodus in Windows 10
Trek het actiecentrummenu omhoog door te vegen vanaf de linkerrand naar de rechterkant van het scherm (met uw muis of vingers) of door op het pictogram van het actiecentrum te klikken in de meldingenbalk rechtsonder in uw scherm. In het actiecentrum vindt u de opties om tussen modi onderaan te schakelen. De tabletmodusknop wordt gemarkeerd als deze is ingeschakeld.
Omdat u toegang hebt tot het actiecentrum in zowel pc- als tabletmodus, kunt u deze knop gebruiken om tussen modi te schakelen.
Wanneer u de tabletmodus activeert, wordt het menu Start volledig weergegeven, samen met Instellingen en Windows Store; Windows Desktop is niet beschikbaar in tabletmodus. Wanneer u een toepassing opent, wordt deze gemaximaliseerd geopend. U ziet een terugknop, aangegeven met een pijl naar links, in tabletmodus. Als u een toepassing hebt geopend in de tabletmodus en u wilt teruggaan naar het startscherm, kunt u op deze terugknop drukken om dit te doen.
PRO TIP: Als het probleem zich voordoet met uw computer of een laptop / notebook, kunt u proberen de Reimage Plus-software te gebruiken die de opslagplaatsen kan scannen en corrupte en ontbrekende bestanden kan vervangen. Dit werkt in de meeste gevallen, waar het probleem is ontstaan door een systeembeschadiging. U kunt Reimage Plus downloaden door hier te klikkenAutomatische activering van de tabletmodus in Windows 10
Veel pc-tablet-hybriden, zoals Surface Pro, worden gebruikt met of zonder toetsenbord en muis. In dergelijke apparaten kunnen de pc-modus en tabletmodus worden geactiveerd door systeemgebeurtenissen. Wanneer u bijvoorbeeld een toetsenbord op uw tablet bevestigt, wordt een uitschakeling weergegeven waarin u wordt gevraagd de pc-modus te selecteren of in tabletmodus te blijven. Dit is een nuttige optie, maar u kunt deze prompt uitschakelen door het selectievakje Do not ask me again opnieuw in te schakelen .
Als u bovendien nog een paar meer opties wilt openen met betrekking tot de tabletmodus, gaat u naar Instellingen -> Systeem -> Tabletmodus. In het rechterdeelvenster ziet u verschillende instellingen zoals weergegeven in de onderstaande schermafbeelding.
PRO TIP: Als het probleem zich voordoet met uw computer of een laptop / notebook, kunt u proberen de Reimage Plus-software te gebruiken die de opslagplaatsen kan scannen en corrupte en ontbrekende bestanden kan vervangen. Dit werkt in de meeste gevallen, waar het probleem is ontstaan door een systeembeschadiging. U kunt Reimage Plus downloaden door hier te klikken