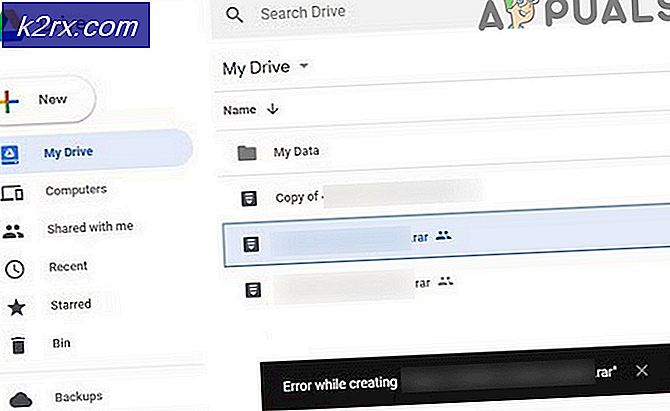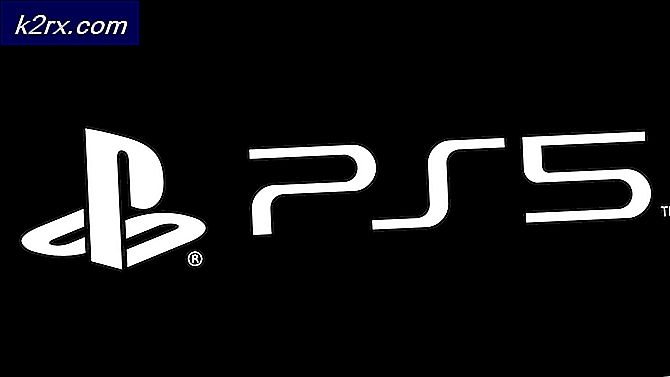Fix: Zoeken naar Dota 2 Game Coordinator
Dota 2-spelcoördinator is een applicatie in het spel Dota 2 die beschikbaar is op Steam's platform. Het komt overeen met je account en geeft je informatie weer. Zonder dit kunt u niet in de rij staan voor gelijk welke wedstrijd online.
Er komt een probleem waarbij de Dota 2-spelcoördinator niet met uw spel synchroon loopt en zonder dat u geen enkele match kunt spelen. Opgemerkt moet worden dat dit probleem soms optreedt wanneer de coördinator zichzelf bijwerkt of wanneer de Steam-servers niet beschikbaar zijn voor onderhoud. Als er geen probleem is aan het einde van Steam, is er waarschijnlijk een probleem met je spel. Volg de onderstaande stappen om het probleem op te lossen.
Oplossing 1: oefenen met bots
Het probleem lijkt te zijn opgelost als je oefent met bots in het spel. Start het spel en speel ongeveer 5-10 minuten. Later Koppel je los en zie je jezelf verbonden met de Dota 2-spelcoördinator. Volg de onderstaande stappen.
- Open de Steam-client en start Dota 2.
- Er zal een probleem zijn waarbij uw Dota 2-spelcoördinator niet verbonden is met uw klant. Bovenaan het spel zal een rode lijn zichtbaar zijn met Verbinden met Dota 2 Game Coordinator . Om dit op te lossen, klikt u op Play Dota 2 aan de rechteronderkant van het scherm.
- Nadat u op Afspelen hebt geklikt, selecteert u de optie Oefen met bots en vinkt u de regel aan die Solo aangeeft .
- Start je spel en kies een held naar keuze.
- Scout nu de kaart met je muis en speel het spel gedurende minimaal 5-10 minuten .
- Na het spelen voor de vereiste tijd, Verbreek de verbinding met het spel nadat je op de menuknop linksboven op het scherm hebt gedrukt.
- Wanneer u terugkeert naar het hoofdscherm, is uw Dota 2-spelcoördinator verbonden en zou het probleem zijn opgelost.
Oplossing 2: spelen als leerling
Het probleem lijkt te zijn opgelost als je de modus leren in het spel gebruikt. Start het spel en speel ongeveer 5-10 minuten. Later Koppel je los en zie je jezelf verbonden met de Dota 2-spelcoördinator. Volg de onderstaande stappen.
- Open de Steam-client en start Dota 2.
- Er zal een probleem zijn waarbij uw Dota 2-spelcoördinator niet verbonden is met uw klant. Bovenaan het spel zal een rode lijn zichtbaar zijn met Verbinden met Dota 2 Game Coordinator .
- Klik nu op het tabblad Leren dat zich boven aan het spel bevindt. Hier zie je de knop om de zelfstudie te starten. Start de zelfstudie en houd deze 5-10 minuten aan de gang.
- Verbreek de verbinding met het spel en controleer of de spelcoördinator is begonnen of niet.
Oplossing 3: spelen in de Arcademodus
Het probleem lijkt te zijn opgelost als je het spel in Arcade-modus speelt. Start het spel en speel ongeveer 5-10 minuten. Later Koppel je los en zie je jezelf verbonden met de Dota 2-spelcoördinator. Volg de onderstaande stappen.
- Open de Steam-client en start Dota 2.
- Er zal een probleem zijn waarbij uw Dota 2-spelcoördinator niet verbonden is met uw klant. Bovenaan het spel zal een rode lijn zichtbaar zijn met Verbinden met Dota 2 Game Coordinator.
- Klik nu op het Arcade-tabblad aan de bovenkant van het spel. Hier ziet u een aantal arcade-spellen die worden geladen. Wacht een paar seconden en speel een van hen. Start het spel en houd het 5-10 minuten aan de gang.
- Verbreek de verbinding met het spel en controleer of de spelcoördinator is begonnen of niet.
Oplossing 4: uw downloadregio wijzigen
Een van de basisfixes is het wijzigen van het downloadgebied. Soms kunnen sommige servers hun matchmaking-services niet beschikbaar hebben vanwege een technische fout of door het geplande onderhoud.
PRO TIP: Als het probleem zich voordoet met uw computer of een laptop / notebook, kunt u proberen de Reimage Plus-software te gebruiken die de opslagplaatsen kan scannen en corrupte en ontbrekende bestanden kan vervangen. Dit werkt in de meeste gevallen, waar het probleem is ontstaan door een systeembeschadiging. U kunt Reimage Plus downloaden door hier te klikkenHet Steam-inhoudsysteem is onderverdeeld in verschillende regio's. De client detecteert automatisch uw regio via uw netwerk en stelt deze als standaard in. Soms zijn servers in een specifieke regio overbelast of gaan ze door een hardwarefout. Daarom kan het wijzigen van het downloadgebied het probleem in kwestie oplossen. Het is niet nodig om de download slechts één keer te veranderen, je zou moeten proberen hem naar een aantal verschillende locaties te veranderen. Probeer ook het downloadgebied op een plaats in uw nabije regio of ergens ver weg in te stellen.
- Open Steam en klik op ' Instellingen ' in de vervolgkeuzelijst in de linkerbovenhoek van het venster.
- Selecteer ' Downloads ' en navigeer naar ' Download regio '.
- Selecteer andere regio's anders dan de uwe en start Steam opnieuw.
Oplossing 5: integriteit van gamebestanden controleren
Het kan zijn dat uw gamebestanden mogelijk beschadigd zijn of mogelijk ontbrekende gamebestanden hebben. Hierdoor werkt de Dota 2 Game-coördinator mogelijk niet goed. Uw bibliotheekbestanden kunnen zich ook in de verkeerde configuratie bevinden, wat kan leiden tot een gemaskeerde Steam-overlay.
- Open je Steam-client en klik op Bibliotheek aan de bovenkant. Hier worden al je geïnstalleerde spellen vermeld. Selecteer de game waarin de Steam-overlay niet kan worden geopend.
- Klik met de rechtermuisknop op het spel dat je de fout geeft en selecteer Eigenschappen .
- Eenmaal in de eigenschappen bladert u naar het tabblad Lokale bestanden en klikt u op de optie die Integriteit van gamebestanden controleren . Steam zal dan beginnen met het verifiëren van alle aanwezige bestanden volgens het hoofdmanifest dat het heeft. Als er een bestand ontbreekt / beschadigd is, zal het die bestanden opnieuw downloaden en dienovereenkomstig vervangen.
- Navigeer nu naar uw instellingen door op de optie Instellingen te klikken nadat u op Stoom aanwezig in de linkerbenedenhoek van het scherm hebt geklikt. Eenmaal in de Instellingen opent u het tabblad Downloads aan de linkerkant van de interface.
- Hier zie je een vak waarin het Steam Library Folders is geschreven. Klik Het
- Al uw stoominhoudinformatie wordt weergegeven. Klik met de rechtermuisknop op en selecteer Bibliotheekbestanden herstellen .
- Start Steam opnieuw en controleer of de coördinator met succes verbinding maakt.
Oplossing 6: gebruik -tcp in uw Steam-client
Steam gebruikt oorspronkelijk het UDP (User Datagram Protocol) voor het verzenden van gegevens. We kunnen proberen het te veranderen in TCP (Transmission Control Protocol). Zoals we allemaal weten, is TCP betrouwbaarder, terwijl UDP meestal sneller is. Als we een fout tegenkomen, kunnen we proberen de protocollen te wijzigen om te zien of het probleem bij de hand wordt verholpen.
U hebt altijd de mogelijkheid om terug te gaan naar de standaardinstelling door de startoptie / opdrachtregel te verwijderen.
- Navigeer naar je Steam-map. De standaard Steam-map is C: \ Program Files (x86) \ Steam . Als u Steam op een andere hebt geïnstalleerd, kunt u daar bladeren.
- Eenmaal in de hoofdmap Steam, zoek het bestand Steam. exe . Klik er met de rechtermuisknop op en selecteer Snelkoppeling maken .
- Klik met de rechtermuisknop op de snelkoppeling en selecteer Eigenschappen in het vervolgkeuzemenu.
- Geef in het doelvenster aan het einde de opdracht -tcp . Dus de hele regel ziet er zo uit:
C: \ Program Files (x86) \ Steam \ Steam.exe -tcp
Vergeet niet om een spatie te geven na de standaardregel in het dialoogvenster Doel.
- Pas de wijzigingen toe en sluit het venster. Start Steam met behulp van de snelkoppeling en hopelijk werkt het zoals verwacht.
Als de Dota 2 Game Coordinator nog steeds geen verbinding kan maken, betekent dit dat het probleem aan het einde van Steam ligt. Normaal gesproken wordt dit soort technische problemen binnen een dag of twee opgelost.
Als je een probleem hebt met Steam en geen verbinding met internet hebt, volg je onze gids hier.
PRO TIP: Als het probleem zich voordoet met uw computer of een laptop / notebook, kunt u proberen de Reimage Plus-software te gebruiken die de opslagplaatsen kan scannen en corrupte en ontbrekende bestanden kan vervangen. Dit werkt in de meeste gevallen, waar het probleem is ontstaan door een systeembeschadiging. U kunt Reimage Plus downloaden door hier te klikken