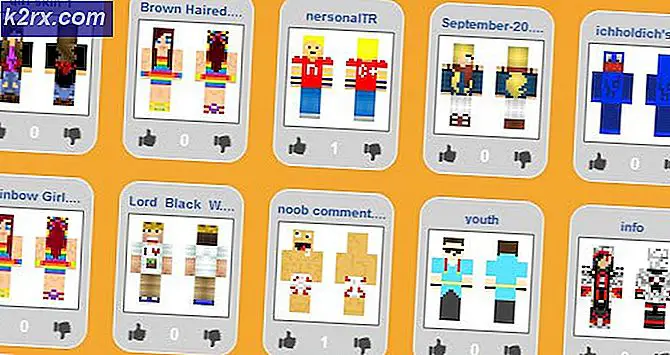Fix: Fout 0x8007000e Back-ups voorkomen
Microsoft is berucht om het weggooien van de meest logge foutdetails en even irritante foutcodes. Vaak krijgen we fouten tijdens het uitvoeren van de meest fundamentele functies van het besturingssysteem en kunnen we niets meer doen dan ons haar eindeloos krabben terwijl we naar de foutbeschrijving kijken. De foutcodes van Microsoft zijn echter zeer uitgebreid en kunnen om verschillende redenen op verschillende locaties voorkomen. Als gebruiker is het absoluut van essentieel belang om eerst de oorzaak van het probleem te begrijpen en vervolgens door te gaan met het vinden van de oplossing.
De programmeurs van Microsoft vormen gemakkelijk een van de meest geavanceerde ontwikkelaars en hun codeermethoden mogen niet worden betwijfeld, althans niet meestal. Als u meer wilt weten over de foutcodes en hun specifieke beschrijvingen, kunt u deze link bezoeken waar duidelijk zichtbaar is hoeveel deze gebruikers waarderen van hun documentatie.
Een dergelijke foutcode is de 0x8007000E-foutcode die voorkomt dat u een back-up van uw gegevens maakt op een externe harde schijf of een USB-stick. Windows 10 ondersteunt de mogelijkheid om automatisch een back-up van uw gegevens te maken naar elke willekeurige schijf van uw keuze en deze fout verschijnt vaak als er een fout optreedt in het bestandssysteem van een schijf waarvan u probeert een back-up te maken of als de doelschijf wordt geschreven -locked of heeft een aantal problemen. Een back-up van uw gegevens in de wereld van vandaag is een absolute must, omdat u niet echt kunt vertrouwen op uw computer om eindeloos te bestaan. Er is altijd een kans dat het ergste zal gebeuren en dat uw gegevens aan het einde van een digitale catastrofe niet zijn toegevoegd aan de wonde. De volgende stappen zullen u volledig kunnen begeleiden tijdens het hele proces van het verwijderen van de fouten op uw lokale schijf en / of op uw externe schijf die mogelijk een back-up verhinderen:
Allereerst moet u de schijf identificeren waarvan niet een back-up is gemaakt. Hoogstwaarschijnlijk zou je dat al moeten weten. Dit type fouten komt voornamelijk voor vanwege enkele problemen met het bestandssysteem. Navigeer naar de schijf die het probleem veroorzaakt, bijvoorbeeld station C: / en klik er met de rechtermuisknop op. Klik in de vervolgkeuzelijst op Eigenschappen.
Klik bovenaan op de balken bovenaan op Tools
PRO TIP: Als het probleem zich voordoet met uw computer of een laptop / notebook, kunt u proberen de Reimage Plus-software te gebruiken die de opslagplaatsen kan scannen en corrupte en ontbrekende bestanden kan vervangen. Dit werkt in de meeste gevallen, waar het probleem is ontstaan door een systeembeschadiging. U kunt Reimage Plus downloaden door hier te klikkenHier ziet u een optie voor het uitvoeren van controles op bestandssysteemfouten en nuances. Klik op de knop Controleren.
Microsoft zou u kunnen vragen door te zeggen dat het station niet hoeft te worden gescand op fouten, omdat we de Scan toch niet hebben gevonden door op de optie Scanstation te klikken.
Zodra de scan is voltooid (en eventuele bestaande fouten zijn hersteld), probeert u opnieuw een back-up van uw schijf te maken. Als dit niet werkt, raden we aan de opdracht CHKDSK te gebruiken. Voer de volgende stappen uit:
Druk op Windows-toets + X om het krachtige gebruikersmenu op te starten. Zodra het pop-upvenster verschijnt, drukt u op A en de opdrachtprompt moet verschijnen om u om administratieve privileges te vragen. Hen voorzien van.
Nu zijn we klaar om de CHKDSK-opdracht in te voeren. Hier is het gebruik:
chkdsk C: / f / r / x
In dit commando is C: de betrokken schijf; / f staat voor een vlag die CHKDSK de vrijheid geeft om fouten die het vindt te herstellen, / r geeft opdracht om naar slechte sectoren te zoeken en leesbaar informatieherstel uit te voeren, terwijl / x de schijf dwingt af te slaan vóór het begin van het proces.
Als de schijf die u moet controleren (backup) een opstartschijf is, vraagt CHKDSK u om toestemming om de opdracht uit te voeren voordat de volgende keer wordt opgestart. Voer Y in en uw computer zal opnieuw opstarten.
Houd er rekening mee dat dat CHKDSK-commando veel tijd in beslag kan nemen omdat het veel systeemniveau-functies moet uitvoeren. Zodra het u de resultaten toont, moeten eventuele fouten of nuances in het bestandssysteem hersteld worden.
Sluit de externe schijf waarvan u een back-up wilt maken opnieuw aan en controleer of de fout blijft bestaan. Als dat zo is, moet u weten dat het bestandssysteem van uw computer niet de schuld is en dat er een probleem moet zijn met de externe schijf waarop u de gegevens probeert te back-uppen. Een bruikbare oplossing op dit punt zou zijn om de externe schijf te formatteren voordat je het opnieuw probeert. Voer hiervoor de volgende stappen uit:
(Opmerking: al uw gegevens worden verwijderd als u een indeling uitvoert)
Ga naar je schijf in de bestandsverkenner en klik er met de rechtermuisknop op. In de vervolgkeuzelijst ziet u een optie met de tekst Format. Klik erop.
Wanneer het venster verschijnt, schakelt u de knop Snel formatteren uit die aanwezig is in de Opmaakopties en start u het formaat.
Probeer nu een back-up van de gegevens te maken en idealiter zou het moeten werken.
PRO TIP: Als het probleem zich voordoet met uw computer of een laptop / notebook, kunt u proberen de Reimage Plus-software te gebruiken die de opslagplaatsen kan scannen en corrupte en ontbrekende bestanden kan vervangen. Dit werkt in de meeste gevallen, waar het probleem is ontstaan door een systeembeschadiging. U kunt Reimage Plus downloaden door hier te klikken