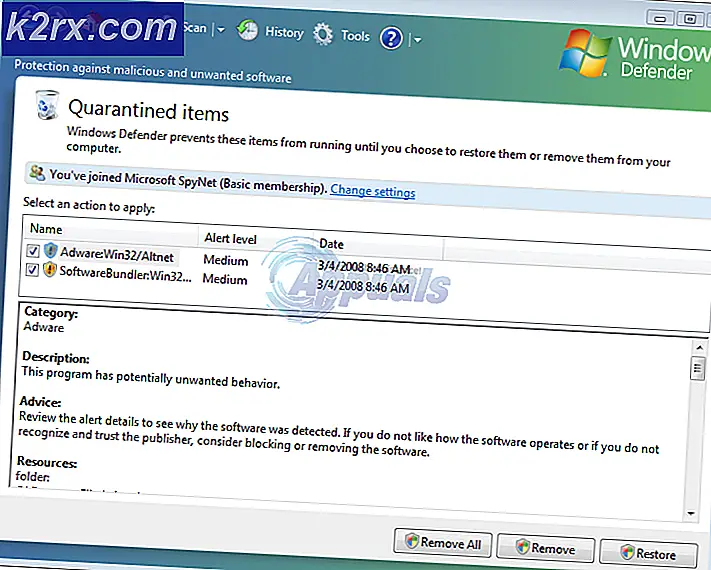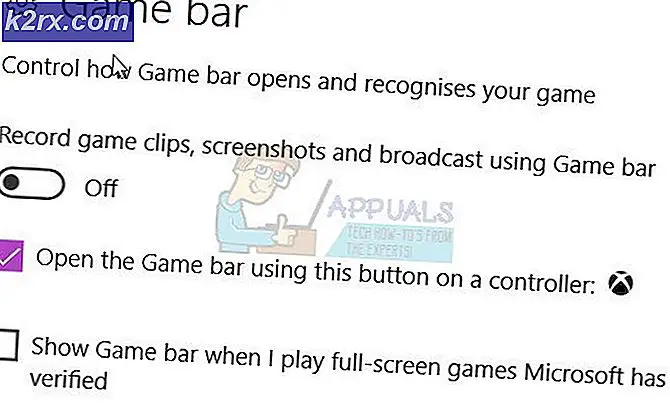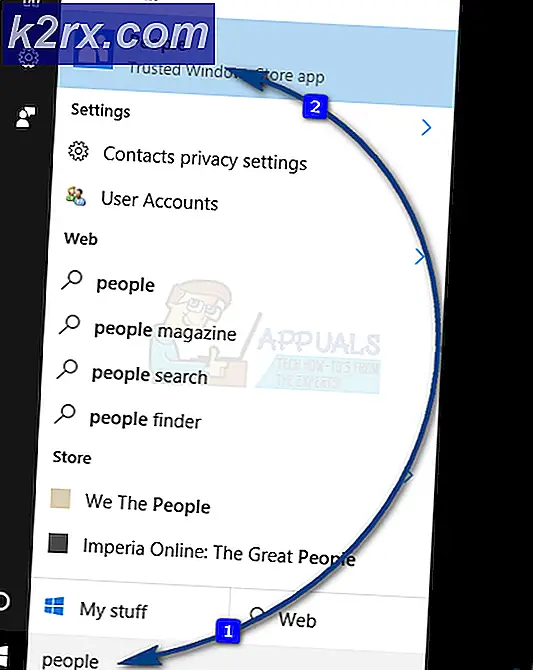Oplossing: fout 0x80071771 op Windows 10
Sommige gebruikers krijgen het 0x80071771 fout bij het openen of verwerken van een bestand in Windows 10. Dit wordt meestal gemeld nadat de gebruiker een upgrade heeft uitgevoerd naar de nieuwste Windows-versie van een oudere versie. De foutmelding gaat soms vergezeld van de melding “Het opgegeven bestand kan niet worden gedecodeerd“.
Wat veroorzaakt de 0x80071771-fout?
We hebben dit specifieke probleem onderzocht door te kijken naar verschillende gebruikersrapporten en de reparatiestrategie die de betrokken gebruikers hebben gebruikt om het probleem op te lossen.
Het blijkt dat deze specifieke foutcode meestal wordt aangetroffen wanneer de gebruiker probeert toegang te krijgen tot een bestand dat eerder is gemaakt en gecodeerd op een andere computer.
Dit specifieke foutbericht wordt meestal geassocieerd met bestanden die zijn gecodeerd met de Bestandssysteem versleutelen (EFS). Dit is een ingebouwde Windows-codering die veel wordt gebruikt om bestanden en mappen te coderen om ze te beschermen tegen ongewenste toegang.
Dit versleutelingssysteem is ontworpen om te voorkomen dat uw vertrouwelijke gegevens worden geopend door bedreigingen of aanvallers met toegang tot uw computer. Het punt is dat zodra het bestand is gecodeerd, een certificaat vereist is om er vanaf een ander apparaat toegang toe te krijgen. Hierdoor is een gecodeerd bestand alleen toegankelijk op de machine die is gecodeerd zonder extra bewerkingen.
Met dit in gedachten zijn er twee manieren waarop u toegang kunt krijgen tot een gecodeerd bestand op een andere computer:
- Door een bestand te decoderen voordat u het naar een nieuwe computer verplaatst.
- Door het gecodeerde bestand samen met het certificaat of de coderingssleutel naar de nieuwe computer te verplaatsen.
Als u momenteel op zoek bent naar een manier om het0x80071771 fout, bevat dit artikel een aantal stappen voor probleemoplossing. De kans is groot dat niet elke hieronder beschreven methode van toepassing is op uw scenario.
Daarom raden we u aan de methoden te volgen in de volgorde waarin ze worden gepresenteerd en de methoden die niet kunnen worden gerepliceerd, te negeren. U zou uiteindelijk op een methode moeten stuiten die het probleem voor u oplost.
Methode 1: volledige toestemming verkrijgen voor toegang tot het bestand
Een manier waarop u mogelijk toegang krijgt tot het gecodeerde bestand, is door uzelf de volledige toestemming te geven voor toegang tot de systeembestanden en vervolgens een van de interne decoderingsmethoden te volgen om de bestanden te ontgrendelen. Houd er echter rekening mee dat deze methode niet werkt in die scenario's waarin het bestand oorspronkelijk op een andere computer was versleuteld.
U moet de onderstaande stappen volgen op de computer waarop het bestand oorspronkelijk is versleuteld. Nadat u ze hebt voltooid, kunt u het bestand verplaatsen en op een andere computer openen zonder het0x80071771 fout.
Verschillende getroffen gebruikers hebben gemeld dat ze het0x80071771 fout door de onderstaande stappen te volgen. Hier is wat je moet doen:
- Klik in File Explorer met de rechtermuisknop op de stationsletter waarmee u het probleem ondervindt en kies Eigendommen.
- Ga in het eigenschappenscherm naar het tabblad Beveiliging en klik op de knop Bewerken (nabij Om rechten te wijzigen, Klik Bewerk).
- Klik op het tabblad beveiliging op het Toevoegen knop onder Groeps- of gebruikersnamen.
- Binnen in de Selecteer gebruikers of groepen venster, typ Iedereen in de doos eronder Voer de objectnamen in om te selecteren (voorbeelden) en klik OK om de wijzigingen op te slaan.
- Zodra u terugkeert naar het Rechten venster, selecteer het Iedereen groep en zet alle vinkjes in het vakje onder toestaan Machtigingen voor iedereen.
- Raken Van toepassing zijn om de wijzigingen op te slaan. Keer vervolgens terug naar het Veiligheid tabblad in het Eigendommen van het getroffen volume, maar klik deze keer op de Geavanceerd knop (geassocieerd met Speciale machtigingen of geavanceerde instellingen)
- Van de Geavanceerde beveiligingsinstellingen venster, ga naar het Rechten tab en klik op Verandering.
- Dan, van de Selecteer Gebruiker of Groep venster, typ Iedereen onder Voer de objectnaam in die u wilt selecteren en raak OK om de wijzigingen op te slaan.
- Zorg er vervolgens voor dat u het vakje aanvinkt dat hoort bij Vervang eigenaar op subcontainers en objecten.
- Met de eigenaar als Iedereen, ga naar de Auditing tab en klik op Toevoegen.
- Onder de Controle van invoer Selecteer voor het betreffende volume Iedereen net zo Opdrachtgever,ga dan naar de Basic toestemming sectie en vink het vakje aan dat is gekoppeld aan Volledige controle. Klik ten slotte op OK dan Van toepassing zijn om de wijzigingen op te slaan.
Na het voltooien van de bovenstaande stappen, heeft uw computer zojuist de volledige machtigingen gekregen om toegang te krijgen tot het bestand. Volg daarna de onderstaande stappen om een verhoogde opdrachtprompt te gebruiken om het bestand te decoderen:
- druk op Windows-toets + R om een dialoogvenster Uitvoeren te openen. Typ vervolgens "Cmd" en druk op Ctrl + Shift + Enter om een verheven Opdrachtprompt. Wanneer daarom wordt gevraagd door het UAC (gebruikersaccountbeheer), Klik Ja om beheerdersrechten te verlenen.
- Zodra u bij de verhoogde opdrachtprompt bent aangekomen, typt u de volgende opdracht om het bestand te decoderen dat voorheen de 0x80071771 fout:
cipher / d "volledig pad van bestand met extensie"
Opmerking:"Volledig pad van bestand met extensie" is duidelijk een tijdelijke aanduiding. U moet het vervangen door het daadwerkelijke bestandspad. Bijvoorbeeld:C: \ Users \ madro \ Desktop \ appuals \ 0x80071771.jpg. - Probeer het bestand te openen en kijk of de fout is verholpen.
Als je de0x80071771 Fout - "Het opgegeven bestand kan niet worden gedecodeerd" probleem bij het openen van het bestand, ga dan naar de volgende methode hieronder.
Methode 2: het EFS-bestandscoderingcertificaat + sleutel importeren in Windows 10
De enige manier waarop u een gecodeerd bestand (EFS-bestand) op een andere computer kunt openen, is door het samen met het certificaat en de sleutel te importeren. Elke afzonderlijke app die niet de juiste bestandscoderingssleutel heeft, kan deze niet openen.
Maar om deze methode van toepassing te laten zijn, moet u toegang hebben tot de computer die werd gebruikt om het bestand te versleutelen en de sleutel + certificaat te exporteren. Hier is een korte handleiding om dit te doen:
Het EFS-certificaat + sleutel exporteren
- druk op Windows-toets + R om een Rennen dialoog venster. Typ vervolgens 'certmgr.msc ''en druk op Enter om het Certificaten Manager nut.
- Binnen in de Certificaten Manager hulpprogramma, selecteert u Certificaten in het linkerdeelvenster en klik op Persoonlijk. Ga dan naar het rechter zijpaneel en dubbelklik op Certificaten.
- Klik met de rechtermuisknop op het Certificaat die u naar de nieuwe computer moet importeren en kies Alle taken> Exporteren.
- Klik De volgende op het eerste scherm en kies Ja, exporteer de privésleutel op het volgende scherm.
- Selecteer Uitwisseling van persoonlijke informatie - PKCS # 12 en zorg ervoor dat de bijbehorende dozen Neem alle certificaten op in het certificeringspad, Exporteer alle extender-eigenschappen en Schakel certificaatprivacy in worden gecontroleerd. Druk vervolgens op Volgende om door te gaan naar het volgende scherm.
- Stel een wachtwoord in voor het PFX-bestand en bevestig het. Zorg ervoor dat u de codering op laat staan TripleDES voordat u klikt De volgende opnieuw.
- Druk op de Bladeren knop en stel een locatie in waar u het PFX-bestand wilt opslaan. Dan klikken De volgende nog eens.
- Klik ten slotte op Af hebben om het proces te voltooien.
De onderstaande stappen laten u zien hoe u het PFX-bestand dat wordt gebruikt voor uw bestandscoderingcertificaat en de sleutel die wordt gebruikt met de EFS op een andere computer kunt importeren. Er zijn twee verschillende methoden die u kunt gebruiken om dat certificaat + sleutel te importeren.
Beide methoden werken voor elke versie van Windows 10, dus volg de methode die het meest geschikt is voor uw huidige situatie:
Optie één: EFS-bestandscoderingcertificaat en sleutel importeren via PFX-bestand
- Nadat u het PFX-bestand van de eerste computer heeft opgehaald, verplaatst u het naar de computer waar u het0x80071771fout op.
- Zodra het PFX-bestand naar de nieuwe computer is verplaatst, klikt u er met de rechtermuisknop op en kiest u PFX installeren.
- Kies onder Winkellocatie Huidige gebruiker en raak De volgende verder gaan.
- Zorg ervoor dat het juiste PFX-bestand is geselecteerd in het venster Te importeren bestand en klik nogmaals op Volgende.
- Voer in het volgende scherm het wachtwoord in dat u hebt gebruikt toen u het bestand versleutelde onder het Wachtwoord veld. Vink vervolgens de vakjes aan die zijn gekoppeld aan Markeer deze sleutel als exporteerbaar en Neem alle uitgebreide eigenschappen op.
- Selecteer vervolgens de schakelaar die is gekoppeld aan Selecteer automatisch het certificaatarchief op basis van het type certificaat en klik nogmaals op Volgende.
Opmerking: Mogelijk ziet u ook een beveiligingswaarschuwing als Windows het certificaat niet kan valideren. Als dit gebeurt en u vertrouwt de oorsprong van het bestand, klik dan op Ja bevestigen. - Klik Af hebben om het importproces te bevestigen. Klik bij de laatste prompt op OK om de definitieve bevestiging toe te passen.
Optie twee: EFS-bestandscoderingcertificaat en sleutel importeren via Certificatenbeheer
- druk op Windows-toets + R open een Uitvoeren-commando. Typ vervolgens 'certmgr.msc”En druk op Enter om het Certificaten Manager.
- Als je eenmaal binnen bent Certificaatbeheerder hulpprogramma, ga naar het linkerdeelvenster en klik met de rechtermuisknop op het Persoonlijk map (onder Certificaten - huidige gebruiker).
- Selecteer vervolgens Alle taken en kies Importeren om de importeerwizard te openen.
- Zorg ervoor dat bij het eerste scherm Huidige gebruiker is geselecteerd en klik De volgende verder gaan.
- Klik in het volgende scherm op het Bladeren en navigeer naar de locatie van het PFX-bestand dat u probeert te importeren. Dan klikken Open en selecteer De volgende nogmaals om verder te gaan met de importeerwizard.
- Typ in het volgende scherm het wachtwoord van het PFX-bestand en zorg ervoor dat de vakjes die zijn gekoppeld aan Markeer deze sleutel als exporteerbaar en Neem alle uitgebreide eigenschappen op worden gecontroleerd.
- Selecteer vervolgens de schakelaar die is gekoppeld aan Selecteer automatisch het certificaatarchief op basis van het type certificaat en klik op De volgende nog eens.
- Raken Af hebben om het importproces te voltooien en klik op OK bij de laatste prompt.