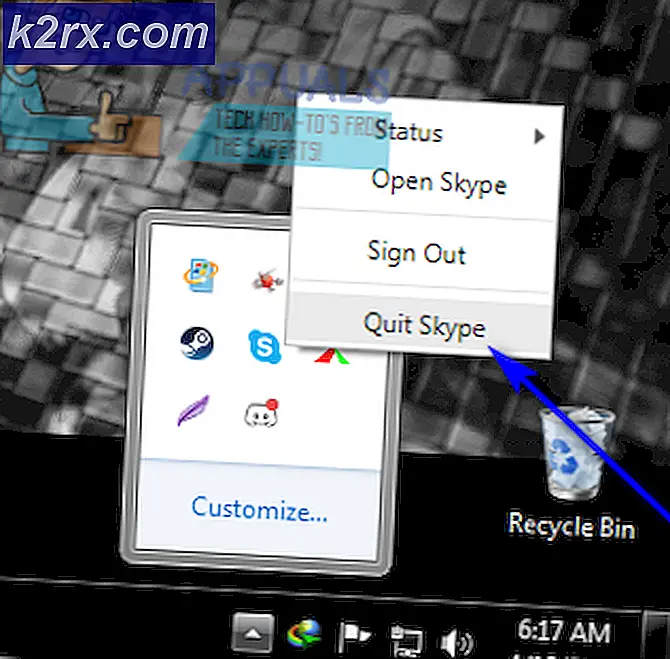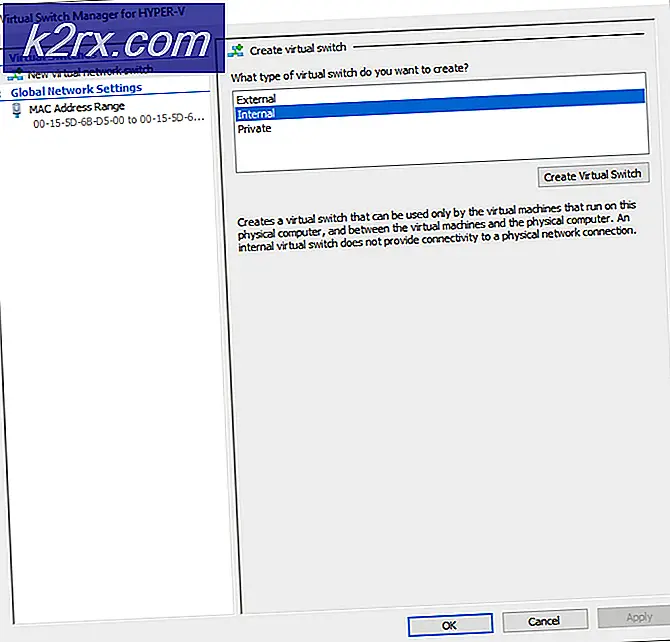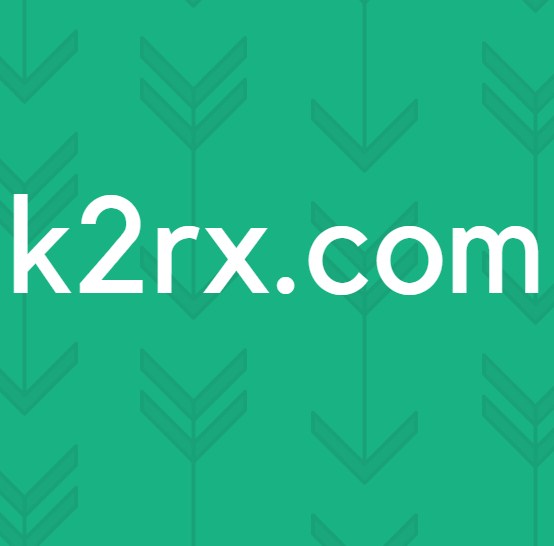Oplossing: Rainbow Six Siege wordt niet gelanceerd
Rainbow Six Siege is een online tactische shooter die is ontwikkeld en gepubliceerd door Ubisoft. De game werd uitgebracht in december 2015 en werd meteen behoorlijk populair onder de gaminggemeenschap vanwege de gespannen multiplayer en focus op tactiek. Er zijn echter vrij recentelijk veel rapporten binnengekomen van gebruikers die het spel niet konden spelen omdat het niet start na het uitvoeren van het uitvoerbare bestand. Er wordt geen reactie weergegeven nadat de game is gestart en wordt niet weergegeven in Taakbeheer.
Wat verhindert de lancering van Rainbow Six Siege?
Na talloze rapporten van veel gebruikers te hebben ontvangen, hebben we het probleem onderzocht en een reeks oplossingen samengesteld die het probleem voor de meeste van onze gebruikers oplosten. We hebben ook de lijst met redenen samengesteld waardoor de fout werd geactiveerd en deze zijn als volgt:
Nu u een basiskennis heeft van de aard van het probleem, gaan we verder met de oplossingen. Het wordt aanbevolen dat u deze oplossingen probeert te implementeren in de specifieke volgorde waarin ze worden aangeboden.
Oplossing 1: beheerdersrechten verlenen
Het spel vereist beheerdersrechten om alle elementen correct te laten functioneren. Daarom zullen we in deze stap beheerdersrechten voor het spel verstrekken. Daarom
- Navigeren naar de game-installatiemap.
- Klik met de rechtermuisknop op de “Rainbowsix.exe'En selecteer'Eigendommen“.
- Klik op de "Compatibiliteit"Tabblad en vink de"Als administrator uitvoeren”Doos.
- Klik Aan "Van toepassing zijn"En vervolgens op"OK“.
- Rennen het spel en controleren om te zien of het probleem aanhoudt.
Oplossing 2: de integriteit van het spel verifiëren
Als de game belangrijke bestanden mist of de bestanden beschadigd zijn geraakt, zal de game niet correct starten. Daarom zullen we in deze stap de Steam- of de Uplay-client gebruiken om de integriteit van de bestanden te verifiëren, afhankelijk van via welk platform je de game hebt gekocht.
Voor stoom:
- Open de Stoom Klant en logboek in uw account.
- Klik op "Bibliotheek”En Rechtsaf–Klik op het spel in de lijst in het linkerdeelvenster.
- Selecteer 'Eigendommen"En klik op de"Lokaal Bestanden”Tabblad.
- Klik op "Verifiëren de integriteit van Game Bestanden”Opties en wacht tot de klant het proces heeft voltooid.
- Rennen het spel en controleren om te zien of het probleem aanhoudt.
Voor Uplay:
- Open de Uplay opdrachtgever en logboek in naar jouw rekening.
- Klik op de "Spellen”Tabblad bovenaan het venster.
- Zweven naar de spel tegel en een beetje pijl zullen verschijnen op de bodem Rechtsaf hoek van de tegel.
- Klik op deze pijl en selecteer “Verifiëren Bestanden" keuze.
- Wacht om het verificatieproces te voltooien, rennen het spel en controleren om te zien of het probleem aanhoudt.
Oplossing 3: Uplay-app opnieuw installeren
In sommige gevallen was de Uplay-app verouderd of werkten bepaalde elementen van de game niet goed, waardoor de game niet correct kon starten. Daarom zullen we in deze stap de Uplay-app opnieuw installeren nadat we deze volledig hebben verwijderd. Dit kan het probleem oplossen voor gebruikers die de game via het Uplay-platform hebben gekocht. Voor deze
- Klik op de begin menu en selecteer de “Instellingen" icoon.
- Klik op "Apps'En selecteer de'Apps & Kenmerken”Knop in het linkerdeelvenster.
- Rol omlaag en klik op de “Uplay”App.
- Selecteer de "Verwijderen"Knop en klik op"Ja”Als toestemming wordt gevraagd door de prompt.
- Downloaden Uplay vanaf hier en installeren het na de downloaden eindigt.
- Logboek in naar jouw rekening, rennen het spel en controleren om te zien of de fout zich blijft voordoen.
Opmerking:Sommige gebruikers hebben hun problemen opgelost door Uplay van de C-schijf te verwijderen en vervolgens op een andere schijf te installeren, dus probeer het eens als dit niet voor u werkt.
Oplossing 4: stuurprogramma's voor grafische kaarten bijwerken
Als de stuurprogramma's van de grafische kaart verouderd zijn en niet zijn bijgewerkt, kan de game problemen ondervinden tijdens het opstartproces, omdat de nieuwste grafische stuurprogramma's van de ontwikkelaars nodig zijn om correct te functioneren. Daarom zullen we in deze stap de stuurprogramma's van de grafische kaart bijwerken naar de nieuwste versie.
Voor Nvidia-gebruikers:
- Klik op deZoeken bar aan de linkerkant van detaakbalk
- Typ inGeforce Ervaring en druk opinvoeren
- Klik op het eerste pictogram om hettoepassing
- Naondertekening in, klik op de “Bestuurders”Optie bovenaanlinks.
- Klik op dat tabblad op de "Controleren voor updates”Optie bovenaanRechtsaf
- Daarna zal de applicatiecontroleren als er nieuwe updates beschikbaar zijn
- Als de updates beschikbaar zijn, wordt een 'Downloaden”Knop zal verschijnen
- Zodra u daarop klikt, zal de bestuurder dat doenbeginnen downloaden
- Nadat de bestuurder isgedownload de applicatie geeft je de optie voor “uitdrukken"Of"Op maat”Installatie.
- Klik op de "uitdrukken” installatieoptie en het stuurprogramma zalautomatisch worden geïnstalleerd
- Nadat de installatie is voltooid,rennen het spel en controleer of het probleem aanhoudt.
Voor AMD-gebruikers:
- Rechtsaf–Klik op deBureaublad en selecteerAMD Radeon Instellingen
- In deInstellingen, Klik opUpdates in de lagereRechtsaf hoek
- Klik op "Controleer op updates”
- Als er een nieuwe update beschikbaar is, is eennieuw optie zal verschijnen
- Klik op de optie en selecteerBijwerken
- DeAMD installateur zal starten, klik opUpgradewanneer het installatieprogramma u vraagt om:
- Het installatieprogramma maakt het pakket nu klaar,controleren alle dozen en klik opInstalleren
- Dit zal nu gebeurendownloaden het nieuwe stuurprogramma en installeer hetautomatisch
- Start je computer opnieuw op en probeer het spel uit te voeren.